
- •Содержание
- •Введение
- •1. Общие сведения о ms Access
- •1.1. Структура таблицы и типы данных
- •1.2. Объекты базы данных
- •1.3. Типы данных
- •1.4. Несовместимые данные
- •Задание 1. Создание однотабличной базы данных
- •Задание 2. Заполнение базы данных.
- •2.1. Создание таблиц-подстановок.
- •2.2. Заполнение таблиц данными.
- •2.3. Создание подстановочного поля.
- •2.4. Ввод ограничения на данные в поле «id врача».
- •Задание 3. Размещение новых объектов в таблице.
- •3.1. Размещение объекта ole.
- •3.2. Добавление нового поля в таблицу. Создание маски ввода.
- •3.3. Фильтрация данных по полям
- •Задание 4. Создание новых таблиц.
- •Задание 5. Ввод и просмотр данных посредством формы.
- •5.1. Для создания формы:
- •Панель элементов и Список полей
- •Для создания главной кнопочной формы создайте управляющие кнопки:
- •Задание 6. Создание схемы данных
- •Самостоятельная работа № 1
- •Сроки сдачи работ:
Задание 2. Заполнение базы данных.
Создать таблицы-подстановки.
Заполнить таблицы данными.
Создать подстановочное поле.
Ввести ограничения на данные в поле ID врача; эти данные не должны повторяться.
ЭТАПЫ РАБОТЫ
2.1. Создание таблиц-подстановок.
Для упрощения ввода данных в таблицу «Врачи» создайте таблицы-подстановки для полей: «ВремяПриема» и «ВидОказываемыхУслуг». Для поля «Должность» данные будут подставляться из таблицы «Штатное расписание».
Подстановка упрощает режим ввода. При этом нет необходимости набирать длинные названия несколько раз. Достаточно будет выбрать необходимую запись из выпадающего списка.
2.1.1. Таблица «Смена-подстановка» (используется для поля «ВремяПриема»). Поля таблицы (см.табл.2):
Таблица 2.Таблица данных Смена-подстановка
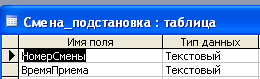
Примечание 1. В результате щелчка по кнопке <ОК> MS Access предложит вам задать ключевое поле. Для создаваемой таблицы щелкните по кнопке <Нет>.
2.1.2. Таблицу «НаименованиеУслуги_подстановка» (используется для поля «Вид оказываемых услуг») создайте в Excel, чтобы импортировать её в нашу базу данных. Поля таблицы (см.табл.3):
Таблица 3. Таблица данных «НаименованиеУслуги_подстановка»
Наименование направления услуги |
Терапевтическая |
Хирургическая |
Ортопедическая |
Импорт как самих таблиц, так и полей таблиц можно производить из разных источников и файлов разных форматов.
Определите формат ячеек: для поля НаименованиеУслуги – текстовый.
Сохраните таблицу в той же папке, где находится ваша БД Стоматология.
В базе данных Стоматология на панели инструментов выберите Внешние данныеExcel.
В открывшемся диалоговом окне выберите созданную таблицу:
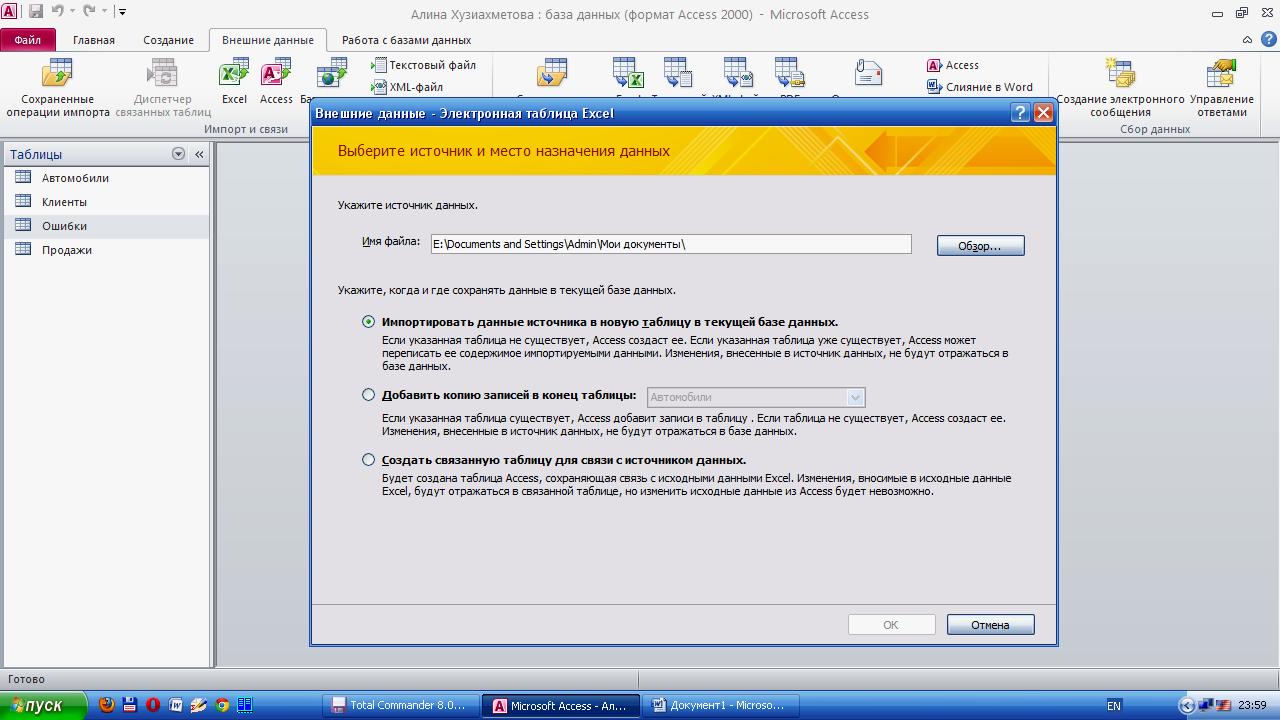
В следующем окне «Импорт электронной таблицы» выберите Лист 1, нажмите <Далее>.
установите флажок «Первая строка содержит заголовки столбцов»,
далее: «Данные необходимо сохранить в новой таблице»,
далее подтвердите описание и название полей,
далее выберите «Не создавать ключ»,
Готово.
Таблица «НаименованиеУслуги_подстановка» будет импортирована в вашу БД. Посмотрите ее в режиме Конструктора. Все ли поля соответствуют типу данных?
2.1.3. Таблица «Штатное расписание» (данные поля «НаименованиеДолжности» будут использоваться для подстановки в таблицу «Врачи» (см.табл. 4).
Таблица 4. Таблица данных «Штатное расписание»
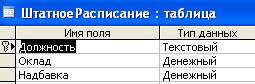
Для поля «Оклад» во вкладке Общие в строке «Формат поля» выбрать «Денежный».
Для поля «Должность» задать значение Ключевое поле.
2.2. Заполнение таблиц данными.
Для заполнения таблиц данными необходимо перейти из режима Конструктора в режим Таблицы или открыть таблицу двойным щелчком.
Внимание! (данные в таблицу можно ввести только в режиме Таблицы).
Заполните таблицу «Смена_подстановка» данными (см.рис. 8).
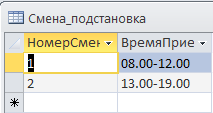
Рис. 8. Таблицу «Смена_подстановка»
Заполните таблицу «ШтатноеРасписание» данными (см.рис. 9).
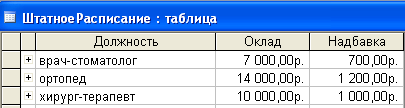
Рис. 9. Таблица «ШтатноеРасписание»
