
- •Работа с таблицами в Excel 2007
- •Создание таблиц в Excel. Основные понятия и операции Типы данных в Excel
- •Создание таблиц в Excel
- •Форматирование данных в Excel
- •Работа со списками пользователя
- •Создание именованного блока ячеек
- •Удаление именованного блока ячеек
- •Организация ввода данных при помощи списка, организованного на основе данных другой таблицы
- •Организация проверки вводимых данных
- •Удаление условий проверки вводимых значений
- •Заполнение ячеек данными, выбранными из другой таблицы
- •Функция впр
- •Функция просмотр
- •Пример использования функций индекс и поискпоз
- •Индекс(массив; номер_строки;номер_столбца)
- •Создание пользовательского числового формата
- •Включение текста и добавление пробелов
- •0,00Р." Избыток";-0,00р." Дефицит"
- •0,00Р." Избыток";-0,00р." Дефицит";;"Введен текст: "@
- •Задание числа десятичных разрядов, пробелов, цветов и условий
- •Форматы денежных сумм и процентов
- •Форматы даты и времени
- •Удаление пользовательского числового формата
- •Приемы, применяемые при редактировании таблиц
- •Изменение введенных данных на (в) заданное значение.
- •Изменение содержимого ячеек командой Заменить.
- •Поиск ошибок в формулах
- •Вывод зависимостей
- •Отображение в ячейках формул
- •Использование условного форматирования в таблицах. Создание правил условного форматирования
- •Копирование формата
- •Удаление или изменение условного форматирования
- •Фильтрация записей
- •Автофильтрация
- •Расширенный фильтр
- •Группировка данных
- •Защита ячеек, листов и рабочих книг Excel
- •Сегодня()
- •Функция сумм
- •Функция суммесли
- •Функция суммпроизв
- •Статистические Функция макс
- •Функция мин
- •Функция срзнач
- •Функция счет
- •Функция счетз
- •Функция счетесли
- •Ссылки и массивы Функция впр
- •Функция гпр
- •Функция индекс
- •Функция поискпоз
- •Функция просмотр
- •Работа с базой данных Функции бдсумм
- •Функции бсчет
- •Функции бсчета
- •Текстовые Функция сцепить
- •Логические Функция если
- •Функция и
- •Функция или
- •Проверка свойств и значений Функция енд
Работа со списками пользователя
Списки пользователя используются, в основном, для сортировки и подстановки данных. Но списки можно также использовать для автоматического заполнения таблиц.
В Office Excel доступны встроенные списки для дней недели и месяцев. Можно создавать собственные настраиваемые списки, а затем использовать их.
После создания настраиваемого списка он становится доступен во всех рабочих книгах на компьютере. Если настраиваемый список используется для сортировки данных, он сохраняется вместе с рабочей книгой, что позволяет использовать его на других компьютерах.
Для создания списка пользователя нужно выполнить следующие действия:
Нажать кнопку Office
 ,
и в появившемся окне нажать кнопку
Параметры Excel.
,
и в появившемся окне нажать кнопку
Параметры Excel.В появившемся окне Параметры Excel выбрать раздел Основные и нажать кнопку Изменить списки.
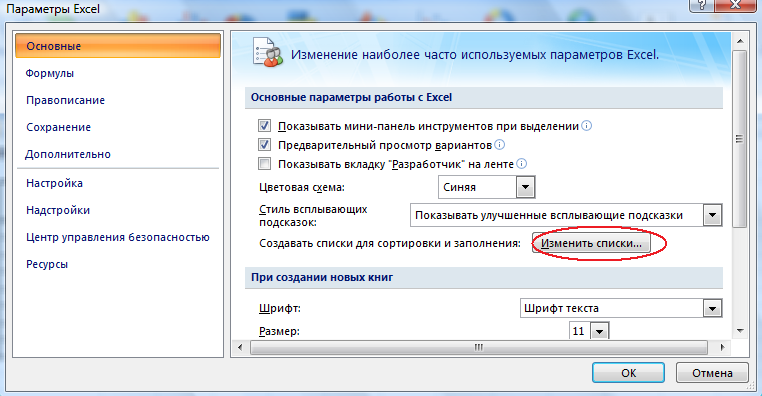
В открывшемся окне Списки:
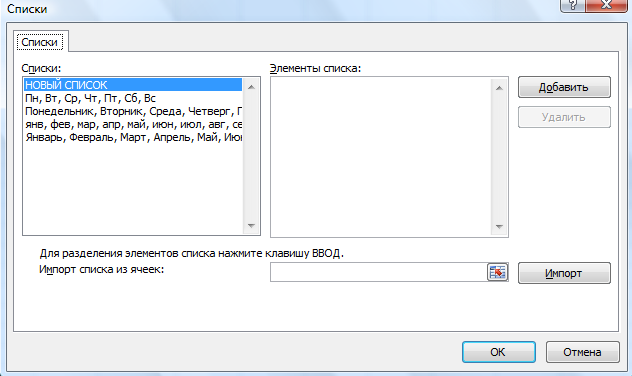
или выбрать пункт НОВЫЙ СПИСОК, в окне Элементы списка ввести нужные элементы списка (после каждого элемента нажать клавишу Enter на клавиатуре) и нажать кнопку Добавить;
или установить курсор в окошко Импорт списка из ячеек, выделить диапазон ячеек, которые содержат данные для списка, и нажать кнопку Импорт.
________________________________________________________________________________________________________________________________________________________________________________________________________________________________________________________________________________________________________
Создание именованного блока ячеек
Именованные блоки можно создавать разными способами.
Если в качестве имени блока ячеек нужно использовать текст, расположенный сверху или слева от этого блока, то:
Выделить диапазон ячеек, включая ячейки, содержимое которых будет использоваться в качестве имени (имен) блока (блоков).
Выполнить команду Создать из выделенного фрагмента группы Определенные имена вкладки Формулы.
В появившемся окне Создание имен из выделенного диапазона оставить галочку в параметре в строке выше, если имя блока берется из верхней ячейки. Нажать ОК.

В результате выполнения команды для приведенного выше примера будет создано 3 именованных блока ячеек: Код_товара, Наименование_товара, Цена_товара__без_учета_налога_с_продаж.
Если в качестве имени блока ячеек нужно задать произвольное имя или именованный блок содержит более одной строки или столбца, то:
Выделить диапазон ячеек.
Выполнить команду Присвоить имя группы Определенные имена вкладки Формулы.
В появившемся окне Создание имени ввести имя создаваемого блока ячеек в строке Имя (автоматически выводится имя, соответствующее содержимому ячейки, расположенной над выделенным блоком, или имя из первой выделенной ячейки), в строке Формула выводится ссылка на диапазон выделенных ячеек. Выбрать область действия присвоенного имени (Книга – все листы рабочей книги, конкретный лист – только этот лист). Нажать кнопку ОК.
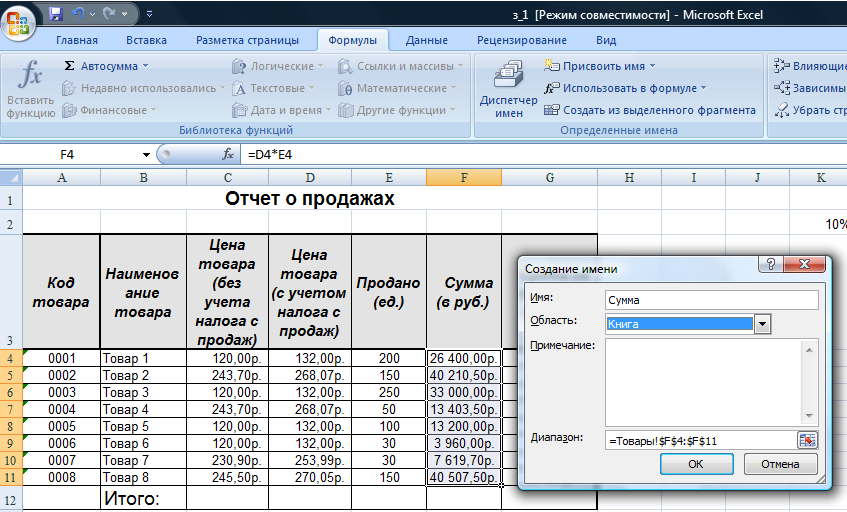
В результате выполнения команды для приведенного выше примера будет создан именованный блок ячеек с именем Сумма.
