
- •Основы разработки программ в среде Clarion
- •Создание первой программы
- •Совет по сохранению результатов работы
- •Практические действия по созданию программы
- •Работа со словарем
- •Работа с приложением
- •Важное замечание про механизм создания exe-файла
- •Отображение полей файла и переменных на экране и при печати
Работа со словарем
Создать новый словарь client.dct. Для этого заходим в меню File / New , выбираем Dictionary.
В появившемся диалоговом окне переходим в свою папку (например c:\group_31\ivanov) и находясь в этой папке, задаем имя файла словаря: client. Далее, не меняя тип файла, нажимаем кнопку Сохранить (рис. 3-1).
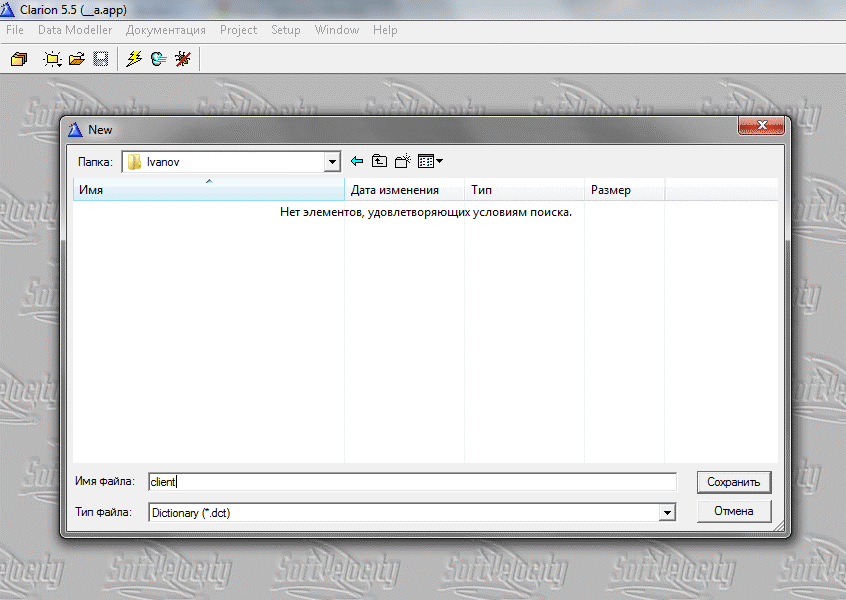
Рис. 3-1. Создание словаря
Находясь в окне словаря Dictionary – client.dct, создаем новый файл clientlist. (рис. 3-2). Для этого раскрываем окно на весь экран и затем нажимаем кнопку
 (Add
Table)
в левом верхнем углу
на
панели инструментов, из Popup-меню
выбираем Table
. На
вопрос
«Do you want to use Quick Load?» отвечаем
No
(Add
Table)
в левом верхнем углу
на
панели инструментов, из Popup-меню
выбираем Table
. На
вопрос
«Do you want to use Quick Load?» отвечаем
No
Появляется окно New Table Properties. В этом окне заполняем поля следующим образом (см. рис. 3-3):
Name: Clientlist

Рис. 3-2. Перед заполнением словаря
Description: список клиентов
Prefix: CLI (должен стоять по умолчанию)
File Driver: TopSpeed(TPS) (должен стоять по умолчанию)
Full Pathname: client\clientlist
Текст в последней строчке означает, что вводимые данные будут храниться в файле с именем clientlist.tps, и этот файл будет расположен в папке data, расположенной внутри текущей папки c:\group_31\ivanov.
Больше ничего не меняем, сохраняем работу, нажимаем OK
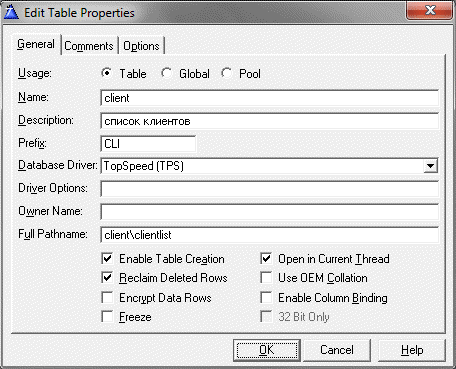
Рис. 3-3. Создание описания файла данных
Следующая
задача – внести в файл описания всех
полей. Для этого нажимаем третью кнопку
слева
![]() (Columns/Keys...)
на
левой панели инструментов (рис. 3-2) и
вносим данные о первом поле – Фамилия,
для чего нажимаем на кнопку Insert
и заполняем поля на закладке General
следующим образом (см. рис. 3-4):
(Columns/Keys...)
на
левой панели инструментов (рис. 3-2) и
вносим данные о первом поле – Фамилия,
для чего нажимаем на кнопку Insert
и заполняем поля на закладке General
следующим образом (см. рис. 3-4):
Column Name: Family
Description: Фамилия клиента
Data Type: String
Characters: 20
Prompt Text (текст перед полем ввода): Фамилия клиента
Column Heading (заголовок в таблице): Фамилия клиента
Остальные поля ввода не меняем, нажимаем OК
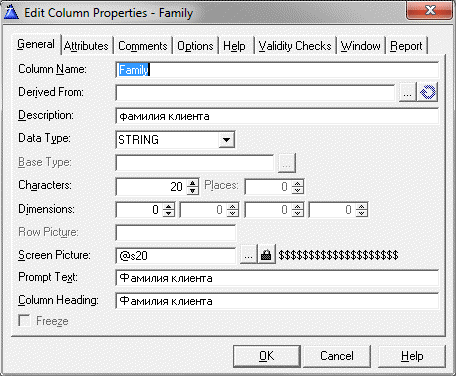
Рис. 3-4. Ввод поля файла
5. Аналогично вносим данные по всем полям из Примера 1. Для поля BornYear в поле Screen Picture нужно написать @n_4. Такая запись означает, что для года рождения будет выводиться 4 цифры подряд, без разделяющих их запятых или прочих разделителей. Обычно при выводе числовых значений через каждые три разряда ставится разделитель для лучшего восприятия значения, например число 123456 будет представлено как 123,345. После ввода данных по всем полям результат должен быть таким же, как на рис. 3-5.
6. Создание способов сортировки для наших данных по студентам. Для задания способов сортировки нам нужна закладка Keys (ключи доступа, рис. 3-5), переходим на нее и нажимаем экранную кнопку Insert. На закладке General заполняем поля (рис. 3-6):
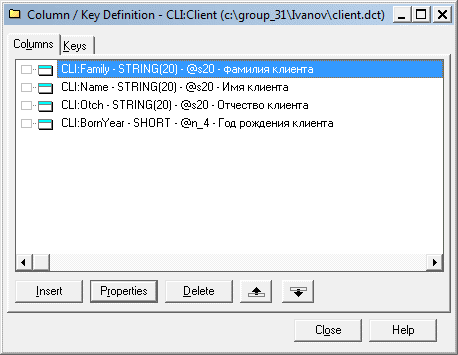
Рис. 3-5. Результат ввода полей файла
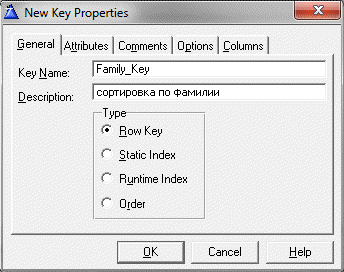
Рис. 3-6. Задание название ключа сортировки
Key Name: FamilyKey
Description: Сортировка по фамилии
Затем переходим на закладку Columns, нажимаем Insert, выбираем столбец STU:Family, нажимаем Select , ОK (рис. 3-7). В более сложных случаях, когда нужна сортировка по нескольким полям, на этой закладке мы последовательно добавляем требуемые для ключа поля. Для этого выбираем их из ранее введенных полей файла и используем в случае необходимости клавиши перемещения полей вверх-вниз, формируя требуемый способ сортировки и задавая порядок сортировки для каждого поля с помощью переключателя Sort Order – по возрастающей или по убывающей.
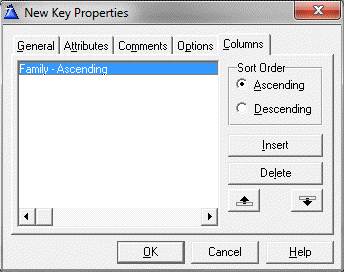
Рис. 3-7. Задание полей и способа сортировки
Далее нужно создать остальные ключи в файле clientlist в соответствии с Примером 1. После задания всех полей и способов сортировки закрываем окно словаря, сохраняя файл client.dct.
