
2.3.4. Выделение в изображении
Некоторые панели содержат Меню выбора изображений — раскрывающийся список, в котором перечислены все открытые на тот момент в GIMP изображения. Оно показывает имя изображения. Если нажата кнопка Авто, меню всегда отображает имя текущего активного изображения GIMP, то есть изображение, с которым вы на тот момент работаете. Предположим, что вы работаете с одним изображением и хотите увидеть слои другого изображения в диалоге слоёв. Выберите нужное изображение из меню выбора изображения. При всём удобстве этого меню не забудьте, что вы теперь работаете с другим изображением. Выбор пункта Следовать за активным изображениемиз меню закладки позволяет избежать этой проблемы.
Рисунок 3.8. Панель с подсвеченным списком изображений

По умолчанию панель «Слои, Каналы и Контуры» сверху показывает меню изображения, которое панели других типов не показывают. Вы всегда можете добавить или удалить меню изображения с помощью переключения параметра «Показывать меню изображения» в меню вкладки как описано ниже. Исключение: вы не можете добавить меню изображения в панель инструментов.
2.3.5. Меню вкладок
Рисунок 3.9. Диалог на панели с подсвеченной кнопкой вызова меню вкладки

В каждом диалоге есть меню действий, специфичное для каждой отдельно взятой вкладкиб как показано на рисунке выше. Команды в меню несколько отличаются между разными диалогами, но среди них всегда есть действия для создания новых вкладок, а также закрытия или отделения вкладок.
Рисунок 3.10. Меню вкладки диалога слоёв

В меню вкладки представлены следующие команды:
Контекстное меню
Верхним пунктом каждого меню вкладки является подменю, в котором перечислены специфические для этого диалога операции. К примеру, контекстное меню для вкладки слоёв — это Меню Слоя, которое содержит набор действий для манипулирования слоями.
Добавить вкладку
Добавить вкладку Этот пункт открывает вложенное меню, с помощью которого вы можете добавить прочие панели как новые вкладки.
Рисунок 3.11. Вложенное меню «Добавить вкладку»
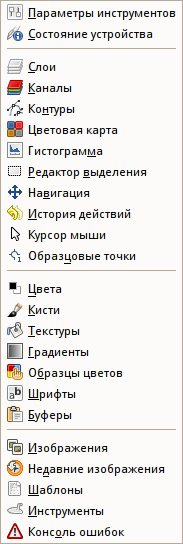
Закрыть вкладку
Закрыть диалог. При закрытии последнего диалога закрывается вся панель.
Отделить вкладку
Отделить диалог от панели, создавая новую панель с единственным отделённым диалогом. Это действие имеет тот же эффект, что и перетаскивание диалога за пределы панели в любую область экрана.
Если закладка заперта, это меню недоступно.
Запереть вкладку в панели
Заблокировать диалог от случайного перетаскивания или открепления. Если включено, пункт менюОтсоединить вкладку становится недоступным.
Размер миниатюры
Рисунок 3.12. Вложенное меню выбора размера миниатюры

Большинство (но не все) диалогов содержит в меню вкладки пункт Размер эскиза, который раскрывает вложенное меню, предлагающее список размеров миниатюрной копии элементов в диалоге. К примеру, диалог кистей отображает рисунки всех доступных кистей: размер эскиза определяет, насколько крупными будут эти миниатюрные копии. По умолчанию значение размера — Средний.
Стиль вкладки
Рисунок 3.13. Вложенное меню стиля вкладки

Этот элемент доступен, когда множество диалогов находится в одной панели: Стиль вкладок раскрывается во вложенное меню, позволяющее выбрать тип отображения вкладки (см. рисунок выше). Доступно пять вариантов (но не все варианты доступны для всех типов диалогов):
Значок
Использовать значок диалога для представления типа диалога.
Состояние
Выбор этого пункта доступен только для диалогов, которые позволяют вам что-либо выбрать (кисть, шаблон, градиент и т.д.). Активный статус показывает текущий выбранный элемент.
Текст
Использовать текст для представления типа диалога.
Значок и текст
При использовании значка и текста вкладки становятся шире.
Состояние и текст
Показывать текущий выбранный элемент и текст для представления типа диалога.
Просмотр в виде списка/Просмотр в виде таблицы
Эти пункты меню отображены в диалогах, которые позволяют вам выбрать элемент из списка: кисти, шаблоны, шрифты, и т.д. Вы можете выбрать способ отображения элементов: или в виде вертикального списка с именем рядом, или в виде таблицы, с отображением элемента, но без имени. Каждый имеет свои преимущества: просмотр в виде списка даёт вам больше информации, но просмотр в виде таблицы позволяет вам видеть больше элементов одновременно. Значение по умолчанию меняется в зависимости от диалога: для кистей и шаблонов значение по умолчанию это просмотр в виде таблицы, для большинства остальных это просмотр в виде списка.
-
Подсказка
Если показ списка установлен на В виде списка, нажатие Ctrl+F (илиCtrl+S, в зависимости от связок клавиш в GTK+) откроет поле ввода для поиска, где можно ввести первые буквы искомого названия. Поле ввода поиска не появится, если показ списка уствновлен на В виде таблицы.
Рисунок 3.14. Поле поиска в списке
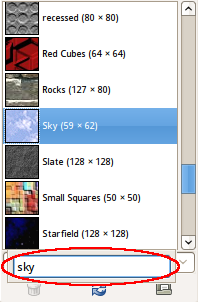
При нажатии клавиш Ctrl+F появится поле поиска в списке.
Поле поиска в списке автоматически закрывается после пяти секунд бездействия.
-
Замечание
Клавиша быстрого доступа для поля ввода также доступна для режима в виде дерева в параметрах «Кисть», «Шрифт» или «Текстура» многих инструментов.
Показывать планку кнопок
Некоторые диалоги показывают планку кнопок внизу диалога, на пример диалоги текстур, кистей, градиентов и изображений. Это переключатель. Если он отмечен, планка показывается.
Рисунок 3.15. Панель кнопок в диалоге кистей
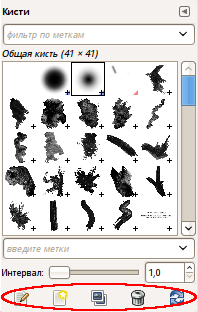
Показывать выделение изображения
Это переключатель. Если он отмечен, меню изображения отображается вверху панели (см. Рисунок 3.8, «Панель с подсвеченным списком изображений»). Это недоступно для диалогов, присоединённых снизу панели инструментов. Этот параметр интересен только тогда, когда открыто много изображений.
Автоматически следовать активному изображению
Этот параметр интересен только тогда, когда открыто много изображений. Тогда информация в этой панели всегда информация изображения, выделенного в списке выбора изображения. Если параметрАвтоматически следовать активному изображению отключен, изображение может быть выделено только из списка изображений. Если отмечен, то изображение можно выделить простым нажатием в его окне (на пример, на его титульной планке).
