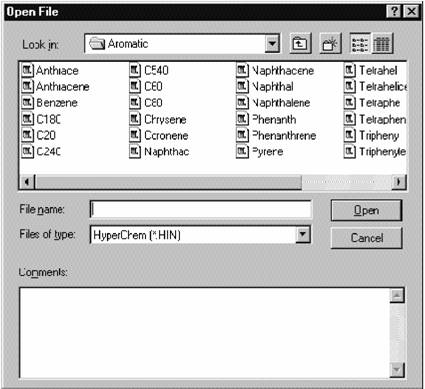- •Элементы окна HyperChem
- •Работа 1. Основные способы создания и редактирования молекул в HyperChem
- •1.Создание Атомов
- •2. Создание связей
- •3. Изменение порядка связи
- •4. Создание ароматических колец
- •5. Маркировка Атомов
- •6. Изменение отдельных атомов
- •7. Создание 3d структуры молекулы
- •8. Изменение изображения молекулярной системы
- •9. Выбор Атомов
- •10. Выбор групп атомов
- •11. Чтобы выбрать вторую группу атомов:
- •12. Отменить выбора атомов:
- •13. Удаление Атомов
- •Трансляция, вращение, и масштабирование молекул. Измерение структурных свойств молекулы.
- •2. Применение диалогового окна Translate:
- •3. Масштабирование молекулы
- •1. Использование инструмента (кнопки) Изменения масштаба изображения
- •4. Центрирование молекулы
- •5. Xy Вращение
- •7. Измерение Длин Связей
- •8. Измерение Углов Связи
- •9. Измерение торсионных углов вращения
- •10. Измерение расстояния между валентно-несвязанными атомами
- •11. Водородные связи
Элементы окна HyperChem

Заголовок окна (Title Bar)– показывает имя файла, с которым Вы работаете. Если Вы работаете с файлом ранее не сохраненным – его имя появляется как untitled.
Строка Меню (Menu Bar)–содержит имена других меню HyperChem: File (Файл), Edit (Редактирование), Build (С ие объектов), Select (Выделение), Display (Отображение), Databases (Базы данных), Setup (Установки), Compute (Вычисление), Cancel (Отмена), Script (Сценарий), и Help (Подсказка).
Панель инструментов (Tool Bar)– представляет собой набор кнопок для создания, выбора, отображения и перемещения атома или молекулы, для работы с файлами, копирования и вставки структур, вывода на печать, а также вызова справки.
Рабочая область (Workspace) –предназначена для отображения изучаемой структуры.
Строка состояния (Status Line) (строка статуса) показывает информацию, например, количество атомов в молекуле, которая к настоящему времени отображена, статус вычисления, величину энергии или градиента. Когда Вы выбираете пункт меню, краткое описание пункта появляется в строке состояния.
Использование Мыши
Работа в HyperChem происходит в основном при помощи мыши. Можно выполнять:
Перемещение (скольжение) мыши так, что указатель курсора (точка) показывает то место, которое Вы хотите выбрать в окне HyperChem.
L-нажатие– щелчок левой кнопкой мыши.
R-нажатие – щелчок правой кнопкой мыши. Обычно, R-нажатие имеет противоположный эффект L-нажатию.
Двойной щелчок мыши– дважды быстро нажмите и отпустите левую кнопку мыши.
L-протяжка или R-протяжка –удерживая левую или правую кнопку мыши, переместите курсор в новую позицию на рабочей области. Отпустите кнопку мыши.
LR-протяжка – нажмите и удерживайте левую кнопку мыши, затем правую кнопку мыши и перемещайте курсор на новую позицию в рабочей области. Отпустите обе кнопки мыши.
RL-протяжка –также, как LR-протяжка, но сначала нажмите правую кнопку мыши.
Курсор
мыши способен изменять форму в зависимости
от того, в какой части окна он находится
или в зависимости от того, каком режиме
работает HyperChem. Например, если вы подведете
курсор к кнопке
Drawing
![]() (рисование) и нажмете левую кнопку мыши,
то курсор будет иметь вид этой кнопки.
(рисование) и нажмете левую кнопку мыши,
то курсор будет иметь вид этой кнопки.
Открытие Файла
В программе HyperChem можно создать структуру в рабочей области тремя различными способами:
Инструментальные средства дают возможность создать думерную (2D) структурумолекулы и преобразовать ее с помощью строителя моделей (пункт меню Build, Model Build) в трехмерное представление (3D).
Последовательный выбор остатков аминокислот из меню Databases, подменю Amino Acides или Nucleic Acides Hyper позволит конструировать белки и нуклеиновые кислоты.
Чтение данных, которые были сохранены в формате входного файла HyperChem (файл HIN) или the Brookhaven Protein Data Bank format (Белковый Банк Данных) (файл ENT).
Для открытия HIN файла требуется
1. Переместить указатель мыши в верхнюю левую часть окна на меню File.
2. Нажатием левой кнопки мыши (L-Нажатие) откройте файловое меню
3.В диалоговом блоке меню выберите Open (Открыть)
4.Появляется список файлов, среди которых необходимо выбрать нужный и L-Нажатием кнопки мыши открыть его. Например, из папки