
Лабораторная работа №1
Персональный компьютер, его устройство и состав, правила эксплуатации. Основы работы с клавиатурой. Операционная система MS Windows. Средства работы с дисками, каталогами, файлами.
I. ИЗУЧЕНИЕ КЛАВИАТУРЫ
Существует несколько моделей клавиатур. Отличие их друг от друга в основном заключается в количестве и расположении клавиш, наличии дополнительных органов управления: встроенного шарика работающего по типу мыши, джойстика, регуляторов громкости и т.д.
На клавиатуре: 33 буквенные клавиши, тринадцать с цифрами и знаками препинания, клавиши самого верхнего ряда – от Esc до F12, клавиши Alt, Enter,Ctrl, Caps lock, Shift и дополнительные клавиши: Insert, Delete, Home, End, Page Up, Page Dawn, в правой части клавиатуры–панель с цифрами, есть клавиши управления курсором, и несколько других.
Для напечатания текста большими буквами нажмите Caps lock. Для возврата в нормальный режим текста повторно нажмите Caps lock. Различное сочетание клавиш Alt, Ctrl, Shift служит для переключения языка.
Второй ряд буквенной клавиатуры называют основным, он состоит из 11 букв. На буквах (русских) а и о или f и j (латиница) есть точки/черточки, которые помогают определить исходную позицию для печатания слепым десятипальцевым методом.
Итак, нужно поставить:
Пальцы левой руки: а - указательный; в - средний; ы - безымянный; ф - мизинец;
Пальцы правой руки: о - указательный; л - средний; д - безымянный; ж - мизинец;
Задание:
Запустите клавиатурный тренажер для освоения десятипальцевого метода слепой печати.
II. ИЗУЧЕНИЕ ОПЕРАЦИОННЫХ СИСТЕМ
Введение
Операционная система - программа, которая загружается при включении компьютера. Она осуществляет диалог с пользователем, управление компьютером, его ресурсами (оперативной памятью, местом на диске и т.д.), запускает другие (прикладные) программы на выполнение. Операционная система обеспечивает пользователю и прикладным программам удобный способ общения (интерфейс) с устройствами компьютера.
Основная причина необходимости операционной системы состоит в том, что элементарные операции для работы с устройствами компьютера и управления ресурсами компьютера - это операции очень низкого уровня. И действия, которые необходимо совершать прикладным программам состоят из сотен или тысяч таких элементарных операций. Операционная система скрывает от пользователя элементарные операции и предоставляет ему удобный интерфейс для работы.
В 80-е годы для IBM PC-совместимых компьютеров использовалась, в основном, операционная система MS DOS.
III. MS-DOS (“Disk Operating System”)
Появление DOS было вызвано созданием в 1981 году фирмой IBM (International Business Machine) первого массового персонального компьютера IBM PC. Небольшое занимаемое место на диске и требуемый объем оперативной памяти, простота управления и открытая архитектура системы сделали MS-DOS и совместимые с ней системы фактически общемировым стандартом.
Сокращение MS-DOS означает "Microsoft Disk Operating System" - то есть,
дисковая операционная система фирмы Microsoft. Название "дисковая" связано с тем, что значительная часть программ MS-DOS хранится на диске, включаясь в работу по мере необходимости, и лишь небольшое ядро системы находится в оперативной памяти в течение всего сеанса работы. Диск, с которого производится запуск операционной системы, называется системным.
Как следует из названия, основные назначения DOSуправление дисковым вводом и выводом. Однако функции ее шире.
Операционная система организует вычислительный процесс в компьютере. MS-DOS включает базовую систему ввода-вывода ( BIOS ), ядро DOS, командный процессор DOS и сервисные программы.
В подсистемы DOS входят: файловая система, система управления программами, система связи с драйверами устройств, система обработки ошибок, служба времени, система ввода/вывода с консоли оператора. MSDOS записана на системном диске в виде файлов, а так же в ПЗУ (BIOS).
Файловая система DOS организует данные на диске в виде файлов (поименованных наборов информации) и каталогов (поименованных наборов файлов). Файлы и каталоги за счет регистрации в FAT образуют иерархическую древовидную систему.
Имя и расширение файла и каталога. Имя.Тип (расширение) Латинские буквы от A до Z, прописные и строчные не различаются; Цифры от 0 до 9; Ряд спец. символов _ ( ) и др.
НЕ используются: * ? . : = * / \ + " | < >
Исполняемые программы - расширения COM,EXE,BAT.
К некоторым устройствам из команд DOS можно обращаться как к файлам:
CON – консоль, т.е. клав. при вводе, монитор при выводе PRN - принтер
NUL – пустое устройство
Основные команды DOS
Создание текстовых файлов. сopy con имя-файла
После ввода этой команды нужно будет поочередно вводить строки файла. В конце каждой строки нужно нажимать клавишу Enter, а после ввода последней – нажать клавишу F6 и затем Enter.
Удаление файлов. ……………del имя-файла Переименование файлов. ……ren имя-файла1 имя-файла2
Копирование файлов. ……….copy имя-файла1 имя-файла2 или copy имя-файла1 [имя-каталога]
Соединение (конкатенация) файлов.
copy имя-файла [+ имя-файла]. имя-файла
Команда смены текущего дисковода. А: — переход на дисковод А:
В: — переход на дисковод В: С:— переход на дисковод С:
Изменение текущего каталога. cd [дисковод:] путь
Просмотр каталога. dir [дисковод:][путь\][имя-файла] [параметры] Создание каталога. md [дисковод:] путь
Уничтожение каталога. rd [дисковод:] путь
Удаление каталога со всем содержимым. deltree имя-файла-или- каталога [/Y]
Вывод файла на экран. type имя-файла Очистка экрана монитора. cls
Вывод информации о дате и установка даты в компьютере. date Вывод информации о времени и установка времени в компьютере. time [часы:минуты]
Получение информации о версии DOS. ver
Для обработки одной командой группы файлов с однотипными именами в именах используются символы-"маски" или расширители. * в имени или расширении файла заменяет любое допустимое количество любых символов; ? в имени или расширении файла заменяет любой символ или пусто.
Варианты заданий по ОС DOS:
Вариант 1
Используя команды MS DOS, необходимо:
1.Просмотреть иерархическую структуру диска С:.
2.Создать в своем каталоге на диске A: подкаталог VERS.
3.Создать текстовый файл my_text1.txt. с произвольным текстом в 4…5 строк.
4.Скопировать файл my_text1.txt с именем my_text2.txt.
5.Просмотреть содержимое файла my_text1.txt.
6.Перейти на диск C.
7.Скопировать в подкаталог VERS несколько файлов с расширением .dat.
8.Очистить экран.
9.Вывести на экран номер версии DOS.
10.Соединить файлы my_text1.txt и my_text2.txt в файл add.dat.
11.Переименовать my_text2.txt в text2.dat.
Вариант 2
1.Создать на диске A: в каталоге USERS в подкаталоге GROUP подкаталог STUDENTS.
2.Скопировать в подкаталог STUDENTS все файлы с расширением
.dat.
3.Переименовать файл *.dat в 1.dat.
4.Скопировать в подкаталог STUDENTS файл readme.txt C:.
5.Переименовать файл readme.txt в подкаталоге STUDENTS в
файл msvopr.
6.Просмотреть содержимое файла msvopr.
7.Сравнить файл msvopr из подкаталога STUDENTS с файлом
C:\***\README.TXT.
8.Вывести на экран карту используемой памяти компьютера.
9.Вывести на экран иерархическую структуру диска С:.
10.Вывести на экран метку диска D:.
Вариант 3
1.Перейти на диск С:.
2.Просмотреть иерархическую структуру диска С:.
3.Создать на диске А: в каталоге USERS в подкаталоге
STUDENTS подкаталог GROUP.
4.Скопировать в подкаталог GROUP любой каталог диска С:.
5.Удалить из скопированного подкаталога все файлы с расширением .exe.
6.Найти на диске С файлы с расширением *.txt. Просмотреть содержимое одного из файлов readme.txt.
7.Скопировать файл readme.txt диска С: в подкаталог GROUP.
8.Переименовать файл readme.txt.
9.Очистить экран.
10.Вывести на экран номер версии DOS.
Вариант 4
1.Создать на диске А: в каталоге USERS в подкаталоге
STUDENTS подкаталог GROUP.
2.Вывести на экран номер версии MSDOS.
3.Просмотреть иерархическую структуру диска C:.
4.Очистить экран.
5.Перейти на диск D:.
6.Скопировать в подкаталог GROUP все файлы с расширением
.dat.
7.Очистить экран.
8.Найти на диске С файлы с расширением *.txt. Просмотреть содержимое одного из файлов readme.txt.
9.Вывести на экран текущую дату.
10.Вывести на экран карту оперативной памяти компьютера.
Вариант 5
1.Создать на диске A: каталог с именем ITOG.
2.В каталоге ITOG создать два каталога с именами F1 b F2.
3.В каталоге F1 создать файлы с именами a.txt, b.txt, c.bas (содержание файловпроизвольное).
4.В каталоге F2 создать файлы с именами a1.txt, d.lsh, p.pas (содержание файловпроизвольное).
5.Скопировать в каталог F1 из каталога F2 файлы, не имеющие расширение txt.
6.Быстрым поиском найти файл d.lsh.
7.Переименовать файл d.lsh в файл с именем 1.dsh.
8.Вывести дерево каталогов на диске.
9.Вывести на экран текущее время.
10.Вывести на экран текущую дату
IV. ОПЕРАЦИОННАЯ СИСТЕМА Windows XP
Windows XP – это операционная система, имеющая высокую надежность, производительность (достигнутую за счет изменений в системе управления памятью), средства защиты файлов от удаления, удобные средства настройки сетевого доступа. Система поддерживает стандарт Plug and Play, что упрощает подключение нового оборудования.
Windows XP использует единый унифицированный графический пользовательский интерфейс, обеспечивает возможность одновременного выполнения нескольких задач и переключения с одной программы на другую.
Информация на дисках (жестких дисках, дискетах, компакт-дисках и т.п.) хранится в файлах. Файлом называется любая последовательность данных на диске определенной длины, имеющая имя. В файлах могут храниться тексты программ, документы, рисунки, таблицы, программы и прочие данные.
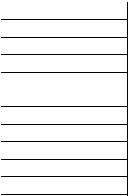
Имя файла состоит из имени и расширения. Имя файла в Windows XP – это набор до 256 допустимых символов, включая пробелы. Недопустимые символы - это \ /: *? " < > |. Расширение отделяется от имени файла точкой и содержит до трех допустимых символов.
Существуют следующие стандартные расширения файлов:
Исполняемые файлы |
|
.com, .exe |
|
Командные файлы |
|
.bat |
|
Текстовые файлы |
|
.txt |
|
Файлы, созданные редактором Word |
.doc |
||
Файлы, |
созданные |
электронной |
.xls |
таблицей Ехcel |
|
.bmp, .gif, jpg |
|
Файлы рисунков |
|
||
Архивные файлы |
|
.zip, .rar, .arj |
|
Файлы, используемые в Интернете |
.htm, xml |
||
Звуковые файлы |
|
.wav, .mid, .mp3 |
|
Видео файлы |
|
.avi, .mpg, .asf |
|
Общий вид
Создатели Windows попытались сделать работу пользователя как можно более простой. Для этого был использован принцип аналогии рабочего места, созданного на экране компьютера, и обычного письменного стола.
Рабочее место в Windows называется Рабочий стол. На рабочем столе могут быть разложены папки, документы, часы, калькулятор и многое другое. Все эти предметы можно перемещать, открывать, закрывать, выбрасывать в корзину и совершать еще много других действий.
При включении компьютера и загрузке ОС Windows загружается программа, которая обеспечивает пользователю средства управления системой - программа-оболочка. Стандартной оболочкой Windows является программа Explorer. Именно она предоставляет в распоряжение пользователя Рабочий стол, Панель задач и другие средства.
Панель задач - представляет собой горизонтальную линейку, расположенную в нижней части Рабочего стола. Основное предназначение Панели задач: нести на себе кнопку Пуск (Start), кнопки активных приложений, индикатор кодировки клавиатуры, часы и некоторые другие элементы.
Кнопка Пуск открывает Главное меню через которое обеспечивается доступ ко всем основным программам. Чрезвычайно удобным и полезным оказалось размещение на Панели задач кнопок активных приложений. Это позволяет не только всегда видеть, какие приложения (программы) запущены, но и облегчает переключение между программами: достаточно щелкнуть на кнопке нужного приложения.
На Рабочем столе всегда находятся хотя бы два значка: Мой компьютер и Корзина.
Мой компьютер представляет собой средство доступа ко всем ресурсам компьютера пользователя. Для того, чтобы им воспользоваться, достаточно дважды щелкнуть мышью на значке. В папке Мой компьютер находятся значки дисководов локального компьютера, Панель управления (Control Panel), Принтеры (Printers). Если установлена поддержка подключения к локальной сети по модему, имеется значок папки Удаленный доступ сети. Применяя средство Мой компьютер, пользователь может:
•Получить доступ к содержимому всех дисков и может выполнять все файловые операции, а также запускать все необходимые приложения;
•Использовать Панель управления для изменения установок операционной среды;
•Управлять локальными и сетевыми принтерами и др.
Корзина предназначена для того, чтобы "выбрасывать" в нее ненужные файлы. В Корзину попадают все файлы, удаленные средствами оболочки. Если в Корзине что-то есть, она выглядит "полной". Поскольку в Корзину помещаются все файлы, удаляемые пользователем, то при необходимости можно восстановить любой из них. Для этого необходимо двойным щелчком открыть папку Корзина, выделить нужный файл одним щелчком мыши. В меню Файл окна Корзины выбрать пункт Восстановить. Таким образом удаленный ранее файл вернется на прежнее место. Совершенно очевидно, что удаляемые в Корзину файлы занимают дисковое пространство. Поэтому, если необходимо освободить место на диске, можно очистить Корзину (команда Файл > Очистить). Значок Корзина нельзя ни переименовать, ни удалить с Рабочего стола стандартными средствами Windows. Значок Мой компьютер можно безболезненно переименовать, но нельзя удалить.
В том случае, если ваш компьютер включен в локальную сеть, на Рабочем столе появится еще один значок - Сетевое окружение. Этот значок позволяет получить информацию о ресурсах сети и доступ к ресурсам сети.
Главное меню
При нажатии кнопки Пуск на Панели задач появляется Главное меню, которое позволяет использовать все ресурсы компьютера. По умолчанию Главное меню содержит набор команд:
•Программы;
•Документы;
•Настройка;
•Поиск;
•Справка;
•Выполнить;
•Завершение работы.
Возле некоторых команд (справа) находится маркер стрелки. Значит, при выборе таких команд открывается еще одно меню (подменю), которое, в свою очередь, тоже может содержать команды с маркерами.
Если справа от команды стоит многоточие, значит при выборе этой команды появится диалоговое окно, в котором надо сообщить дополнительную информацию, прежде чем команда будет выполнена.
Команда Программы открывает иерархическое меню доступных прикладных и служебных программ.
Команда Документы вызывает меню, в котором накапливаются имена документов, открывавшихся пользователем. В этот список включаются все документы независимо от того, с помощью какого приложения они были созданы или могут быть открыты. С помощью этого меню можно вызвать имеющийся в списке документ. Для этого достаточно щелкнуть по имени документа один раз.
Команда Настройка вызывает подменю, содержащее пункты: Панель управления, Принтеры, Панель задач. Последняя команда позволяет изменять внешний вид Панели задач, редактировать, добавлять и удалять пункты Главного меню. Выбор команды Панель управления открывает меню папки "Панель управления". Это гипотетическая папка, фактически

выполняется программа Control.exe, с помощью которой можно настраивать систему.
Команда Принтеры позволяет управлять всеми имеющимися принтерами.
Команда Поиск. Вызов этой команды позволяет осуществлять поиск на диске конкретного документа или папки.
Команда Справка загружает справочную систему Windows с документом Windows Help, представляющим собой общую справку о возможностях Windows и работе с ней.
Команда Выполнить служит для загрузки приложений и файлов данных. Диалоговое окно загрузки файла содержит кнопку Обзор, служащую для поиска файла.
Команда Завершение работы вызывает диалоговое окно "Завершение работы с Windows". Эта команда выполняется для подготовки компьютера к выключению. После ее вызова Windows производит сохранение текущей конфигурации, очищает внутренние буферы и др. Только после выполнения этих действий можно выключить питание компьютера. Следовательно, начать работу можно, не прибегая к кнопке Пуск, но вот для того, чтобы завершить работу, необходимо нажать кнопку Пуск и выполнить команду
Завершение работы.
Работа с окнами
Каждой выполняемой программе в Windows отводится окно - прямоугольная область экрана. Все компоненты оконного интерфейса стандартизованы, и практически всякое окно содержит элементы для изменения его размеров и перемещения по экрану при помощи мыши. Окно может принимать одно из трех состояний: нормальное, свернутое или развернутое.
Чтобы изменить размеры окна нажмите одну из кнопок, расположенных в его верхнем правом углу. Функции кнопок представлены в таблице:
Нажмите Чтобы
Свернуть окно в кнопку, которая появится на панели задач. Развернуть окно так, чтобы оно заполнило весь рабочий стол. Восстановить исходные размеры окна

Закрыть окно. При этом заканчивается работа программы, выполнявшейся в данном окне.
Основные компоненты окна:
•Рабочая область. Это та область, где находится содержательная часть окна. Если пользователь работает с текстовым редактором, например, то в этой части окна будет находиться текст создаваемого документа.
•Строка заголовка. Обычно содержит название приложения и документа. Кроме того здесь находятся кнопки:
-Кнопка системного меню - открывает доступ к меню с набором команд, позволяющих изменять размеры окна, свернуть, развернуть, восстановить или закрыть его. (Свернуть окно - значит, убрать его с экрана, но не закрывать. При этом окно будет представлено кнопкой на Панели задач. После закрытия окна его кнопка на Панели задач исчезает).
-Кнопки свертывания, развертывания/восстановления, закрытия окна расположены в правой части строки заголовка.
С помощью строки заголовка окно можно перемещать по экрану. Для этого надо поставить указатель мыши на Строку заголовка, нажать левую клавишу мыши и, не отпуская клавишу, перемещать мышь.
•Строка меню. Расположена под строкой заголовка и содержит ряд команд. Вызов любой из этих команд открывает подменю. Состав команд, входящих в Строку меню, как правило, зависит от назначения окна.
•Панель инструментов. Как правило, здесь размещаются кнопки наиболее часто используемых команд. Вид Панели инструментов изменяется в зависимости от программы и от функции окна. Для настройки панели инструментов войдите в Вид строки меню.
•Строка состояния. Расположена в нижней части окна. Она предназначена для оперативного отображения информации об объектах, содержащихся в окне или о положении указателя мыши.
•Полосы прокрутки. Если размеры окна недостаточны для вывода на экран всего содержимого объекта (например, документа), то в окне появляются полосы прокрутки. Это может быть вертикальная или горизонтальная полоса прокрутки, или обе сразу. Полосы прокрутки имеют кнопки прокрутки и ползунок, с помощью которых можно просматривать содержимое окна.
Чтобы изменить размер окна, достаточно поместить указатель мыши на границу окна (при этом указатель мыши должен принять вид двойной стрелки) и, не отпуская кнопку, перемещать мышь.
Управление многими окнами
Т.к. Windows многозадачная система, может быть загружено одновременно несколько приложений. Следовательно, на экране окажется несколько одновременно открытых окон. Чтобы расположить открытые окна так, как вам нужно, имеется 2 способа:
•можно перемещать окна, ухватившись мышкой за строку заголовка;
•можно воспользоваться контекстным меню панели задач. В этом случае необходимо щелкнуть правой клавишей мыши на панели задач и из появившегося меню выбрать одну из команд, которые определяют способ расположения окон на экране: каскадом, мозаикой, вертикально.
Если открыто несколько окон, то переключиться из одного окна в другое можно:
•щелкнуть мышкой видимую часть нужного окна;
•щелкнуть кнопку нужного окна на Панели задач;
•с помощью клавиш ALT+Tab.
Диалоговые окна
Это особый и весьма распространенный вид окна. Он применяется в тех случаях, когда от пользователя требуется ввести дополнительную информацию, без которой невозможно выполнить ту или иную операцию.
Windows включает много общих диалоговых окон для выполнения наиболее распространенных операций, таких, например, как открытие и сохранение документов, печать и др. Для того, чтобы пользователю было удобно работать в диалоговых окнах, в них применяются разнообразные элементы управления:
•Флажки. С помощью этого элемента управления включается или выключается соответствующий параметр.
•Переключатели. Эти элементы работают в группе и позволяют выбрать один вариант из нескольких.
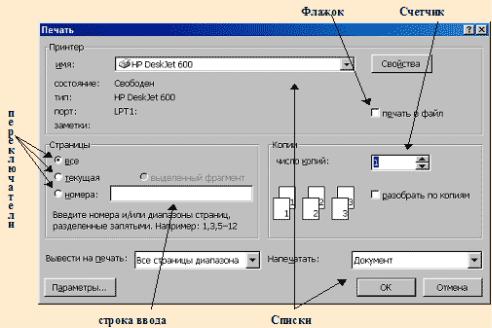
•Списки. Этот элемент управления позволяет выбрать один из нескольких элементов, включенных в список.
•Счетчик. Позволяет установить нужное числовое значение.
•Строка ввода. Предназначена для непосредственного ввода текстовой информации.
Ползунок. Используется для выбора значения в пределах некоторого интервала. Например, с помощью ползунка задается скорость перемещения указателя мыши, которую можно уменьшать или увеличивать в известных пределах.
ОБЪЕКТЫ WINDOWS И РАБОТА С НИМИ
Под объектом в Windows можно понимать все, с чем оперирует Windows: программу, группу программ, диск, файл, документ, значок.
Файл - это любой массив информации, сохраненный на диске и имеющий собственное имя. Файл, например, может быть программой, набором данных, текстовым документом.
Документом называется файл, содержащий данные, например, текст, графическое изображение, электронную таблицу.
Папка - это каталог, в котором могут быть размещены файлы документов и программ, другие папки.
Диск - это одно из устройств, на котором могут храниться файлы. Ярлык - файл, содержащий ссылку на другой объект (документ, папку и т.д.).
Наиболее важные операции с объектами.
1.Создание новых объектов.
2.Выделение объектов .
3.Копирование и перемещение объектов.
4.Переименование объектов.
5.Удаление и восстановление объектов.
6.Поиск файлов и папок. Запуск программ.
1.Создание
Создание папки
Для того, чтобы создать папку на Рабочем столе, необходимо поставить указатель мыши на свободное место Рабочего стола и щелкнуть правой клавишей мыши. Откроется контекстное меню. Здесь выбрать пункт Создать и в появившемся подменю - пункт Папка. На Рабочем столе появится новая папка - значок папки и поле названия (под значком). В поле названия необходимо вписать нужное имя.
Создать папку можно в любом окне, имеющем в меню команды Файл пункт
Создать.
Создание ярлыка
Ярлык занимает гораздо меньше места на диске, чем сам объект. Файлы ярлыков можно размещать на Рабочем столе или в других папках, чтобы ускорить доступ к часто используемому объекту. Чтобы вызвать такой объект, достаточно дважды щелкнуть на его ярлыке. Удаление ярлыка не приводит к удалению самого объекта.
Ярлыки создаются примерно так же, как и папки. Для создания ярлыка нужно щелкнуть правой кнопкой мыши на Рабочем столе или в папке, в контекстном меню выбрать команду Создать, а в подменю - Ярлык. На экране появится окно "Создание ярлыка".
Создать ярлык можно также в любом окне, имеющем в меню команды Файл
пункт Создать.
Создать ярлык можно с помощью метода "перетащить и оставить". Для этого необходимо, чтобы на экране были одновременно видны обе папки - та, в которой находится исходный объект, и та, в которую будет помещен ярлык этого объекта. Нажав правую кнопку мыши, перетащить объект из одной папки в другую. После завершения этой операции появится контекстное меню, в котором надо выбрать команду Создать ярлык.
При создании ярлыка система сама предлагает его имя, которое при желании можно изменить. Значок ярлыка совпадает со значком объекта, только в левом нижнем углу появляется черная стрелка.
Создание документа
Под документом в Windows понимают не только текстовые файлы, а практически любой файл, содержащий данные: текст, графическое изображение, электронную таблицу, звук, видеофильм.
Документ создается в среде какого-либо приложения (программы) предназначенного для работы с данным типом документов.
Если дважды щелкнуть левой кнопкой мыши на значке нужного документа или на значке его ярлыка, то это приведет к вызову соответствующего приложения и последующей загрузке в него выбранного документа.
Для того чтобы Windows воспринимал файл данных как документ определенного приложения, он должен быть связан с этим приложением. Связь документов и приложений осуществляется по трехсимвольному расширению файла. Т.о. файлы с одинаковыми расширениями Windows считает документами одного приложения. Файл можно связать только с одним приложением.
Для создания документа необходимо открыть папку, в которой предполагается создать документ, щелкнуть правой кнопкой мыши и в контекстном меню выбрать команду Создать. В открывшемся после этого подменю, кроме пунктов Папка и ярлык, есть еще ряд пунктов, которые предоставляют возможность создать документ того или иного типа. Например, это может быть документ типа "звук", "точечный рисунок "BMP", "текстовый документ" и др. Как только команда будет выполнена, в папке
появится новый значок, например, с именем "Текстовый документ .txt". Создать документ можно в любом окне, имеющем в меню команду Создать.
2. Выделение
Любой объект, перед тем как с ним будет выполнено какое-либо действие, должен быть выделен. Выделенный объект легко узнать по изменению цвета значка и его имени.
В Windows есть несколько вариантов выделения объектов. Можно выделить только один объект, несколько объектов, размещенных в произвольном порядке, несколько объектов, расположенных последовательно, или сразу все объекты в папке.
Для выделения одного объекта достаточно щелкнуть на нем мышью.
Чтобы выделить несколько объектов, расположенных в произвольном порядке, надо нажать клавишу Ctrl и, не отпуская ее, щелкать мышью на каждом выделяемом объекте.
Если нужно выделить несколько объектов, расположенных последовательно, нужно установить указатель мыши рядом с первым из выделяемых объектов ( рядом, но не на нем), нажать левую клавишу мыши, и не отпуская ее, тащить мышь по экрану. Все объекты, попадающие при этом в раздвигающуюся прямоугольную область, окажутся выделенными.
Последовательно расположенные объекты можно выделить и таким способом: выделить щелчком мыши по нему первый объект, нажать клавишу Shift и, не отпуская клавишу, щелкнуть последний объект.
Сразу все объекты в папке можно выделить комбинацией клавиш Ctrl+A или выбрать в меню Правка команду Выделить все.
Отменит выделение можно щелчком мыши на любом свободном месте Рабочего стола или окна, в котором производилось выделение объектов. Для того, чтобы снять выделение только с одного объекта помеченной группы, надо нажать клавишу Ctrl и щелкнуть на объекте мышью.
3. Копирование и перемещение
Копирование - это операция создания копии объекта на новом месте. Положение исходного объекта при этом не изменяется. Перемещение - операция переноса объекта на новое место. При перемещении изменяется местоположение объекта.
Самый простой способ копирования/перемещения - при помощи левой кнопки мыши. Для перемещения объекта из одного места в другое эти способом, надо выделить объект, поставить на него указатель мыши, нажать левую кнопку мыши и, не отпуская ее, перетащить объект в нужное место. Копирование осуществляется таким же образом, только при перетаскивании объекта надо держать нажатой клавишу Ctrl. Этим спопобом удобно пользоваться, если исходное местоположение объекта и конечное видны одновременно на экране.
Можно перемещать и копировать объекты с помощью правой кнопки мыши. Выделенный объект перетаскивается в новое место правой клавишей мыши, а когда клавиша отпускается, появляется контекстное меню, где нужно выбрать операцию: копировать или переместить.
Копировать и перемещать объекты можно, используя Буфер обмена. Для работы с Буфером обмена предназначено несколько специальных команд. Их можно найти практически во всех окнах, в пункте меню Правка. Это команды:
Вырезать - перемещение выделенного объекта в Буфер обмена без сохранения объекта на прежнем месте. Чтобы переместить объект в Буфер обмена, нужно выполнить команду Правка > Вырезать, или нажать клавиши Ctrl+X;
Копировать - перенос копии выделенного объекта в Буфер обмена с сохранением оригинала на прежнем месте. Для того, чтобы скопировать объект в Буфер обмена, нужно выделить объект и выполнить команду
Правка > Копировать, или нажать клавиши Ctrl+C;
Вставить - копирование содержимого Буфера обмена в позицию размещения курсора. Содержимое Буфера обмена при выполнении команды Вставить сохраняется. Чтобы вставить объект из Буфера обмена, необходимо поставить курсор в место назначения и выполнить команду Правка > Вставить, или нажать клавиши Ctrl+V.
После того как объект будет размещен в нужном месте, Буфер обмена не очищается, поэтому операцию вставки можно повторять сколько угодно раз.
Замена объекта в Буфере обмена происходит только при записи в него новой информации.
Команды работы с Буфером обмена также можно найти в контекстном меню выделенного объекта.
4. Переименование
Переименовать объект в системе Windows можно одним из следующих способов:
•выделить объект и выполнить команду Файл > Переименовать;
•щелкнуть мышью один раз в поле метки значка и набрать новое имя; выделить объект, нажать правую кнопку мыши и в появившемся контекстном меню, выбрать команду Переименовать.
5.Удаление
Выбрать в меню Файл окна папки команду Удалить, или в контекстном меню выделенных объектов - команду Удалить, или нажать клавишу Delete, выделив предварительно объекты. Подтвердить операцию удаления в появившемся диалоговом окне.
Перетащить выделенные объекты в Корзину правой или левой кнопкой мыши. При перемещении правой кнопкой мыши появится контекстное меню, в котором надо выбрать команду Переместить. Объекты, удаленные таким образом, на самом деле остаются на жестком диске, в каталоге \RECYCLED, и по-прежнему занимают дисковое пространство.
Если объект попал в Корзину, то его можно либо удалить окончательно, либо вернуть на старое место. Если открыть окно Корзины и выделить хотя бы один объект, то в меню файл станет доступной команда Восстановить. При ее выполнении все выделенные объекты будут помещены в те папки, в которых они находились до удаления. В меню Файл Корзины есть команда Удалить. Она позволяет окончательно убрать выделенные объекты. И, наконец, команда Очистить корзину (меню Файл) предназначена для полного и безвозвратного опустошения корзины.
6. Поиск
Это операция автоматического просмотра файловой структуры, позволяющая найти нужный объект. Для того, чтобы найти объект в
Windows хорошо бы знать его имя и примерное место размещения. Но можно найти объект, зная хотя бы несколько букв из его имени или два три слова из текста документа. Запустить процедуру поиска можно разными способами:
-Командой Поиск главного меню, которое появляется при нажатии кнопки пуск;
-Командой Файл > Поиск окна папки. Появится диалоговое окно "Найти", в котором нужно указать параметры поиска:
•в поле Имя - указать имя объекта;
•в поле Папка - указать каталог поиска или диск;
•на вкладке "Дата изменения" можно указать дату создания или последней модификации объекта;
•на вкладке "Дополнительно" можно указать текст или другие параметры поиска.
После установки всех параметров поиска нажать кнопку Найти. После успешного завершения операции появится окно с результатами поиска. Теперь достаточно выделить один из найденных объектов и с помощью контекстного меню произвести с ним массу полезных действий. Если же дважды щелкнуть на строке с именем найденного объекта, то это приведет к вызову соответствующего приложения и загрузке выбранного документа.
7. Запуск программ
Для запуска программ Windows предоставляет несколько способов:
•Самый простой способ запустить любую программу заключается в следующем:
1)Через Главное меню, выберете в меню Программы папку, которая содержит нужную программу, например, Стандартные.
2)Щелкните мышью на имени программы, например, Калькулятор. Проведите с его помощью ряд вычислений;
•Если на рабочем столе или в раскрытой папке присутствует значок нужной программы или ярлык, то нужно дважды щелкнуть по значку;
•Если значок нужной программы не найден, можно воспользоваться командой Поиск и после завершения поиска двойным щелчком мыши запустить программу прямо из окна поиска;
На панели задач появиться новая кнопка, соответствующая выполняемой программе, а на экране откроется ее окно.
Если вы знаете имя и местоположения программы, но не можете найти ее значок, используйте команду главного меню Выполнить.
Работа в окне проводника
Окно Проводника является средством, предоставляемым программойоболочкой Explorer, для получения информации о текущем состоянии файловой системы компьютера, о распределении ресурсов компьютера и т.д.
Панели инструментов окна проводника и окна обычной папки совпадают. Но, в отличие от окна папки, окно Проводника разделено на две панели: Все папки и Содержимое папки.
Все папки (левая панель) содержит дерево (структуру) файловой системы компьютера. Основное назначение Дерева заключается в наглядном отображении внутренней подчиненности объектов друг другу. На этой панели содержатся только папки, а панель Содержимое папки (правая панель) показывает, что размещено внутри одной папки - другие папки, файлы.
Проводник вызывается из подменю пункта Программы Главного меню. Другой способ вызова Проводника - из папки мой компьютер:
Файл > Стандартные > Проводник.
Итак, на левой панели отображаются папки и ресурсы компьютера (диски, принтеры, панель управления). Если папка содержит вложенные папки, то она помечается значком "+". Для отображения вложенных папок нужно щелкнуть на значке "+", знак "+" изменится на знак "-". Для свертывания структуры папки нужно щелкнуть по знаку "-".
Для того, чтобы просмотреть содержимое папки, нужно щелкнуть на имени или значке папки в дереве. В правом окне будет выведено содержимое выбранной папки.
Для того, чтобы открыть объект, находящийся внутри папки, дважды щелкните на нем в правой панели или выделите его одним щелчком и выполните команду Файл > Открыть. Если объект является программой,
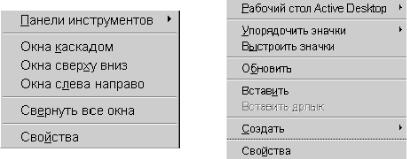
Windows запускает эту программу на выполнение. Если объект является документом, то Windows запускает программу, в которой этот документ был создан, и загружает в нее документ. Если Windows не может распознать тип объекта, который вы пытаетесь открыть, то на экран выводится диалоговое окно, в котором предлагается выбрать программу для документа.
Правую панель окна Проводника можно отображать одним из 4-х способов: большие значки, малые значки, список и таблица. Выбрать способ отображения можно, выбрав соответствующий пункт меню Вид, или с помощью кнопок на панели инструментов.
Контекстное меню и команда “Свойства”
Контекстное меню - это меню, которое появляется при щелчке правой кнопкой мыши. Содержание контекстного меню зависит от конкретной ситуации, при которой происходит его вызов (т.е. связано с контекстом), и от того, на каком объекте установлен указатель мыши.
Рядом с некоторыми командами контекстного меню могут быть указаны горячие клавиши, т.е. при нажатии на эти клавиши будет выполнена соответствующая команда.
Названия некоторых команд могут быть выделены серым цветом. Это означает, что данная команда в данной ситуации не активна.
Название одной из команд меню выделено полужирным шрифтом. Обычно это та команда, которая в данном контексте предположительно будет выбрана пользователем.
В контекстном меню любого объекта есть команда Свойства. Эта команда открывает окно "Свойства". Это диалоговое окно, в котором описаны
свойства соответствующего объекта, и представлен некоторый набор инструментов, позволяющий изменить свойства объекта.
Так как объектом может быть и диск, и Рабочий стол, и приложение, и документ, и многое другое, то, естественно, что в каждом конкретном случае формируется индивидуальный набор свойств. Например, окно Свойств для жесткого диска состоит из четырех вкладок: Общие, Сервис,
Доступ и Сжатие.
Настройка среды Windows (Панель управления)
Панель управления - это гипотетическая папка, находящаяся на одном уровне иерархии объектов Windows с дисководами. В этой папке собраны средства для настройки компьютера, подключения нового оборудования, установки программ. Для открытия Панели управления надо выполнить команду Главного меню Настройка > Панель управления или открыть папку Мой компьютер, а в ней найти и раскрыть папку Панель управления.
Содержимое папки панель управления может оказаться различным для разных компьютеров в зависимость от того, какое оборудование и программное обеспечение на них установлено.
Краткое описание содержимого папки Панель управления:
•Установка оборудования. Загружает мастер установки оборудования, предоставляющий те же возможности, что и программа установки Windows на этапе определения и выбора аппаратных компонентов.
•Установка и удаление программ. Вызывает диалоговое окно установки и удаления программ, которое позволяет устанавливать программные продукты и удалять некоторые программы; устанавливать и удалять программные компоненты Windows; создавать системный диск.
•Дата и время. Вызывает диалоговое окно установки системных часов с учетом часового пояса и перехода на летнее время.
•Экран. Вызывает диалоговое окно настройки параметров экрана. Предназначено для изменения внешнего вида всех графических элементов оболочки Windows.
•Шрифты. Это ярлык к подкаталогу FONTS каталога Windows. Меню окна папки позволяет удалять установленные шрифты и вводить в
систему новые, а также настраивать другие параметры шрифтов.
•Клавиатура. Вызывает диалоговое окно настройки параметров клавиатуры - скорости реакции на нажатие клавиш, частоты мерцания курсора, языка и переключателя клавиатуры, драйвера клавиатуры.
•Мышь. Вызывает диалоговое окно настройки мыши: кнопок, скорости реакции, внешнего вида указателя мыши, драйвера мыши.
•Принтеры. Ярлык к папке Мой компьютер/Принтеры, при помощи которой можно устанавливать, конфигурировать и удалять из системы драйверы принтеров.
•Язык и стандарты. Вызывает диалоговое окно языковой конфигурации, позволяющее установить национальную поддержку и изменить формат отображения чисел, валюты, даты и времени.
•Система. Представляет основную информацию о компьютере и позволяет изменять наиболее важные установки.
•Звуки. Вызывает диалоговое окно установки определенных звуковых сигналов на системные события.
•Сеть. Предназначен для настройки сетевого оборудования и идентификации компьютера в сети.
•Почта и факс. Служит для управления системой Microsoft Exchange, которая предназначена для обмена информацией по каналам электронной почты и факсу.
•Мультимедиа. Позволяет настроить параметры установленных на компьютере средств мультимедиа.
•Пароли. Вызывает диалоговое окно, позволяющее устанавливать, менять и удалять пароли для входа в Windows и доступа к сетевым ресурсам, а также управлять многопользовательской конфигурацией.
Установка и удаление программ
Установка нового программного обеспечения может быть проведена как с гибких дисков, так и с компакт-дисков. Принципиальной разницы нет, важно, что пакеты программ, как правило хранятся на этих дисках в сжатом (заархивированном) виде, а для их установки применяются специальные инсталляционные программы, которые входят в состав поставки. Такие программы обычно называются Setup или Install. Собственно установка программного обеспечения сводится к тому, что Windows обращается к этой программе и с ее помощью выполняет всю процедуру установки.
Для установки программного приложения:
•открыть окно Панели управления;
•дважды щелкнуть на значке "Установка и удаление программ",
появится соответствующее диалоговое окно;
•нажать кнопку Далеe. Мастер установки попытается найти файл
Setup.exe.
•выполнять последовательно все инструкции, которые будут появляться на экране.
Удаление приложения с помощью утилиты "Установка и удаление программ" происходит по аналогичной схеме. Кроме того, некоторые приложения содержат в своем составе собственные утилиты для удаления.
Настройка экрана
Настроить экран позволяют средства, собранные в окне "Свойства: Экран". Открыть это окно можно, выбрав в контекстном меню Рабочего стола команду Свойства, или открыть окно Панель управления ( дважды щелкнуть значок Панели управления в папке Мой компьютер или выполнить команду Главного меню Настройка > Панель управления).
1.Выбор фонового узора. Эта процедура с помощью вкладки Фон диалогового окна "Свойства: Экрана". В нижней части этой вкладки расположена группа элементов управления, позволяющих выбрать рисунок, узор или Web-страницу в качестве фона. (Web-страницу можно сделать фоном Рабочего стола, только если включены средства Active Desktop - начиная с Windows'98). Можно не только выбрать один из предлагаемых Windows узоров, но и создать собственный. Для этого надо нажать кнопку Узор, появится диалоговое окно "Фоновый узор", в котором можно выбрать существующий узор или изменить его. Для изменения узора надо нажать кнопку Изменить, появится простой графический редактор, в котором нужно отредактировать узор и сохранить его под новым именем. В верхней части этой вкладки можно увидеть, как отразятся сделанные изменения на внешнем виде Рабочего стола.
2.Выбор заставки. В Windows включен набор программ-заставок, которые используются для защиты экрана монитора от выгорания люминофора. Для выбора заставки и настройки ее параметров надо раскрыть вкладку Заставка диалогового окна "Свойства: Экран". На этой вкладке также есть область, показывающая, как будет выглядеть заставка на экране монитора. Внизу окна находится список "Заставка", в котором отображаются программы-заставки, файлы которых расположены в папке System. С помощью кнопки Настройка можно изменить параметры выбранной заставки. Набор
параметров в появляющемся диалоговом окне зависит от выбранной заставки. Многие заставки позволяют изменять разрешение и скорость появления различных объектов. Для запуска программызаставки из диалогового окна "Свойства: Экран" надо нажать кнопку Просмотр. В текстовом поле Интервал указывается интервал простоя компьютера, по истечении которого Windows запустит заставку.
3.Настройка схемы оформления. Вкладка Оформление диалогового окна "Свойства: Экран" позволяет настроить параметры отображения различных интерфейсовых элементов. Необходимо выбрать элемент, который будет настраиваться (список Элемент) и затем изменять его параметры. Набор доступных параметров зависит от конкретного элемента.
4.Настройка разрешения экрана. Вкладка Настройка диалогового окна "Свойства: Экран" позволяет изменить разрешающую способность экрана и число используемых цветов. Понятием разрешение обозначают количество точек (pixels), составляющих изображение на экране. Обычно система предлагает несколько фиксированных значений разрешения, что зависит от типа используемой видеокарты и количества подключенных драйверов. Для определения количества отображаемых цветов используется список "Цветовая палитра". Количество установленных цветов очень сильно влияет на скорость работы Windows.
Установка параметров клавиатуры
Значок Клавиатура в папке Панель управления позволяет устанавливать набор параметров для управления работой с раскладкой клавиатуры. Диалоговое окно "Свойства: Клавиатура" имеет 2 вкладки. На вкладке Скорость настраиваются параметры, которые управляют повтором и частотой мигания курсора.
Повтор - это параметр, который определяет интервал времени, в течение которого клавиша должна быть нажата, прежде чем начнется повтор. На второй вкладке Язык устанавливаются различные раскладки клавиатуры. Обычно устанавливаются американская раскладка для английского языка и русская раскладка. Здесь также можно выбрать клавиши для переключения раскладок клавиатуры. Если на компьютере установлено несколько языков, то Windows позволяет вывести значок текущего языка на панель задач.
Добавление значка текущего языка на Панель задач позволит не только следить, какая раскладка клавиатуры выбрана в данный момент. С помощью этого значка можно быстро открыть диалоговое окно "Свойства:
Клавиатура".
V. ОБСЛУЖИВАНИЕ ОС WINDOWS
Поиск и устранение ошибок на диске
Для обнаружения ошибок файловой системы и поврежденных секторов на жестком диске можно использовать служебную программу проверки диска.
1.Откройте окно Мой компьютер и выберите локальный диск, который требуется проверить.
2.В меню Файл выберите команду Свойства.
3.На вкладке Сервис в группе Проверка диска нажмите кнопку
Выполнить проверку.
4.В группе Параметры проверки диска установите флажок
Проверять и восстанавливать поврежденные сектора.
 Примечания
Примечания
•Чтобы открыть окно «Мой компьютер», дважды щелкните значок Мой компьютер на рабочем столе.
•Перед запуском проверки диска следует закрыть все файлы на нем. Если том используется, на экран будет выведено сообщение с предложением выполнить проверку диска после перезагрузки системы. При положительном ответе проверка диска будет запущена после перезагрузки компьютера. Во время проверки диск недоступен для выполнения других задач.
Использование программы дефрагментации дисков
Программа дефрагментации объединяет фрагментированные файлы и папки на жестком диске компьютера, после чего каждый файл или папка тома занимает единое непрерывное пространство. В результате доступ к файлам и папкам выполняется эффективнее. Объединяя отдельные части файлов и папок, программа дефрагментации также объединяет в единое целое свободное место на диске, что делает менее вероятной фрагментацию новых файлов.
Дефрагментацию дисков также можно запустить из командной строки с помощью команды defrag.
Откройте программу Дефрагментация диска.
