
- •Создание однотабличной базы данных
- •Создание в базе данных «Capitals» таблицу «World».
- •Создание для таблицы World формы для ввода, просмотра и редактирования данных с помощью мастера форм.
- •Откорректируем форму «World» как показано на Рис. 10.
- •Запустите форму и введите с помощью формы еще данные.
- •Запросы к базе данных
- •Создание отчета с помощью мастера отчетов для таблицы World.
- •Задания для самостоятельной работы
Запустите форму и введите с помощью формы еще данные.
Форма, созданная в Visual FoxPro, не требует генерации программных кодов, как это было в FoxPro для Windows. Ее можно сразу запустить на выполнение. Для запуска формы в Visual FoxPro существует много способов. Если вы находитесь в конструкторе форм, то выполните одно из приведенных ниже действий.
• Выберите в меню Form (Форма) команду Run Form (Запустить форму).
• Выполните команду Run Form (Запустить форму) контекстного меню.
• Нажмите кнопку Run (!)(3апустить) на стандартной панели инструментов Visual FoxPro.
• Нажмите комбинацию клавиш <Ctrl>+<E>.
• При нахождении в окне конструктора проекта для запуска формы установите курсор на ее имя и нажмите кнопку Run.
Вы можете также запустить форму как программу. Для этого выполните следующие действия:
• В меню Program (Программа) выберите команду Do (Выполнить).
• В открывшемся диалоговом окне Do (Выполнить) установите тип выполняемого файла (в данном случае – Form (Форма)) и выберите из списка файлов необходимую форму.
• Нажмите кнопку Do (!)(Выполнить). Задание
Введите с помощью формы оставшиеся данные.
Запросы к базе данных
Задание 1. Создание запроса, выбирающего все страны в которых национальным языком является немецкий или французский, с помощью мастера форм для таблицы World.
Щелкните на ярлыке Data (Данные) для перехода на вкладку. Выберите группу Queries (Запросы) и нажмите кнопку New (Новый) окна конструктора проекта.
Нажмите кнопку Query Wizard (Мастер формы). Установите значение Query Wizard. – Значение Query Wizard (Мастер запросов) используется для создания простого запроса,
– Cross-Tab Wizard – для перекрестных запросов,
– Graph Wizard - для построения графика, диаграммы.
Д
 алее
в диалоговом окне необходимо указать
таблицу, для которой вы создаете запрос,
и выбрать поля этой таблицы, участвующие
в запросе. В области Databases
and
tables
(Базы данных и таблицы) расположены два
списка.
Верхний
список содержит перечень открытых баз
данных, нижний – список таблиц выбранной
базы. Выберите
из
верхнего
списка
необходимую базу данных, а из нижнего
– таблицу, для которой создаете запрос.
алее
в диалоговом окне необходимо указать
таблицу, для которой вы создаете запрос,
и выбрать поля этой таблицы, участвующие
в запросе. В области Databases
and
tables
(Базы данных и таблицы) расположены два
списка.
Верхний
список содержит перечень открытых баз
данных, нижний – список таблиц выбранной
базы. Выберите
из
верхнего
списка
необходимую базу данных, а из нижнего
– таблицу, для которой создаете запрос.После выбора таблицы список Available fields (Имеющиеся поля) будет содержать перечень всех полей таблицы. Вам необходимо из данного списка перенести в Selected fields (Выбранные поля) поля, которые вы хотите выбрать в создаваемом запросе. Для переноса полей используйте кнопки, расположенные между списками.
Н
 а
следующем шаге в появившемся диалоговом
окне мастера следует установить
условия, накладываемые на результат
запроса (рисунок). Для этого в списке
Field
необходимо выбрать поле, на которое
накладывается условие (World_Language),
в списке Operator
- операцию сравнения (см. таблицу 2), в
поле Value
ввести значение для сравнения. В запросе
можно
использовать два условия, соединив их
логическими операциями AND
(и), OR
(или). Для просмотра полученного
результата необходимо нажать на кнопку
Preview.
а
следующем шаге в появившемся диалоговом
окне мастера следует установить
условия, накладываемые на результат
запроса (рисунок). Для этого в списке
Field
необходимо выбрать поле, на которое
накладывается условие (World_Language),
в списке Operator
- операцию сравнения (см. таблицу 2), в
поле Value
ввести значение для сравнения. В запросе
можно
использовать два условия, соединив их
логическими операциями AND
(и), OR
(или). Для просмотра полученного
результата необходимо нажать на кнопку
Preview.
Таблица 2
Операции сравнения
Операция |
Значение |
Equals |
Равно |
Not equals |
Не равно |
More than |
Больше, чем |
Less then |
Меньше, чем |
Is blank |
Пусто |
Is NULL |
Не имеет значения |
Contains |
Принадлежит |
In |
В (входит в множество значений) |
Between |
Между |
Less than or equals |
Больше или равно |
Greater than or equals |
Меньше или равно |
Н
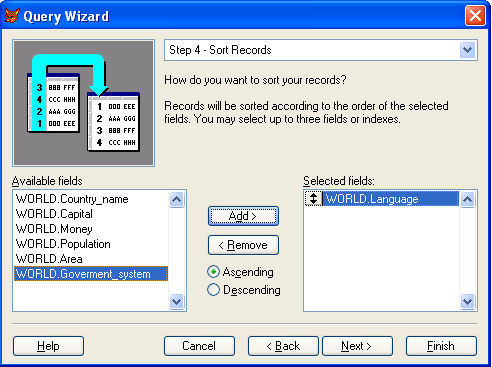 а
следующем (третьем) шаге задается
критерий сортировки данных, отображаемых
в запросе (рис. 26).Поля, по которым будет
осуществляться упорядочение, вам
необходимо разместить в списке Selected
fields
(Выбранные поля). Для переноса полей из
списка Available
fields
(Имеющиеся поля) в список Selected
fields
(Выбранные поля) можно использовать
кнопку Add
(Добавить) или
мышь.
Установите курсор на поле, по значению
которого требуется упорядочение данных,
и дважды щелкните мышью или
нажмите
кнопку
Add
(Добавить).
Поле будет перенесено в список Selected
fields
(Выбранные поля).
а
следующем (третьем) шаге задается
критерий сортировки данных, отображаемых
в запросе (рис. 26).Поля, по которым будет
осуществляться упорядочение, вам
необходимо разместить в списке Selected
fields
(Выбранные поля). Для переноса полей из
списка Available
fields
(Имеющиеся поля) в список Selected
fields
(Выбранные поля) можно использовать
кнопку Add
(Добавить) или
мышь.
Установите курсор на поле, по значению
которого требуется упорядочение данных,
и дважды щелкните мышью или
нажмите
кнопку
Add
(Добавить).
Поле будет перенесено в список Selected
fields
(Выбранные поля).На заключительном шаге создания запроса с помощью мастера (рис. 27) вы можете сохранить запрос (Save Query), сохранить и выполнить запрос (Save Query and run it), сохранить запрос и открыть его в конструкторе запросов (Save Query and modify it in the Query Designer ). Выберите второй пункт и посмотрите на полученный результат:

Запуск запроса на выполнение. Для просмотра результатов запроса, не открытого в окне конструктора запросов, необходимо в окне проекта установить курсор на имя запроса и нажать кнопку Run (Выполнить). Введите новые данные в таблицу и выполните запрос. Посмотрите, как изменится результат.
