
- •Министерство образования и науки российской федерации федеральное агентство по образованию
- •Кафедра систем автоматизированного проектирования
- •Введение
- •1.2.2. Пользовательский интерфейс
- •1.2.3. Файловые системы
- •1.3. Порядок выполнения работы
- •1.4. Содержание отчета
- •Цель работы.
- •1.5. Контрольные вопросы и задания
- •2. Лабораторная работа № 2 «Утилиты ос Windows xp»
- •2.1. Цель работы:
- •2.2. Теоретическая часть
- •2.2.1. Программа получения сведений о системе
- •2.2.2. Программа архивации данных
- •2.2.3. Программа проверки диска
- •2.2.4. Программа дефрагментации дисков
- •2.2.5. Программа очистки жесткого диска
- •2.2.6. Программа «Восстановление системы»
- •2.3. Порядок выполнения работы
- •2.4. Содержание отчета
- •2.5. Контрольные вопросы и задания
- •3.2.2. Команды для работы с файлами и папками
- •3.2.3. Внутренние команды
- •3.2.4. Команды (поддержки) пакетных файлов
- •If exist *.Rpt echo Отчет получен.
- •3.3. Порядок выполнения работы
- •3.4. Содержание отчета
- •Цель работы.
- •3.5. Контрольные вопросы и задания
- •4. Лабораторная работа № 4 «Настройка и оптимизация среды Windows xp»
- •4.1. Цель работы:
- •4.2. Теоретическая часть
- •4.2.1. Индивидуальная настройка рабочего стола
- •4.2.2. Диспетчер задач (Task Manager)
- •4.2.3. Планировщик заданий (Task Scheduler)
- •4.2.4. Средства поддержки виртуальной памяти
- •4.2.5. Другие средства оптимизации
- •4.3. Порядок выполнения работы
- •4.4. Содержание отчета
- •Цель работы.
- •4.5. Контрольные вопросы и задания
- •5.2.2. Синхронизация потоков
- •5.2.3. Создание многопоточных приложений
- •5.2.4. Синхронизация порожденного потока с родительским
- •5.2.5. Управление приоритетом обслуживания потока
- •5.2.6. Приостановка и продолжение работы потока
- •5.3. Порядок выполнения работы
- •5.4. Содержание отчета
- •Цель работы.
- •5.5. Контрольные вопросы и задания
- •Приложение 1. Оформление отчета по лабораторной работе
- •1. Цель работы.
- •Приложение 2. Оформление реферата по выбранной теме
- •Приложение 3. Фрагменты текста программы
- •Void __fastcall Synhr1();// вызывается
- •Void __fastcall Synhr2();// вызывается
- •Int X,y; // Хранит координаты шарика
- •Библиографический список (Учебники и учебные пособия)
- •(Общие вопросы)
- •(Графический интерфейс пользователя)
- •(Семейство Windows)
4. Лабораторная работа № 4 «Настройка и оптимизация среды Windows xp»
4.1. Цель работы:
Изучение возможностей настройки и оптимизации среды ОС Windows XP.
Получение практических навыков и освоение приемов конфигурирования и оптимизации среды ОС.
4.2. Теоретическая часть
Для многих пользователей Windows XP уже стала любимой ОС. А рассмотренные нами настройки сделают работу в ней еще более приятной и комфортной. Оптимизация Windows XP – дело очень полезное. Большинство изысканных свойств системы часто не нужны рядовому пользователю. Настройка и оптимизация Windows XP проводятся с целью ускорения работы ОС. Достигается это при помощи отключения ненужных, навязчивых сервисов, изменения визуальных настроек, корректной настройки ОС. При этом следует иметь в виду, что если для настройки необходимо вносить изменения в системный реестр, то после их внесения компьютер нужно перезагрузить – только тогда изменения вступят в силу!
После того как ОС Windows XP установлена, установлены драйверы всех устройств и все необходимые пакеты обновлений, можно приступать к оптимизации ее работы. Настройку ОС лучше всего начать с Рабочего стола и меню Пуск.
Системный реестр ОС Windows XP представляет собой централизованную базу данных (БД) параметров настройки системы и работающих в ее среде приложений. В этом смысле реестр аналогичен INI-файлам, файлам AUTOEXEC.BAT и CONFIG.SYS, применявшимся в разных ОС ранее, призван снять неудобства и ограничения, связанные с использованием этих разрозненных файлов. Реестр содержит информацию обо всех аппаратных средствах, программном обеспечении, самой ОС и сетевых параметрах компьютера. Эта сложная, иерархическая БД принимает участие во всех аспектах работы Windows XP. Понимание принципов работы реестра, выполняемых им задач, а также умение манипулировать реестром необходимы многим категориям опытных пользователей. Системный реестр заслуживает отдельного рассмотрения, но из-за ограничения времени, отводимого на лабораторные работы, возможности реестра (содержание, вызов, редактирование) рассматриваются далее в контексте обсуждаемых вопросов настройки и оптимизации среды Windows XP.
4.2.1. Индивидуальная настройка рабочего стола
После установки Windows XP, Рабочий стол содержит только один значок «Корзина». Для отображения значков «Мой компьютер», «Мои документы», «Сетевое окружение», «Internet Explorer», необходимо на Рабочем столе нажатием правой кнопки мыши вызвать контекстное меню, далее выбрать его пункт «Свойства», в открывшемся окне «Свойства: Экран» (рис.8) выбрать закладку «Рабочий стол», в ней – кнопку «Настройка рабочего стола».
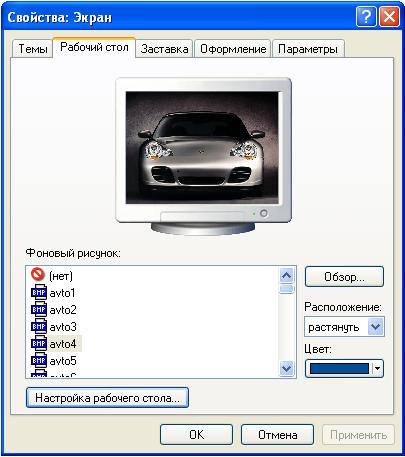
Рис.8
Далее в появившемся окне «Элементы рабочего стола» (рис.9) можно выбрать значки элементов рабочего стола, которые необходимо отображать, выбрать их внешний вид, а также разрешить, либо запретить выполнение очистки рабочего стола. Один из оптимальных вариантов: отображение значков «Мой компьютер», «Мои документы» и запрет очистки рабочего стола.
Настройка меню «Пуск». В Windows XP меню «Пуск» (рис.10) выглядит совершенно иначе, чем в предыдущих ОС семейства Windows. В нем появилось много новых функций, которые при желании можно настроить в соответствии со своими потребностями. Например, по умолчанию в меню отображается шесть наиболее часто используемых программ.
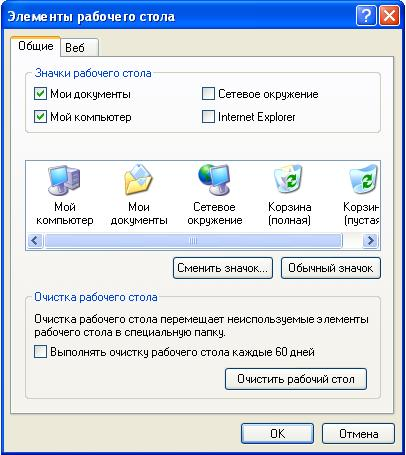
Рис.9
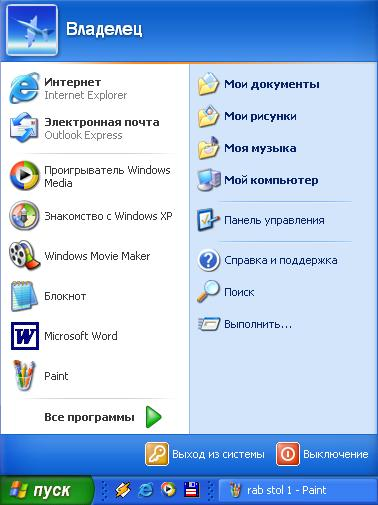
Рис.10
Чтобы изменить число этих программ или вообще отключить данную функцию, нажмите правой кнопкой мыши на кнопке «Пуск» и выберите в появившемся контекстном меню пункт «Свойства». Далее в появившемся окне «Свойства панели задач и меню «Пуск» (рис.11) выберите вкладку и радиокнопку «Меню «Пуск» и кнопку «Настроить». В появившемся окне (рис.12) на вкладке «Общие» можно изменить, например, число программ в меню «Пуск» или отказаться от появления в меню Internet-браузера и почтового клиента, которые система использует по умолчанию.
Для тех пользователей, которые привыкли к варианту меню «Пуск» из предыдущих версий Windows, нужно активизировать радиокнопку «Классическое меню «Пуск» на вкладке «Меню «Пуск» (рис.11), после чего настроить его.
Используя вкладку «Дополнительно» (рис.12), можно отключить раздражающее оповещение о вновь установленной программе и полностью скорректировать список элементов меню «Пуск», а также способ их представления – в качестве меню или ссылки.
Один из оптимальных вариантов – рекомендуется вернуться к классическому меню пуск, в настройках отключить «использовать сокращенные меню», выбрать «мелкие значки в главном меню» и «раскрывать панель управления и сетевые подключения».
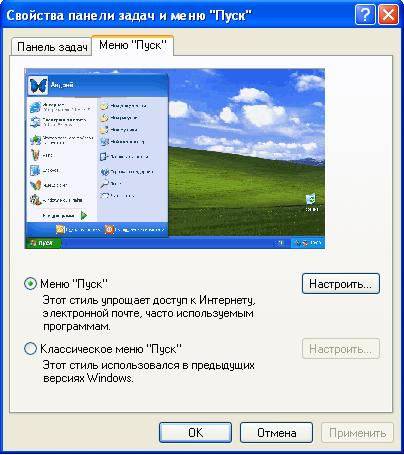
Рис.11
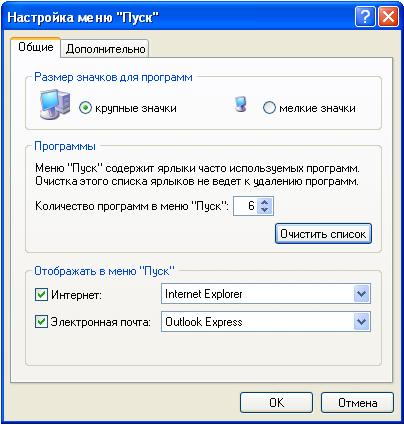
Рис.12
Ускорение работы меню «Пуск» обеспечивается следующим образом.
В меню «Пуск» выберите пункт «Выполнить», далее появившемся окне «Запуск программы» в поле ввода «Открыть» введите regedit (это имя утилиты редактирования системного реестра Windows XP).
В появившемся окне «Редактор реестра» (рис.13) на панели проводника выберите ветвь HKEY_CURRENT_USER\Control Panel\Desktop\ .
В появившемся справа списке параметров выбрать правой кнопкой мыши параметр MenuShowDelay (рис.13), после чего в его контекстном меню выбрать пункт «Изменить».
Изменить значение параметра (чем меньше, тем быстрее открываются пункты меню; время в миллисекундах; значение по умолчанию – 400).
Нажать ОК, закрыть regedit и перезагрузить компьютер.
Настройка Панели задач. Для того чтобы открыть окно со свойствами Панели задач, необходимо нажать правую кнопку мыши на пустом месте Панели задач и в контекстном меню выбрать пункт «Свойства». В открывшемся окне «Свойства панели задач и меню «Пуск» (рис.14) можно настроить поля ввода «Оформление панели задач» и «Область уведомлений», устанавливая значения интересующих кнопок выбора.
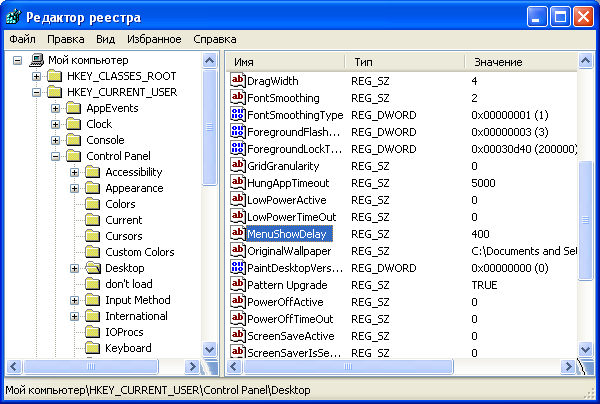
Рис.13
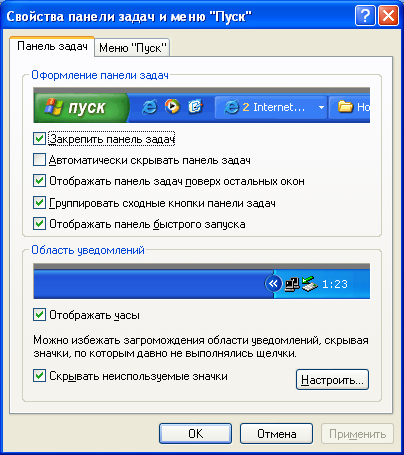
Рис.14
При одновременной работе с большим числом программ Панель задач переполняется кнопками. Поэтому в Windows XP была добавлена функция автоматической группировки кнопок, помогающая управлять большим числом открытых документов и программ. Благодаря ей, при открытии в одной программе более трех окон Windows XP объединяет все документы на Панели задач в виде одной кнопки с именем этой программы. Треугольник в правой части кнопки указывает на то, что в данной программе открыто несколько документов.
Считается, что так быстрее и удобнее перейти на нужный открытый документ. Но если для вас предпочтительнее старый вариант размещения открытых окон, то данную функцию можно просто отключить. Для этого нужно убрать галочку в кнопке выбора «Группировать сходные кнопки панели задач».
Изменение области уведомлений Панели задач. В области уведомлений Панели задач обычно отображаются текущее время и иконки различных приложений. Данная область наполняется значками уведомлений, отображающимися при выполнении определенных задач, например, получение электронной почты. Можно настроить поведение значков уведомлений по своему усмотрению.
Чтобы настроить уведомления, необходимо щелкнуть правой кнопкой мыши на свободном месте в Панели задач и выбрать в появившемся контекстном меню пункт «Свойства». На появившейся вкладке «Панель задач», в разделе Область уведомлений нужно установить флажок «Скрывать неиспользуемые значки». После чего, нажав кнопку «Настроить», можно отредактировать поведение каждого конкретного элемента, выбрав один из вариантов: всегда отображать, всегда скрывать или же скрывать, если не используется (рис.15). По окончании выбора нужно нажать кнопку «Применить».
Чтобы скрыть ненужные значки в Панели задач (в этом случае останутся лишь часы), необходимо в системном реестре найти раздел HKEY_CURRENT_USER \ Software \ Microsoft \ Windows \ CurrentVersion \ Policies \ Explorer (рис.16) и присвоить параметру NoTrayItemsDisplay (тип dword) значение 1. Если параметр еще не существует, его необходимо создать. Для этого нужно щелкнуть правой кнопкой мыши на пустом месте в области параметров, выбрать пункт «Создать», параметр DWORD, ввести имя параметра – NoTrayItemsDisplay (рис.17). Для запуска редактора реестра открываем меню «Пуск», далее в поле ввода вводим имя regedit.
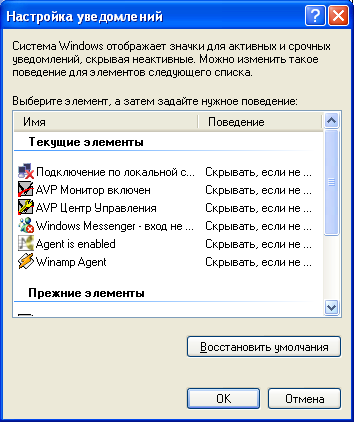
Рис.15
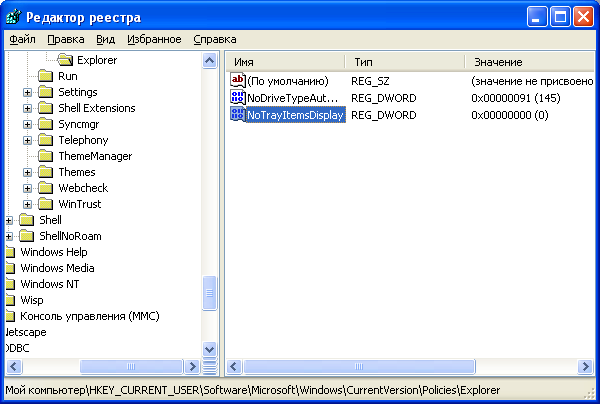
Рис.16

Рис.17
Отказ от приветствия. Каждый раз при загрузке Windows XP на экране появляется приветствие. Чтобы оно не мешало, необходимо открыть Панель управления, щелкнуть дважды кнопкой мыши по значку «Учетные записи пользователей», в появившемся одноименном окне (рис.18) выбрать команду «Изменение входа пользователей в систему» и убрать галочку в позиции «Использовать страницу приветствия». После выполнения этих действий необходимо щелкнуть кнопкой мыши на кнопке Применение параметров.
Настройка режима работы программы с помощью мастера совместимости программ. Известной проблемой Windows XP является тот факт, что не все программы, прекрасно функционировавшие в предыдущих версиях ОС Windows, могут работать в ней корректно. В ряде случаев, преимущественно при настройке игр и обучающих программ, на помощь может придти мастер совместимости программ.
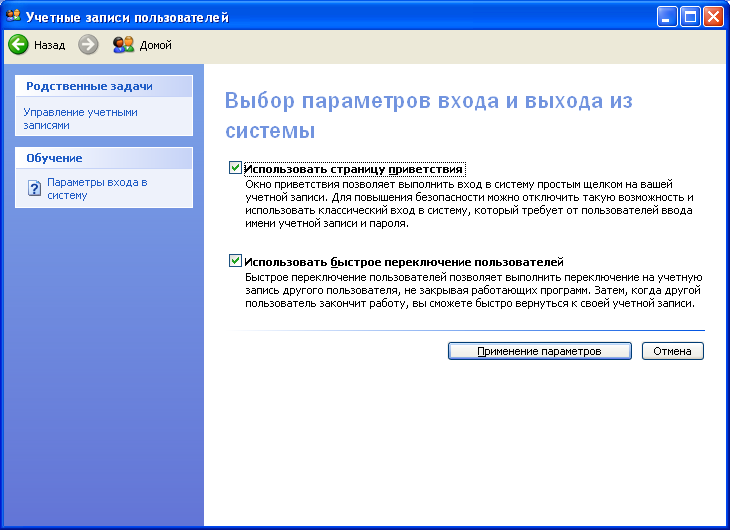
Рис.18
Для этого используется меню «Пуск», пункт «Программы», а в нем – пункт «Стандартные», где следует активизировать пункт «Мастер совместимости программ». Далее нужно последовательно ответить на вопросы мастера, выбрать программу и ОС, в которой программа ранее корректно работала, а также установить нужный режим экрана.
Настройка свойств папки. Чтобы настроить параметры папок, необходимо открыть Панель управления, в ней – «Свойства папки», после чего на экране появится одноименное окно (рис.19).

Рис.19
На вкладке «Общие» можно выставить отображение папок, а также выбрать способ их выделения и открытия (одинарным или двойным щелчком мыши). На вкладке «Вид» можно детально настроить вид и параметры, как отдельно выбранной папки, так и применить изменения ко всем папкам, нажав после проведенных изменений кнопку «Применить ко всем папкам». При необходимости, на этой же вкладке можно вернуться к стандартным настройкам всех папок, нажав «Сброс для всех папок».
Изменение папки, открываемой по умолчанию. По умолчанию при запуске Проводника Windows XP открывается папка «Мои документы», что далеко не всегда удобно. Чтобы изменить открываемую Проводником папку, нужно в системе меню «Пуск», «Программы», «Стандартные», щелкнуть правой кнопкой мыши на пунке «Проводник», вызвать в контекстном меню пункт «Свойства» и в появившемся окне на вкладке «Ярлык» (рис.20) ввести, например, %SystemRoot%\explorer.exe /e,c:\. После этого при запуске Проводника сразу будет открываться диск С. Естественно, что таким образом можно выбрать любую папку диска.
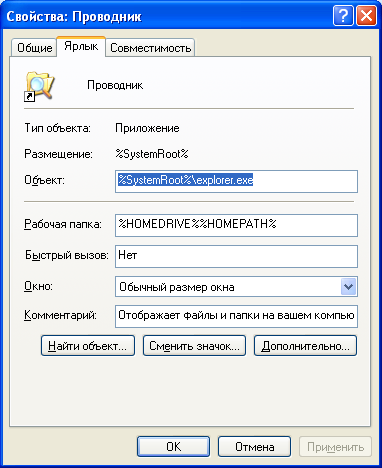
Рис.20
Настройка оформления Windows XP. Чтобы изменить стиль оформления ОС Windows XP, необходимо на Рабочем столе щелкнуть правой кнопкой мыши, выбрать в контекстном меню пункт «Свойства», а в открывшемся окне выбрать вкладку «Оформление» (рис.21).
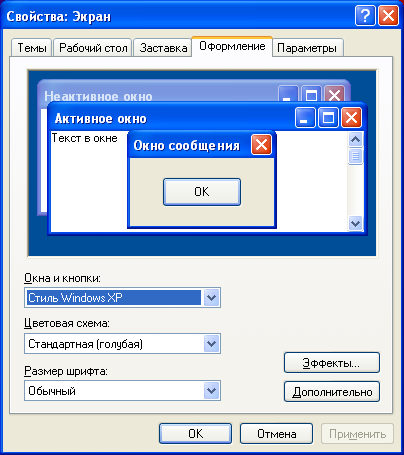
Рис.21
В этой вкладке можно выбрать стиль оформления ОС: классический (разработанный ранее) или стиль Windows XP. Для каждого стиля можно выбрать цветовую схему и размер шрифта, который используется для всех текстовых элементов оформления ОС. Кнопки «Эффекты» и «Дополнительно», обеспечивают доступ к эффектам и дополнительным настройкам (рис.22,23).
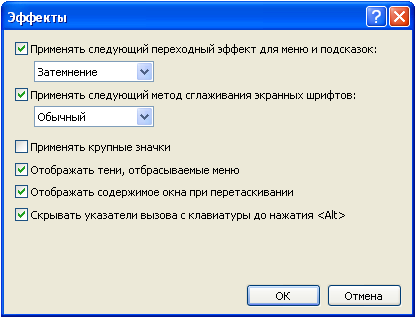
Рис.22

Рис.23
