
- •Лабораторная работа №1: Текстовый процессор Word
- •Оглавление
- •После завершения данного курса вы сможете:
- •Тема 1. Изменение параметров и настроек Word
- •Тема 2: Ввод и редактирование текста, определение режимов и масштаба просмотра документа. Гиперссылки
- •Тема 3. Форматирование текста
- •Тема 4. Вставка графических объектов. Печать документа
- •Тема 5. Редактор формул Microsoft Equation
- •Тема 6. Таблицы в текстовом редакторе Word
- •Тема 7. Создание и редактирование колонтитулов, оглавления и указателя
- •Тема 8. Применение шаблонов и мастеров
- •Приложение_1: Справочник: расположение команд Microsoft Office Word 2003 в Microsoft Office Word 2007 Меню Файл (Word 2003)
- •Меню Правка (Word 2003)
- •Меню Вид (Word 2003)
- •Меню Вставка (Word 2003)
- •Меню Формат (Word 2003)
- •Меню Сервис (Word 2003)
- •Меню Таблица (Word 2003)
- •Меню Окно (Word 2003)
- •Меню Справка (Word 2003)
- •Стандартная панель (Word 2003)
- •Панель Форматирование (Word 2003)
Тема 5. Редактор формул Microsoft Equation
Предварительная подготовка. Для выполнения заданий данной работы нужно, чтобы в Microsoft Office был установлен компонент Microsoft Equation.
Запустите Word, создайте новый документ и введите в него следующий текст:
«Для ввода сложных формул в Microsoft Word используется компонент Microsoft Equation. Более полная и мощная версия редактора Equation Editor - редактор формул MathType. Он разработан фирмой Design Science. Пользователи, которым часто приходится включать формулы в документы, предпочитают работать с MathType. Этот редактор так же прост в использовании, как и Equation Editor, однако имеет ряд дополнительных возможностей, ускоряющих работу и повышающих качество документов. MathType предоставляет следующие возможности.
· Создание формул для документов Web.
· Сохранение часто используемых формул, символов и шаблонов. Для последующей вставки их в документ достаточно один раз щелкнуть мышью.
· Преобразование формул на другие языки, такие, как ТеХ.
· Добавление команд автоматического форматирования, обновления, нумерации и др. в меню Microsoft Word».
Вставьте в документ формулу, для чего, установив курсор в конец текста, выберите в меню Вставка команду Объект. В окне Вставка объекта выберите вкладку Создание, в списке вставляемых типов объектов выберите Microsoft Equation и щелкните кнопку «ОК». После этого на экране развернется панель инструментов Формула, в которой имеются две строки инструментов. В верхней строке панели можно выбрать более чем 150 математических символов. В ее нижней строке содержатся шаблоны и наборы, в которых можно выбирать специальные символы (дроби, интегралы, суммы и так далее).
Примечание. В некоторых случаях формулу нельзя вставить в виде перемещаемого объекта. Например, когда формула находится в ячейке таблицы или при преобразовании документа Word в страницу Web следует снять флажок Поверх текста, чтобы формула стала встроенной.
Выбирая символы на панели инструментов Формула и введя переменные и числа, создайте следующую формулу:
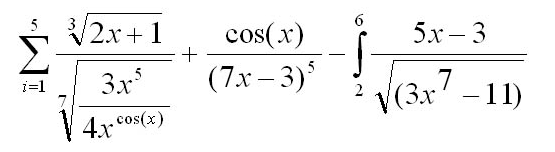
Откройте справку редактора формул, для чего в меню Справка выберите команду Справка: Microsoft Word. В окне справки на вкладке Содержание откройте раздел Обработка данных, подраздел Использование уравнений. Просмотрев справочную информацию по темам: Вставка формулы, Изменение формулы, закройте окно справки.
Завершите редактирование формул и вернитесь в редактор Word, щелкнув документ Word.
Измените формулу, заменив функции cos(x) на sin(x), для чего дважды щелкните формулу левой кнопкой мыши для вызова ее в окно редактора формул. Используйте команды панели инструментов Формула для изменения формулы. Чтобы возвратиться в Word, щелкните документ.
Завершите работу текстового редактора, не сохраняя файл.
Тема 6. Таблицы в текстовом редакторе Word
Для создания и оформления таблицы необходимо выполнить следующую последовательность действий.
Запустите Word и создайте новый файл.
Создайте таблицу для записи расписания занятий на неделю следующего вида.
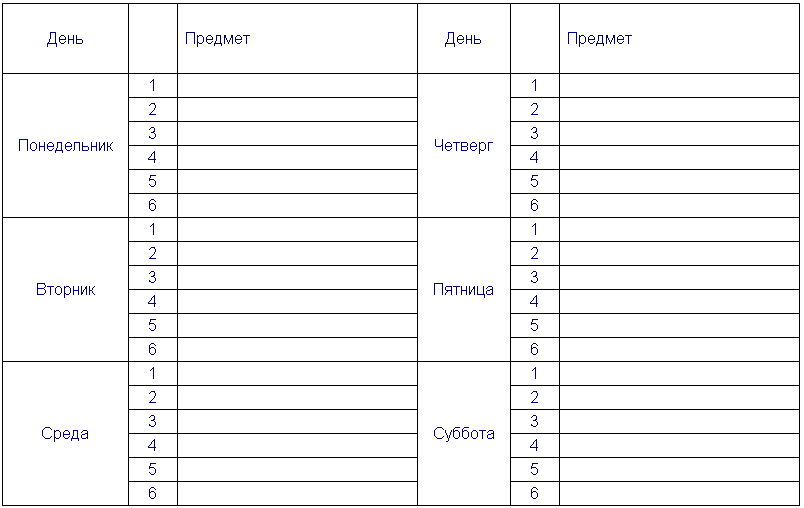
Для создания таблицы укажите курсором место размещения таблицы в документе и, нажав кнопку «Добавить таблицу» в панели инструментов Стандартная, передвигайте указатель по сетке, пока не будет выделено нужное количество строк (19) и столбцов (6), а затем сделайте щелчок мышью.
Объедините ячейки для записи дня недели и, выбрав команду Направление текста в меню Формат, задайте в них вертикальную ориентацию текста. Перетащив мышкой границы столбцов, задайте размеры столбцов.
Оформите таблицу, задав границы рамок, как указано в примере таблицы. Используя команду Границы и заливки в меню Формат, залейте ячейки с записью дней недели избранным вами цветом; залейте заголовок таблицы с заполнением на 15% узором желтого цвета на фоне бирюзового цвета.
Перейдите в конец документа и введите список учащихся из пяти фамилий в столбец: Яковлев, Беляев, Иванов, Абрамов, Савичев.
Выделите данный список и отсортируйте его командой Сортировка в меню Таблица. В диалоговом окне Сортировка текста выберите вариант сортировки абзацев по возрастанию. Создайте из данного списка таблицу, выбрав в меню Таблица команду Преобразовать - Текст в таблицу и указав в диалоговом окне Преобразовать в таблицу число столбцов 1, ширина столбца 3 см, выбрав в качестве разделителя знак абзаца.
Выделите столбец таблицы с фамилиями и добавьте столбец слева, выбрав в меню Таблица команду Вставить/ Столбцы слева. Задайте левому столбцу ширину 1 см.
Выделите первую строку и добавьте строку сверху, выбрав в меню Таблица команду Вставить/ Строки выше. Введите в первую строку таблицы заголовок : № п/п Фамилии.
Выделив столбец Фамилии, вставьте новый столбец и переместите в него текст из столбца Фамилии. Для этого выделите текст в столбце Фамилии, не выделяя символ ячейки, и перетащите его мышью во второй столбец.
Задайте третьему столбцу заголовок Рост и ширину 1,5 см.
Проставьте в столбце № п/п порядковые номера: 1,2,3,4,5.Заполните столбец Рост примерными значениями роста, например: 168, 173, 182, 177, 172.
Используя инструмент Нарисовать таблицу, добавьте строку после нижней строки таблицы, для чего выберите в меню Таблица команду Нарисовать таблицу или щелкните одноименную кнопку в панели инструментов Стандартная. После этого указатель мыши изменится на перо. Переместите перо из одного угла добавляемой строки в другой. Затем прорисуйте границу, разделяющую столбец Фамилии и Рост. Добавьте еще две таких строки после нижней строки таблицы.
В левой части добавленных строк введите тексты: Самый большой рост, Самый маленький рост, Средний рост.
В соответствующие ячейки столбца Рост вставьте формулы расчета максимального, минимального и среднего роста. Для вставки формулы укажите ячейку и выберите в меню Таблица команду Формула, а затем в окне Формула впишите соответственно формулы: =МАХ(С2:С6), =MIN(C2:C6), =AVERAGE(C2:C6)
Выделите столбец Рост и отцентрируйте его содержимое.
Выделите всю таблицу и примените к ее содержимому шрифт Courier New Cyr 12 п. В случае необходимости увеличьте с помощью мыши ширину столбцов.
Выделите всю таблицу и выполните для нее оформление, для чего выберите в меню Таблица команду Автоформат и задайте вариант оформления Сетка таблицы 8.
Выделите всю таблицу и, щелкнув кнопку «По центру» на панели Форматирование, отцентрируйте ее на странице.
Проверьте расположение таблицы в тексте командой Файл/ Предварительный просмотр. Таблица будет выглядеть примерно так:
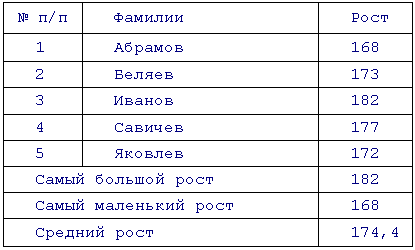
Измените данные ячейки С3 на 190 и обновите поля ячеек с формулами (щелкнув правой кнопкой мыши и выбрать пункт Обновить поле).
Сохраните документ в папке D:\WORK под именем Пример3.doc, используя команду Файл/ Сохранить как, и завершите работу редактора.
