
3. Відображення у воді
Необхідно створити ефект відображення у воді. Виберіть будь-яке зображення, з яким ви хотіли б працювати. Наприклад:
![]()
Підберіть фоновий і основний кольори, використовуючи кольори близькі до синього. Тепер необхідно виділити квітку інструментом Magic Wand (Чарівна паличка) і оскільки фон нашого зображення був синім, то необхідно замінити його на блакитні тони, це зробіть за допомогою фільтру Clouds (Хмари): Filter > Render > Clouds (Фільтр > Освітлення > Хмари).
Тепер необхідно підготувати зображення, відображення якого створюється. Змініть розмір зображення: Image > Canvas size (Зображення > Розмір полотна). У вікні, що відкрилося, встановіть якір полотна на середину верхнього ряду, а висоту (High) візьміть рівною 200%, ширину (Width) залишіть тою самою.
Тепер за допомогою прямокутного виділення виділіть нижню частину зображення і створіть там воду. Створіть градієнт з переходом від темно-синього до світло-блакитного і розмістіть його так, щоб світла частина була внизу:
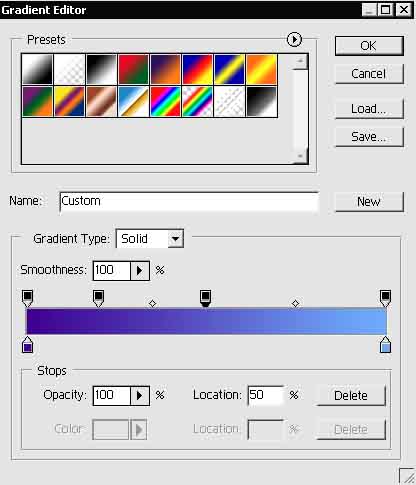
Інвертуйте створене виділення за допомогою клавіш Ctrl+Shift+I. Скопіюйте виділену область в буфер обміну: Ctrl+C або Edit > Copy. Переверніть зображення дзеркально по вертикалі: Image > Rotate Canvas > Flip Vertical (Зображення > Повернути полотно > Відобразити вертикально).
Тепер вставте скопійовану частину з буфера обміну на новий шар. Результат копіювання має виглядати наступним чином:
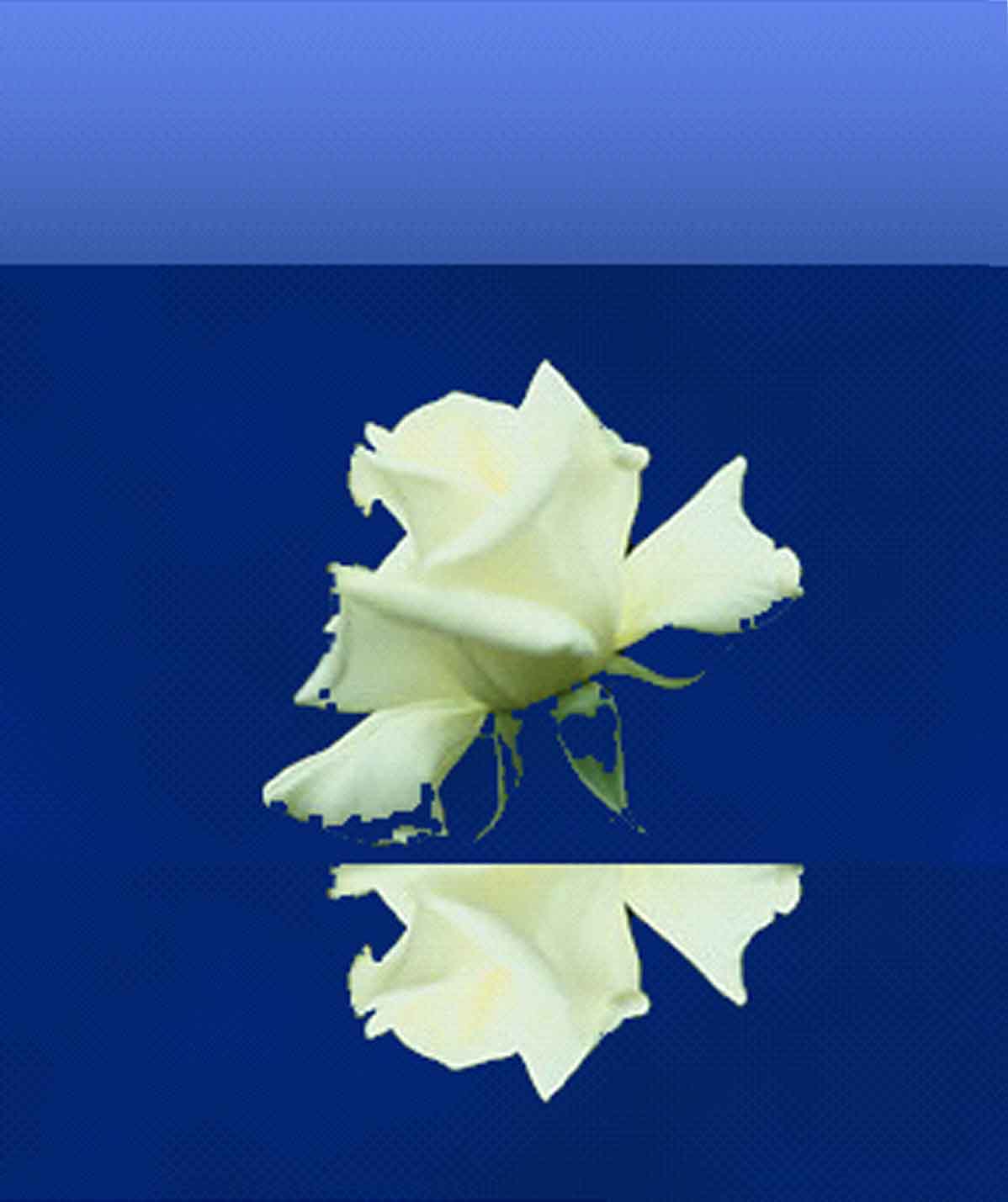
У верхній частині зображення розміщено два шари, а в нижній – лише один. Переверніть ваше зображення по вертикалі знову: Image > Rotate Canvas > Flip Vertical (Зображення > Повернути полотно > Відобразити вертикально). Тепер необхідно накласти блакитний серпанок на нижню частину зображення, оскільки відображення будь-якого зображення у воді завжди має такий відтінок. Перейдіть на той шар, де розміщена половина зображення, і змініть його непрозорість (Opacity) приблизно 50%.

Виділіть ту частину полотна, на якому розміщується водний простір, і застосуйте фільтр Ocean Ripple (Океанські хвилі): Filtr > Distort > Ocean Ripple (Фільтр > Деформація > Океанські хвилі):
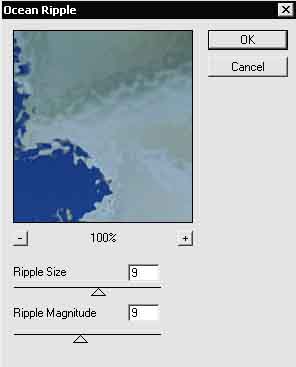
9. Результат має виглядати приблизно так:

4. Краплі на склі
1. Відкрийте будь-яке зображення.
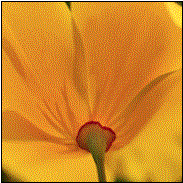
2. Створіть новий шар. Встановіть колір по замовчуванню (натисніть D). Тепер виконайте Filter->Render->Clouds.
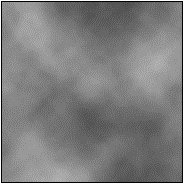
3. Виконайте Filter->Stylize->Find Edges
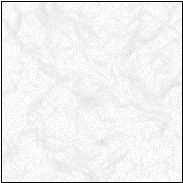
4. Потім виберіть Image->Adjust->Auto Levels, щоб акцентувати границі.
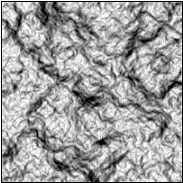
5. Виконайте Filter->Sketch->Plaster, щоб отримати краплі. Значення вибирайте самостійно. В даному прикладі: balance=40; smoothness=11; position= top.
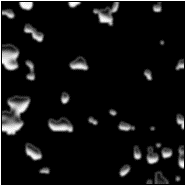
6. Щоб придати краплям об’єм виконайте Filter->Sharpen->Unsharp mask зі значеннями: amount=500; radius=1.0; threshold=0.
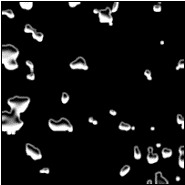
7. Натисніть по інструменту "чарівна паличка", щоб маскувати чорний фон (залиште чек-бокс Contigous відміченим) і виріжте або знищить виділення. Результат буде приблизно таким:

8. Тут можна поміняти колір крапель. Це виконайте за допомогою команди image->adjust->hue/saturation, вибравши відповідно вашому смаку настройки кольору. Якщо ви хочете зробити краплі прозорими поміняйте режим змішування шару з краплями з Normal на Soft Light.

