
- •Лабораторная работа 2 Проектирование структуры Web–сайта и разработка его отдельных страниц в программном пакете DreamWeaver cs4
- •Теоретические сведения
- •1Обзор программы Adobe Dreamweaver cs4
- •1.1 Стартовое окно
- •1.2 Обзор интерфейса
- •1.3 Переключение интерфейса
- •1.4 Настройка интерфейса
- •1.5 Обзор панели вставки
- •1.6 Панель управления
- •1.7 Строка состояния. Инструменты навигации по рабочей области
- •2 Работа в программе Dreamweaver cs4
- •2.1 Создание сайта
- •2.2 Создание документа
- •2.3 Сохранение и открытие документов
- •2.4 Режим Code
- •2.5 Режим Design
- •2.6 Работа со вспомогательными инструментами
- •2.7 Установка опций фона Web-страницы
- •2.8 Макет страницы. Работа с фреймами
- •2.9 Наполнение фреймов контентом
- •3 Работа с текстовым контентом
- •3.1 Начальные настройки Web-страницы
- •3.2 Ввод текста и создание заголовков
- •3.3 Нумерованные списки
- •3.4 Маркированные списки
- •3.5 Многоуровневые списки
- •3.6 Дополнительные настройки страницы
- •4 Работа со ссылками
- •4.1 Создание внутренних ссылок
- •4.2 Создание ссылок на другие страницы
- •4.3 Работа со ссылками при фреймовой структуре
- •4.4 Отображение гиперссылок на странице
- •5 Вставка графики на страницу
- •5.1 Добавление изображений
- •5.2 Оптимизация графики
- •5.3 Дополнительные настройки изображения
- •5.4 Карта-изображение
- •5.5 Размещение баннеров на странице
- •Image Placeholder (Держатель картинок)
- •6 Работа с мультимедиа-контентом и формами
- •6.1 Добавление анимации на страницу
- •6.2 Добавление видео в формате flv
- •6.3 Вставка звука в Web-страницу
- •6.4 Создание форм на Web-странице
- •6.5 Основные управляющие элементы форм
- •7 Таблицы
- •7.1 Добавление таблиц на страницу
- •7.2 Форматирование таблиц
- •7.3 Работа с ячейками.
- •7.4 Объединение и разбиение ячеек
- •7.5 Сортировка данных в ячейке
- •7.6 Макет страницы на основе таблицы
- •8 Окончательная подготовка страницы для Web
- •8.1 Просмотр результатов в обозревателе
- •8.2 Редактирование списка браузеров
- •8.3 Использование Device Central
1.4 Настройка интерфейса
Рассмотрим возможность тонкой настройки интерфейса программы Adobe Dreamweaver CS4. Вы можете включить или отключить отображение любой панели с помощью пункта меню Window (Окно).
Если в списке панелей напротив названия стоит галочка, значит, эта панель уже включена и находится в составе текущего интерфейса. Для ее отключения просто сделайте щелчок мыши по ее названию. Для включения панели проделайте аналогичные действия.
Посмотрим теперь, как перетаскивать добавленные панели по рабочему пространству. Подведите курсор к серой строке в верхней части любой из панелей. Зажмите левую кнопку мыши и, не отпуская ее, переместите панель в нужное место. Обратите внимание, что при возможности фиксирования панели программа покажет синюю рамку выделения в том месте, куда будет помещена панель, когда панель вынесена на рабочую область.
Вы можете также сворачивать, разворачивать и уменьшать размеры панелей. Для сворачивания панели просто сделайте щелчок левой кнопкой мыши по кнопке в виде двойной стрелки в правой верхней части панели.
После того как вы произвели настройку расположения панелей, имеется возможность сохранить интерфейс как предустановку. Для этого раскройте список уже готовых предустановок и выполните команду New Workspace… (Новое рабочее пространство). В появившемся диалоге введите название предустановки. Теперь расположите панели в нужном положении.
1.5 Обзор панели вставки
Как уже говорилось, с помощью панели вставки проще всего работать с новыми элементами страницы. На панели находится множество вкладок, щелчок по каждой из которых открывает соответствующую группу элементов.
Во вкладке Common (Основные) располагаются кнопки добавления основных элементов редактирования Web-страницы – ссылки, таблицы, картинки, Flash-объекты и т. д.
![]()
Вкладка Common (Основные)
С помощью вкладки Layout (Макет) можно производить настройки непосредственно структуры Web-страницы.
![]()
Вкладка Layout (Макет)
Вкладка Forms (Формы) позволяет добавить на страницу элементы управления – текстовые поля, списки, кнопки и др.
![]()
Вкладка Forms (Формы)
Во вкладке Data (Данные) находятся кнопки добавления элементов управления базами данных.
![]()
Вкладка Data (Данные)
Вкладка Text (текст). В ней расположены кнопки вставки текстовых объектов – заголовков, списков, спецсимволов. Также в этой вкладке находятся кнопки форматирования текстовых блоков.
![]()
Вкладка Text (Текст)
Во вкладке Favorites (Избранное) располагаются самые часто используемые объекты. Для того чтобы добавить кнопку в эту вкладку, щелкните правой кнопкой мыши по панели в этой вкладке и выберите пункт Customize Favorites (Упорядочить избранное). После выполнения команды на экране появится диалоговое окно настройки панели. В левом списке выберите нужные кнопки, переместите их в правый список и нажмите ОК. После этого во вкладке Favorites появятся настроенные вами кнопки.
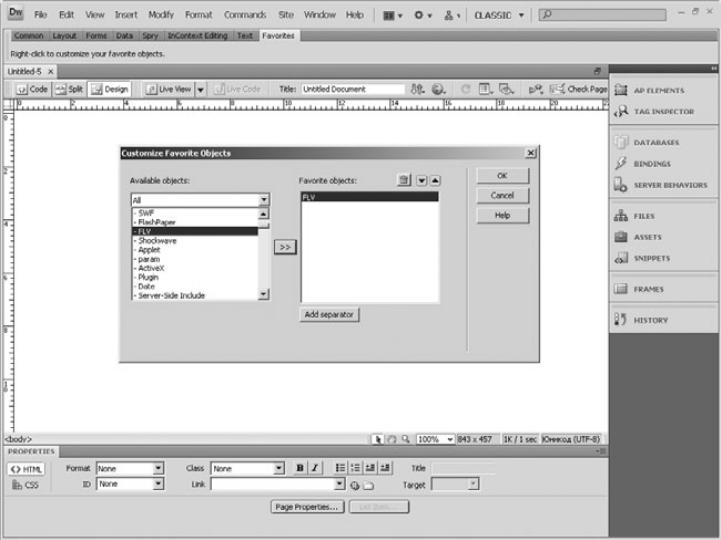
Настройка вкладки Favorites (Избранное)
1.6 Панель управления
Непосредственно над рабочим полем расположена панель управления документа. Первые три кнопки на этой панели отвечают за режим редактирования документа. Первая кнопка включает режим Code (редактирования HTML-кода страницы), вторая – режим Split (Смешанный), третья – Design (режим дизайна).
![]()
Панель управления
Сразу за переключателями вида рабочего пространства находятся кнопки Live View (Живой просмотр) и Live Code (Живой код), которые представляют собой кнопки просмотра создаваемой страницы без запуска браузера.
В следующем поле Title (Название) можно указать название создаваемой страницы. Причем это значение автоматически пропишется в тег title.
Все следующие кнопки являются раскрывающимися. С помощью кнопки в виде двух стрелок можно указать режим просмотра сайта, а также добавить заметки на создаваемый сайт. Следующая кнопка позволяет просматривать результаты работы непосредственно в окне браузера, который можно выбрать.
Кнопка в виде круглой стрелки обновляет вид страницы в режиме дизайна. Далее следует кнопка по работе с сетками и направляющими. Затем кнопка отображения границ различных элементов, в том числе элементов CSS. Следующая кнопка дает возможность выбора версии HTML.
Самая последняя кнопка предоставляет возможность проверки документа.
