
- •Лабораторная работа №5: Технические средства реализации информационных процессов
- •Лабораторная работа № 6.
- •8.1.1. Решение задачи табулирования функции.
- •1. Использование ссылок в формулах
- •8.1.2. Защита информации и основные функции Excel
- •8.4. Основные графические возможности Excel.
- •Задание для самостоятельного выполнения
- •Национальный состав населения Москвы на 1990 год
- •8.1.5. Создание и работа с рабочей книгой Excel.
- •9.2. Исправьте текущие оценки Руслановой Галине опять на 3.
- •Лабораторная работа № 13: Первоначальное знакомство с Access. Терминология, запуск, окно и справка Access
- •1.2. Порядок выполнения
- •1.3. Контрольные вопросы
- •1.4. Запуск Access
- •1. Управление положением окна на экране
- •Замечание. Строка меню и набор доступных команд меняются автоматически при изменении режима работы Access.
- •1.3. Просмотр команд меню
- •1.4. Всплывающие подсказки и перемещение панели
- •1.5. Отображение и скрытие кнопок панели инструментов
- •1.6. Добавление и удаление панелей инструментов
- •1.7. Изменение состава и атрибутов кнопок панели инструментов
- •1.8. Использование справочника Access
- •Лабораторная работа №13.
- •Тема 2. Создание базы данных и объектов типа “таблица” в среде ms Access. Определение связей между таблицами, задание схемы базы данных
- •2.1.Теоретические сведения
- •2.1.1. Создание таблиц
- •2.2.2. Создание простых таблиц в режиме таблица
- •2.2.3. Быстрое создание элегантных таблиц
- •2.2.4. Конструирование таблицы
- •А). Создание поля для нумерации записей
- •2.2.5. Свойства объекта – таблица
- •Маска ввода
- •2.2.6. Ключи и индексы
- •1.2.7. Логические поля
- •1.2.8. Задание свойств таблицы
- •1.2.9. Сохранение таблицы
- •1.2.10. Изменение таблицы
- •1.2.11. Схема данных
- •Типы отношений информационных объектов
- •Правила выделения информационных объектов
- •2.3. Порядок выполнения
- •Контрольные вопросы:
- •Варианты заданий
- •2.5.0. Информационная система "Компьютер"
- •2.5.1. Информационная система "Библиотека"
- •2.5.2. Информационная система “Обеспечение учебного процесса”
- •2.5.3. Информационная система "Железнодорожная станция"
- •2.5.4. Информационная система "Транспортная компания"
- •2.5.5. Информационная система "Поликлиника"
- •2.5.6. Информационная система "Программные системы "
- •2.5.7. Информационная система "Междугородний автобус"
- •2.5.9. Информационная система "Внебюджетное образование"
- •2.5.10. Информационная система "Промтоварный магазин"
- •2.5.11. Информационная система "Гостиница"
- •2.5.12. Информационная система "Рекламная компания"
- •2.5.13. Информационная система "Недвижимость"
- •2.5.14. Информационная система "Типография"
- •2.5.15. Информационная система "Провайдер Интернет"
- •2.5.16. Информационная система "Апгрейд пк"
- •Информационная система " апгрейд пк", которую вам необходимо создать, должна содержать ряд картотек.
- •Титульный лист.
- •Название и цель выполнения работы.
- •Описание своей предметной области и обоснование принятых решений по таблицам - их перечень, свойства столбцов таблиц и свойства самих таблиц, типы данных, ограничения.
- •Тема 3. Создание запросов в среде ms Access Цель работы. Изучение процесса проектирования запроса с помощью стандартной панели инструментов окна запроса в различных режимах.
- •Типы запросов:
- •3.1.2. Запросы с использованием групповых операций
- •А). Пример. Рассмотрим следующее задание: узнать по заданной фамилии клиента его телефон, адрес и статус.
- •3.1.3. Виды запросов-действий
- •3.1.3.1. Запрос на создание таблицы
- •3.1.3.2. Запрос на обновление
- •3.1.3.3. Запрос на удаление
- •3.1.3.4. Запрос на присоединение
- •3.2. Порядок выполнения
- •3.3. Контрольные вопросы:
- •3.4. Варианты заданий
- •3.4.0. Информационная система «Компьютер».
- •3.4.1. Информационная система "Библиотека" Вариант 1 Вывести всех читателей-задолжников на текущую дату, т.Е. Всех кто должен был сдать книги, но не сдал их к настоящему моменту.
- •Вариант 2
- •Вариант 3
- •3.4.2 Информационная система “Обеспечение учебного процесса” Вариант 1
- •Вариант 2
- •Вариант 3
- •3.4.3. Информационная система "Железнодорожная станция" Вариант 1
- •Вариант 2
- •Вариант 3
- •3.4.4. Информационная система “Транспортная компания”
- •3.4.5. Информационная система "Поликлиника"
- •3.4.6. Информационная система «Программные системы»
- •3.4.7. Информационная система «Междугородний автобус».
- •3.4.8. Информационная система «Туристическая компания»
- •3.4.9. Информационная система “Внебюджетное образование”
- •3.4.10. Информационная система «Промтоварный магазин»
- •3.4.11. Информационная система «Гостиница»
- •3.4.12. Информационная система «Рекламная компания»
- •3.4.13. Информационная система «Недвижимость»
- •3.4.14. Информационная система «Типография»
- •3.4.15. Информационная система «Провайдер Интернет»
- •3.4.16. Информационная система "Апгрейд пк"
- •Лабораторная работа №13.
- •4.1.1. Создание мгновенных форм
- •4.1.2. Выбор типа автоформы
- •4.1.3. Мастер форм
- •4.1.4. Создание форм по нескольким таблицам
- •4.1.5. Работа с подчиненными формами
- •4.2. Порядок выполнения
- •4.3. Контрольные вопросы
- •4.4. Варианты заданий
- •Информационная система «Компьютер»
- •4.4.1. Информационная система "Библиотека" Вариант 1
- •4.4.2. Информационная система “Обеспечение учебного процесса”
- •4.4.3. Информационная система "Железнодорожная станция"
- •Информационная система “Транспортная компания”
- •Информационная система "Поликлиника"
- •4.4.6. Информационная система «Программные системы»
- •4.4.7. Информационная система «Междугородний автобус»
- •Информационная система «Туристическая компания»
- •Информационная система “Внебюджетное образование”
- •4.4.10. Информационная система «Промтоварный магазин»
- •Информационная система «Гостиница»
- •4.4.12. Информационная система «Рекламная компания»
- •Информационная система «Недвижимость»
- •Информационная система «Типография»
- •Информационная система «Провайдер Интернет»
- •Информационная система "Апгрейд пк"
- •4.5. Содержание отчета
- •Лабораторная работа №13.
- •Тема 5. Разработка отчетов в среде ms Access Цель работы. Изучение способов конструирование отчетов и организации данных для вывода на печать.
- •5.1.Теоретическая сведения
- •5.1.1. Основные понятия
- •5.1.2. Автоматическое создание отчета на основе таблицы или запроса
- •5.1.3. Создание отчета с помощью Мастера отчетов
- •5.1.4. Режим предварительного просмотра
- •5.1.5. Режим Конструктора
- •5.1.5.1. Структура отчета
- •5.1.5.2. Изменение размеров отчета и его разделов
- •Инструментальные средства режима Конструктора
- •Панель инструментов Конструктор отчетов
- •Форматирование отчета
- •5.1.6.1. Панель элементов
- •5.1.7. Выделение отчета и его элементов
- •5.1.8. Изменение свойств отчета и его элементов
- •5.1.9. Создание и удаление элементов управления отчета
- •5.1.9.1. Создание элементов управления с помощью панели элементов
- •1.5.9.2. Создание элементов управления с помощью кнопки Список полей
- •5.1.5.9.3. Удаление элементов отчета
- •5.1.5.10. Изменение размеров и перемещение элементов управления
- •5.1.5.10.1. Перемещение и изменение размера отдельного элемента управления
- •5.1.5.10.2. Выравнивание элемента управления по сетке
- •5.1.5.10.3. Выделение, перемещение и изменение свойств нескольких элементов управления
- •5.1.5.10.4. Выравнивание нескольких элементов управления
- •5.1.5.10.5. Изменение межстрочного интервала
- •5.1.5.10.6. Настройка расстояний между несколькими элементами
- •5.1.5.11. Копирование элементов управления через буфер обмена
- •5.1.5.12. Копирование формата элемента управления
- •5.1.5.13. Оформление страниц отчета
- •5.1.5.13.1. Добавление разрывов и нумерации страниц
- •5.1.5.13.2. Использование в отчете линий и прямоугольников
- •5.1.5.14. Создание в отчете вычисляемых полей
- •5.5.15. Сортировка и группировка данных
- •5.5.16. Применение шаблона отчетов
- •5.5.17. Просмотр и печать отчетов
- •5.2. Порядок выполнения
- •5.3. Контрольные вопросы
- •5.4. Варианты заданий
- •5.4.0. Информационная система «Компьютер»
- •5.4.1. Информационная система "Библиотека" Вариант 1
- •Вариант 2
- •Вариант 3
- •5.4.2. Информационная система “Обеспечение учебного процесса” Вариант 1
- •Вариант 2
- •Вариант 3
- •5.4.3. Информационная система "Железнодорожная станция" Вариант 1, 2, 3
- •5.4.4. Информационная система “Транспортная компания”
- •5.4.5. Информационная система "Поликлиника"
- •5.4.6. Информационная система «Программные системы»
- •5.4.7. Информационная система «Междугородний автобус»
- •5.4.8. Информационная система «Туристическая компания»
- •5.4.9. Информационная система “Внебюджетное образование”
- •5.4.10. Информационная система «Промтоварный магазин»
- •. Информационная система «Гостиница»
- •5.4.12. Информационная система «Рекламная компания»
- •5.4.13. Информационная система «Недвижимость»
- •. Информационная система «Типография»
- •5.4.15. Информационная система «Провайдер Интернет»
- •. Информационная система “Апгрейд пк”
- •5.5. Содержание отчета
8.1.2. Защита информации и основные функции Excel
Цели работы:
ознакомиться с использованием функций в Excel;
 ознакомиться
с форматами чисел;
ознакомиться
с форматами чисел;научиться осуществлять защиту информации в таблице;
Задание 1. Откройте файл Lab1.xls.
Задание 2. Защитите в таблице информацию, которая не изменяется (заголовки, полностью основная таблица, шапка вспомогательной таблицы).
В Excel можно защитить от изменения всю рабочую книгу, лист или некоторые ячейки. Защита делает невозможным изменение информации, пока она не отключена. Обычно защищают данные, которые не должны изменяться (расчетные формулы, заголовки, шапки таблиц). Установка (снятие) защиты выполняется за два действия:
отключают блокировку (защиту) с ячеек, подлежащих последующей корректировке;
включают защиту листа или книги.
После этих действий можно корректировать и заполнять только те ячейки, которые ранее были разблокированы.
Разблокировка (блокировка) ячеек.
Выделите необходимый блок. Выполните команду ФОРМАТ|ЯЧЕЙКИ|ЗАЩИТА, а затем в диалоговом
окне выключите (включите) параметр заблокировать.
Включение (снятие) защиты с листа или книги.
Выполните команду сервис|защита|защитить лист (книгу) (для отключения - команду сервис|защита|снять защиту листа (книги)).
2.1. Выделите блок Н4: J4 и снимите блокировку.
Меню: формат|ячейки|защита, убрать знак [х] в окне блокировка.
2.2. Защитите лист.
Меню: сервис|защита|защитить лист. В результате действий заблокируется вся основная таблица и шапка вспомогательной.
2.3. Попробуйте изменить значения в ячейках:
в ячейке А4 с 1 на 10. Это невозможно.
значение шага во вспомогательной таблице с 0,2 на 0,5. Это возможно. В основной таблице произошел пересчет.
измените текст "step" в ячейке I3 на текст "шаг". Каков результат? Почему?
верните начальное значение шага 0,2.
Задание 3. Сохраните файл под именем Lab2.xls.
Задание 4. Снимите защиту с листа.
Меню: сервис|защита|снять защиту листа.
Задание 5. Познакомьтесь с функциями пакета Excel.
Функции
Функции предназначены для упрощения расчетов и имеют следующую форму:
Y=f(X),
где Y - результат вычисления функции,
х - аргумент,
f - функция.
Пример содержимого ячейки с функцией: =A5+sin(C7), где А5 - адрес ячейки; sin() - имя функции, в круглых скобках указывается аргумент; С7 - аргумент (число, текст и т.д.); в данном случае ссылка на ячейку, содержащую число.
Скобки - обязательная принадлежность функции, даже если у нее нет аргументов. Некоторые функции:
МАКС(список) |
возвращает из списка максимальное значение |
МИН(список) |
возвращает минимальное значение из списка аргументов. |
СРЗНАЧ(список |
возвращает среднее арифметическое своих аргументов. |
ЦЕЛОЕ(Х) |
округляет аргумент X до ближайшего меньшего целого |
ABS(X) |
возвращает модуль (абсолютную величину) числа X |
ЕХР(Х) |
возвращает экспоненту заданного числа X |
LN(X) |
возвращает натуральный логарифм |
LOG10(X) |
возвращает десятичный логарифм |
LOG(X) |
возвращает натуральный логарифм числа X |
SIN(X) |
вычисляет синус угла X, измеренного в радианах. |
СУММ(список) |
возвращает сумму указанного списка. |
Например, СУММ(А1: А300) подсчитывает сумму чисел в трехстах ячейках диапазона А1: А300.
Так
как функция суммирования часто
используется, то за ней закреплена
кнопка![]() на
панели
на
панели
инструментов. Для вставки функции в формулу можно воспользоваться Мастером функций,
вызываемым
командой вставка|функция
или
кнопкой![]()
Появится диалоговое окно, в котором необходимо выбрать функцию, а затем нажать на кнопку
ОК (Рисунок!).
Второе диалоговое окно (второй шаг Мастера функций) позволяет задать аргументы к выбранной
функции (Рисунок 2).
Нажмите кнопку
 .
Выберите категорию Полный алфавитный
перечень.
Посмотрите
с помощью линейки просмотра, каким
огромным арсеналом функций
располагает
Excel.
.
Выберите категорию Полный алфавитный
перечень.
Посмотрите
с помощью линейки просмотра, каким
огромным арсеналом функций
располагает
Excel.
Подсчитайте сумму вычисленных значений у и запишите ее в ячейку F25.
сделайте текущей ячейку F25;
щелкните по кнопке Е.
в ячейку Е25 запишите поясняющий текст "Сумма у =" ().

Рисунок
1 Мастер функций - шаг 1
Рисунок 2 Мастер функций - шаг 2
5.3. Оформите нахождение среднего арифметического вычисленных значений у.
сделайте текущей ячейку F26;
щелкните по кнопке
 ;
;в диалоговом окне Мастер функций - шаг 1 из 2 выберите категорию функций Полный алфавитный перечень и имя функции СРЗНАЧ (см. Рисунок 1);
щелкните по кнопке ОК;
в появившемся диалоговом окне укажите диапазон, в котором вычисляется среднее значение (F4:F24).
Это можно сделать двумя способами:
набрав диапазон вручную в окне Число 1;
выделив соответствующий диапазон таблицы (при этом если окно Мастера функций закрывает нужный блок таблицы, то его можно отодвинуть, уцепившись мышью за заголовок окна).
щелкните по кнопке ОК;
занесите в ячейку Е26 поясняющий текст, а в F26 - среднее значение.
5.4. Оформите нахождение минимального и максимального значений у, занеся в ячейки Е27 и Е28 поясняющий текст, а в ячейки F27 и F28 минимальное и максимальное значения.
Если имя функции известно, то ее можно вставить в формулу без использования Мастера функций, например =MAKC(F4:F24).

Рисунок 3
Задание 6. Оформите блок ячеек E25:F28.
Обрамите блок E25:F28.
Заполните этот блок фоном шапки таблицы.
Поясняющие подписи в ячейках Е25:Е28 оформите жирным шрифтом типа Arial Cyr с выравниванием по правому краю.
Экран после выполнения данной части работы должен иметь вид, представленный на Рисунок 3. Задание 7. Сохраните файл под именем Lab2.xls
Задание 8. Ознакомьтесь с форматами чисел в Excel.
Форматы чисел
Число в ячейке можно представить в различных форматах. Например, число 100 будет выглядеть как:
100,00р. - в денежном формате;
10000% - в процентном выражении;
1.00Е+2 - в процентном формате, что означает 102.
Для задания формата числа необходимо выделить ячейку или блок, а затем воспользоваться
![]()
кнопками из панели инструментов форматирование
Можно воспользоваться командой меню ФОРМАТ|ЯЧЕЙКИ или щелкнуть правой кнопкой мыши и выбрать эту команду из контекстного меню. На экране появится диалоговое окно формат ячеек. В нем необходимо раскрыть вкладку Число (Рисунок 4) и выбрать желаемый формат.
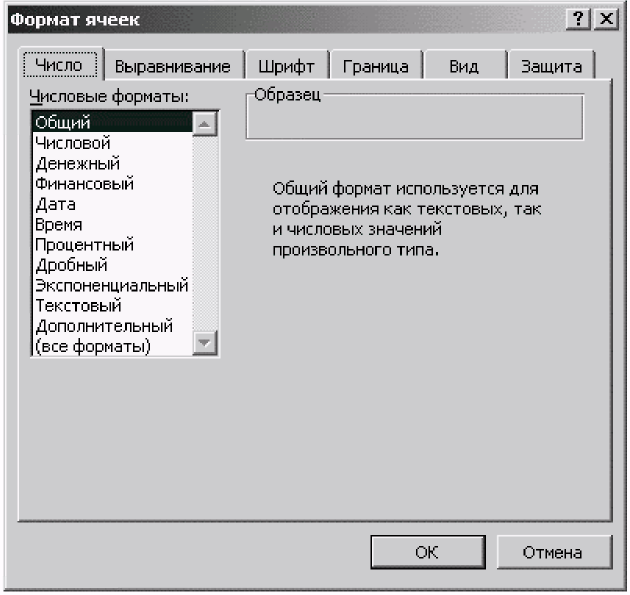
Рисунок 5
При изменении формата числа ячейки изменяется только способ представления данных в ячейке, но не сами данные.
Если
ячейка отображается в виде символов
####,
то это означает, что столбец недостаточно
широк для
отображения числа целиком в установленном
формате.
Установите масштаб 75%.
Скопируйте значения у из диапазона F4:F24 в диапазоны К4:К24, L4:L24, М4:М24, N4:N24.
Столбец F заполнен формулами, а скопировать требуется значения.
выделите диапазон F4:F24;
подведите курсор к границе выделенного блока (он должен принять форму белой стрелки);
нажмите правую кнопку мыши;
буксируйте блок с помощью мыши до столбца К;
отпустите мышь;
в открывшемся контекстно-зависимом меню выберите команду копировать только значения. При этом диапазон К4:К24 заполнится теми же значениями, что и диапазон F4:F24, но он не будет содержать формул.
заполните значениями столбца К столбцы L, М, N.
8.3. В столбце К задайте формат, в котором отражаются 2 значащие цифры после запятой 0,00.
В столбце L задайте экспоненциальный формат.
В столбце М задайте формат процентный.
В столбце N установите числовой формат, 4 знака после запятой:
Оформите блок КЗ: N24 в стиле оформления основной и вспомогательной таблиц (заголовок, обрамление, заполнение, шрифт). В результате рабочий лист должен принять вид, представленный на Рисунок 5.
Контрольные вопросы:
знаете ли вы, что такое:
функции Excel;
форматы чисел;
колонтитул. умеете ли вы:
защищать информацию в таблице;
использовать функции;
изменять форматы представления чисел;
Рисунок
4

Цели работы:
научиться использовать электронные таблицы для автоматизации расчетов;
закрепить приобретенные навыки по заполнению и форматированию таблиц.
Постановка задачи
Заведующий больницей должен составить штатное расписание, т.е. определить, сколько сотрудников, на каких должностях и с каким окладом он должен принять на работу. Общий месячный фонд зарплаты составляет $10 000.
Построим модель решения этой задачи.
Поясним, что является исходными данными. Заведующий больницей знает, что для нормальной работы больницы нужно:
5-7 санитарок;
8-10 медсестер;
10-12 врачей;
1 заведующий аптекой;
3 заведующих отделениями;
1 главный врач;
1 завхоз;
1 заведующий больницей.
На некоторых должностях число людей может меняться. Например, зная, что найти санитарок трудно, руководитель может принять решение сократить число санитарок, чтобы увеличить оклад каждой из них.
Итак, заведующий принимает для себя следующую модель задачи. За основу берется оклад санитарки, а все остальные вычисляются через него: каждый оклад является линейной функцией от оклада санитарки:
А*С + В,
где С - оклад санитарки;
А и В - коэффициенты, которые для каждой должности определяются решением совета трудового коллектива. Допустим, совет решил, что медсестра должна получать в 1,5 раза больше санитарки А=1,5 В=0
врач - в 3 раза больше А=3 В=0
заведующий отделением - на 30 $ больше, чем врач А=3 В=30
заведующий аптекой - в 2 раза больше санитарки А=2 В=0
завхоз - на 40 $ больше медсестры А=1,5 В=40
главный врач - в 4 раза больше санитарки А=4 В=0
заведующий больницей - на 20 $ больше главного врача А=4 В=20
Задав количество человек на каждой должности, можно составить уравнение: Nl*(Al*C+Bl)+N2(A2*C+B2)+...+N8*(A8*C+B8)=10000, где N1 - количество санитарок;
N2 - количество медсестер и т.д.
А1...А8 иВ1...В8 - коэффициенты для каждой должности.

Рисунок 1
Задание 1. Заполните таблицу (см. Рисунок 1).
Заполните шапку таблицы.
Отведите для каждой должности одну строку и занесите название должностей в столбец С.
В столбцах А и В укажите коэффициенты А и В, соответствующие каждой должности.
В ячейку НЗ занесите значение заработной платы санитарки 150 и установите для нее формат 0,00 — два знака после запятой.
Задание 2. В столбце D вычислите заработную плату для каждой должности.
В постановке задачи было объяснено, что заработная плата вычисляется по формуле А*С+В. В нашей таблице коэффициенты А и В находятся в столбцах А и В, а С - зарплата санитарки указана в ячейке НЗ.
Столбец D должен заполняться формулами с использованием абсолютной ссылки на ячейку НЗ.
Изменение содержимого этой ячейки должно приводить к изменению содержимого всего столбца
D. В данной задаче удобно использовать еще один способ абсолютной адресации – именованную ячейку.
Именованная ячейка
В Excel можно присвоить имя любой ячейке или области. Чтобы присвоить имя ячейке, ее необходимо выделить и выполнить команду ВСТАВКА|ИМЯ|ПРИСВОИТЬ. На экране появится диалоговое окно с полем ввода, где необходимо набрать имя и нажать кнопку ОК. (Рисунок 2).
Имя должно начинаться с буквы, не содержать пробелов, не совпадать с адресацией. Например, нельзя использовать имя F12, но можно F_12.
Второй способ именования состоит в использовании поля имени, которое располагается слева в строке формул. Для этого необходимо:
выделить ячейку или область;
перейти в поле имени и щелкнуть левой кнопкой мыши;
ввести имя и нажать клавишу Enter. При выборе имени из списка имен Excel немедленно перейдет к этой именованной ячейке или области.
Использовать именованную ячейку удобно в формулах, так как можно заменить адрес ячейки, ничего не говорящий о ее содержании на более выразительное имя. При ссылке в формулах на именованную ячейку она будет адресована абсолютно, и при копировании формул не возникнут ошибки. Кроме того, рекомендуется именовать все ячейки, в которых планируется часто изменять данные и которые содержат итоговые результаты.

Рисунок 2
2.1. Ячейке НЗ присвоите имя С_.
2.2. В ячейку D3 занесите формулу =АЗ*С_+ВЗ.
Хотя эта формула равнозначна =АЗ* $Н$3 +ВЗ, но имя С_ облегчает понимание формулы.
2.3. Скопируйте формулу из ячейки D3 в D4: D10.
При копировании адрес ячейки с зарплатой санитарки остался постоянным (абсолютным), а адреса A3 и ВЗ перенастраиваются (они относительные).
Задание 3. В столбце Е укажите количество сотрудников на должностях.
Данные в ячейках ЕЗ:Е5 могут изменяться в пределах штатного расписания, количество сотрудников на других должностях неизменно (см. постановку задачи).
Задание 4. В столбце F вычислите заработную плату всех сотрудников данной должности.
В ячейку F3 занесите формулу =D3*E3 (зарплата * количество сотрудников).
Скопируйте формулу из ячейки F3 в F4:F10.
Установите для данных в столбцах D и F формат 0,00 — числовой, два знака после запятой.
Задание 5. Определите суммарный месячный фонд заработной платы.
Просуммируйте столбец F, используя кнопку Е.
Переместите значение суммы в ячейку F12 и сделайте к ней подпись: суммарный месячный фонд заработной платы.
Составьте штатное расписание.
Вносите изменения в зарплату санитарки или меняйте количество сотрудников в ячейках ЕЗ:Е5 до тех пор, пока полученный суммарный месячный фонд заработной платы не будет равен заданному $10000 (в ячейке F12 необходимо получить значение 10000).
Задание 6. Сохраните таблицу в личном каталоге под именем Lab3.xls
Задание 7. Составьте штатное расписание с использованием функции автоматизации расчетов - подбор параметра.
Подбор параметра- удобное средство Excel для анализа "Что-если". При этом значения для ячеек-параметров изменяются так, чтобы число в целевой ячейке стало равно заданному.
7.1. Выберите команду меню сервис|подбор параметра (Рисунок 3).

Рисунок 3
Укажите в поле установить в ячейке адрес целевой ячейки $F$12.
Укажите в поле значение 10000.
Укажите в поле изменяя значение ячейки адрес ячейки с зарплатой санитарки $Н$3 и нажмите на кнопку ОК.
Начнется процесс подбора параметра. На Рисунок 4 показан результат подбора параметра. Если нажать на кнопку ОК, значения ячеек в таблице будут изменены в соответствии с найденным решением.
7.5. Нажмите на кнопку ОК.
Задание 8. Составьте несколько вариантов штатного расписания с использованием функции подбор параметра и оформите их в виде таблицы (Рисунок 5).

Рисунок 4
Измените количество сотрудников на должностях санитарки, медсестры и врача.
Подберите зарплату санитарки в новых условиях.
Составьте таблицу нескольких вариантов штатного расписания.
Задание 9. Сохраните таблицу в личном каталоге под тем же именем Lab3.xls

Рисунок 6
10.1. Оставьте столбцы С, D, E, F.
Внимание! Удалять столбцы А, В, Н нельзя, так как в таблице на них есть ссылки, но их можно скрыть.
Столбцы А, В, Н необходимо выделить, а затем воспользоваться пунктом главного меню
формат|столбец|скрыть или вызвать контекстно-зависимое меню и выбрать пункт скрыть.
Дайте заголовок таблице "Штатное расписание больницы" и подзаголовок "Автор: Иванов И.И."
Удалите таблицу вариантов штатного расписания.
Таблицу оформите, используя автоформатирование:
вы делите всю таблицу, включая заголовки;
выберите пункт меню формат|автоформат (Рисунок 7);
выберите удовлетворяющий вас формат.
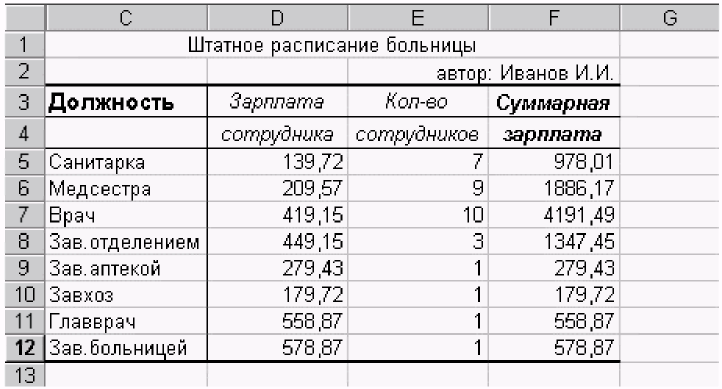

Рисунок 6
Задание 11. Сохраните отредактированную таблицу в личном каталоге под именем hospital.xls
