
Программирование на Pascal / Delphi / Методичка - Работа с компонентами библиотеки VCL в среде Delphi [12]
.pdfМИНИСТЕРСТВО ОБРАЗОВАНИЯ РОССИЙСКОЙ ФЕДЕРАЦИИ
ВЯТСКИЙ ГОСУДАРСТВЕННЫЙ УНИВЕРСИТЕТ
ФАКУЛЬТЕТ АВТОМАТИКИ И ВЫЧИСЛИТЕЛЬНОЙ ТЕХНИКИ
КАФЕДРА ЭВМ
Работа с компонентами библиотеки
Visual Component Library (VCL) в среде Delphi.
Часть I.
Методические указания к лабораторным работам.
Дисц. ”Алгоритмические языки и программирование” и ”Программирование и применение ЭВМ”
спец. 220100
Киров, 2003

УДК 681.3 К21
Шиндяева Е. Н. Работа с компонентами библиотеки Visual Component Library (VCL) в среде Delphi. Часть I.
Киров: Изд-во ВГУ, 2003, – 14 с.
Рецензент: д.т.н., зав. каф. РЭС Петров Е. П.
Рис. 6; Библиогр.7: Назв. |
|
|
Редактор |
Подписано в печать |
Усл. печ. л. 1 |
Бумага офсетная |
Печать матричная |
Заказ № |
тираж 50. |
Текст напечатан с оригинал-макета, предоставленного составителем.
610 000, г. Киров, ул. Московская, 36.
Оформление обложки, изготовление – ООО «Альфа-Полекс», ПРИП ВГУ Лицензия ЛР № 020519 от 20.06.97г.
©Вятский государственный университет.
©Е.Н.Шиндяева, 2003
3
|
СОДЕРЖАНИЕ |
|
1. |
ЦЕЛЬ РАБОТЫ........................................................................................ |
4 |
2. |
КОМПОНЕНТЫ ВЫБОРА И НАСТРОЙКИ ПАРАМЕТРОВ................ |
4 |
3. |
ИСПОЛЬЗОВАНИЕ ПОЛОС ПРОКРУТКИ ДЛЯ ВВОДА |
|
ИНФОРМАЦИИ .......................................................................................... |
6 |
|
4. |
ИСПОЛЬЗОВАНИЕ СПИСКОВ.............................................................. |
7 |
5. |
РАБОТА С ОКНАМИ ДИАЛОГА........................................................... |
9 |
6. |
КОМПОНЕНТЫ УПРАВЛЕНИЯ ФАЙЛАМИ ...................................... |
11 |
7. |
ПРАКТИЧЕСКОЕ ЗАДАНИЕ ................................................................ |
12 |
ПРИЛОЖЕНИЕ A (справочное)................................................................. |
14 |
|

4
1. ЦЕЛЬ РАБОТЫ
Целью работы является практическое освоение методологии и принципов создания элементов выбора и диалога как стандартных компонент интерфейса Windows-программы в среде визуального проектирования.
2. КОМПОНЕНТЫ ВЫБОРА И НАСТРОЙКИ ПАРАМЕТРОВ
Выбор и настройка параметров при работе с программным приложением считается стандартной частью работы пользователя с любым приложением. Это может быть как настройка самого приложения,
так и определение параметров отображаемых или моделируемых в приложении процессов и явлений. Элементы интерфейса Windows-
программы для основных операций такой работы в настоящее время практически стандартизированы. Рассмотрим создание этих элементов на примере работы с компонентами библиотеки VCL (Visual Component Library) в среде Delphi.
Базовые элементы выбора и настройки параметров расположены на странице Standard палитры компонент Delphi. В представленном ниже проекте используем следующий классический набор компонент:
GroupBox – группа, которая визуально и логически объединяет наборы компонент, определят порядок перемещения по компонентам на форме (при нажатии клавиши TAB). При помещении в группу новый компонент получает свойства ParentColor, ParentShowHint, ParentFont, ParentCtl3D этой группы. Свойства Left и Top
сгруппированных объектов определяются по верхнему углу группы, а не формы;
RadioGroup – группа для объектов RadioButton (см. ниже);
RadioButton – переключатели или радиокнопки, служат для
выбора одной возможности из набора взаимоисключающих возможностей. Термин отражает сходство с набором кнопок выбора каналов радиоприемника. Эти кнопки обычно объединяют
группой RadioGroup. Выбор кнопки отражает свойство Checked, свойство Alignment определяет положение поясняющей надписи относительно кнопки;
CheckBox – выключатель, выглядит как строка текста с окошком для установки отметки о выборе. Выключатели работают независимо, но их обычно группируют. При определении
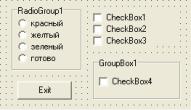
5
реакции на выбор можно использовать событие OnClick, но обычно устанавливают как индикатор свойство State по трем состояниям: cbChecked (есть), cbUnChecked (нет), cbGrayed (неопределенно) внутри программы. При этом для блокировки ручного изменения этого свойства нужно установить DragMode = dmAutomatic.
Пример проекта с выбором параметров.
Установим на форме (Рисунок 2.1) компонент RadioGroup из четырех радиокнопок – «красный», «желтый», «зеленый», «готово». Установим кнопку Exit со свойством Enabled = False. В реакцию OnClick этой кнопки
можно ввести, например, Close, в |
|
радиокнопки установки цвета формы – |
|
строки типа: |
Рисунок 2.1 |
Button1.Enabled := False; |
|
Form1.Color := clRed; |
|
А для кнопки «готово»: |
|
Button1.Enabled := True; |
|
При этом включение радиокнопок будет либо менять цвет формы, либо активизировать кнопку «Exit».
Добавим на форму три переключателя и три метки Label (справа сверху на Рисунок 2.1) и введем смену цвета меток при переключениях:
if Label1.Color <> clRed
then Label1.Color := clRed
else Label1.Color := Form1.Color; Test(Label1, Label2, Label3, CheckBox4, Sender);
Здесь вызывается процедура Test для анализа «включенных» меток в дополнительном переключателе (CheckBox4 с именем «два фонаря»).
Test(Label1, Label2, Label3: TLabel; CheckBox4: TCheckBox; Sender: TObject);
{ подсчет числа «фонарей» с отображением в CheckBox5 } var r, r1, r2, r3: integer;
begin
r1 := 0; r2 := 0; r3 := 0;
if Label1.Color = clRed then r1 := 1;
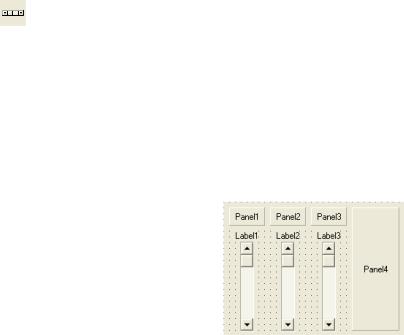
6
if Label2.Color = clYellow then r2 := 1; if Label3.Color = clGreen then r3 := 1; r := r1+r2+r3;
if r < 2 then CheckBox4.State := cbUnchecked { отключено } else if r = 2 then CheckBox4.State := cbChecked { включено } else CheckBox4.State := cbGrayed { нейтраль }
end;
В зависимости от состояния меток переключатель CheckBox4, созданный со свойством DragMode = dmAutomatic, будет находиться в одном из трех состояний по свойству State.
3. ИСПОЛЬЗОВАНИЕ ПОЛОС ПРОКРУТКИ ДЛЯ ВВОДА ИНФОРМАЦИИ
Полоса прокрутки – классический элемент оконного интерфейса, использующийся для скроллинга информации, которая не помещается целиком в область вывода. В объектах просмотра и редактирования Windows этот элемент появляется при необходимости автоматически. В палитре VCL-компонент для создания полос прокрутки как самостоятельного элемента введен отдельный компонент:
ScrollBar – Самостоятельная полоса прокрутки, может быть горизонтальной или вертикальной, что определяется свойством
Kind = sbHorizontal/sbVertical. Свойствами Min и Max можно задать края диапазона целых значений, соответствующих положению бегунка полосы (свойство Position). Обычно также выбирают размеры скачков бегунка при щелчке на стрелках или на свободной полосе, определяя свойства
SmallChange, LargeChange.
При перемещении бегунка ScrollBar генерируется сообщение OnChange (при попытке перемещения – OnScroll). При этом можно получать и обрабатывать данные как свойство Position. Во время работы программы значения свойств Position, Min, Max можно задавать с помощью метода SetParams.
Рассмотрим пример демонстрации работы RGB-функций (установки цвета по трем составляющим) с помощью полос прокрутки.
На форме (Рисунок 3.1) разместим три полосы прокрутки, дав им имена
RedBar, GreenBar, BlueBar и установив
Рисунок 3.1

7
свойство Max = 255 по количеству градаций компонент RGB. Поместим три соответствующие полосам метки (Label1-3) и панели (Panel1-3). Каждый бегунок должен будет менять вклад RGB-компонента, отображающийся на панели как цвет, а на метке – как число. Результирующий цвет отобразим на панели Panel4.
Зададим реакцию OnChange бегунков, например для синего:
Panel3.Color := TColorRef(RGB(0,0,BlueBar.Position)); Label3.Caption := IntToStr(BlueBar.Position); Panel4.Color := TColorRef(RGB(
RedBar.Position,
GreenBar.Position,
BlueBar.Position));
Функция TColorRef преобразует значения цветовых составляющих в число (типа LongInt), а функция IntToStr преобразует вес компонента (определяемый положением бегунка) в строку, отображаемую на метках.
Вызов всех этих функций желательно также поместить в событие при создании формы (OnCreate для Form1), а начальное положение бегунков определить при этом как среднее (Position = 122).
4. ИСПОЛЬЗОВАНИЕ СПИСКОВ
ListBox – обычный список, этот компонент предназначен для работы с перечнем текстовых элементов (с ограничением по количеству до ~5000 шт). Перечень можно создавать (в том числе загружать как строки из текстового файла), преобразовывать и выгружать в файл. Элементы списка могут быть выбраны с помощью клавиатуры или мыши. Классический пример использования ListBox в среде Windows
– выбор файла из списка в пункте меню File/Open многих приложений.
Основное свойство списка – Items (массив строк), оно аналогично свойству Lines для компонента Memo. Индекс выбранного элемента списка хранится в переменной ItemIndex. Методы Add, Delete, Insert используются для добавления, удаления и вставки строк.
Свойство Sorted = True упорядочивает список по возрастанию кода символов строк. ItemHeight – вертикальный размер элементов, Columns – число колонок в списке, ExtendedSelect – возможность множественного выбора элементов (при удержании клавиши Shift), при этом для выбранных элементов свойство Selected = True.
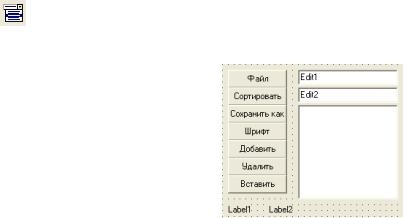
8
ComboBox – комбинированный список, дополнительно к обычному включает строку ввода. Из нескольких типов ComboBox наиболее популярен спадающий вниз (drop-down
combo box).
Создадим |
типовой проект |
с |
|
компонентом ListBox. |
|
|
|
На форме (Рисунок 4.1) кроме |
|
||
списка разместим ряд кнопок (или |
|
||
пунктов меню), а также две строки |
|
||
ввода Edit1, Edit2 и две метки Label1, |
|
||
Label2. По выбору пунктов организуем |
|
||
следующие операции со списком: |
|
|
|
Загрузка строк из файла, имя |
|
||
которого предварительно набирается |
в |
Рисунок 4.1 |
|
строке ввода (пункт «Файл»): |
|
|
|
ListBox1.Sorted := false; |
|
|
|
ListBox1.Items.LoadFromFile(Edit1.Text);
Сортировка списка (пункт «Сортировать»): ListBox1.Sorted := true;
Запись списка в файл, имя которого предварительно набирается в строке ввода (пункт «Сохранить как»):
ListBox1.Items.SaveToFile(Edit2.Text);
MessageDlg('Создан файл '+Edit2.Text, mtInformation, [mbOK], 0);
Загрузка списка экранных шрифтов (пункт «Шрифт»): ListBox1.Items := Screen.Fonts;
Добавление случайного числа в список с соблюдением сортировки, если она задана (пункт «Добавить»):
var
s: string; begin
str(random:10:8,s); { генерация случайного числа }
ListBox1.Items.Add(s);
end;
Добавление числа в нужное место списка (пункт «Вставить»):
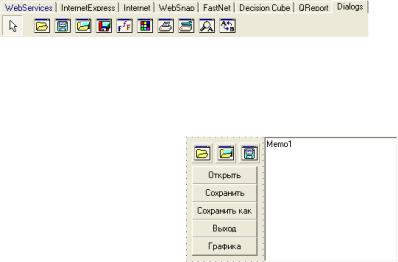
9
var s: string; begin
str(random:10:8,s); { генерация случайного числа }
ListBox1.Items.Insert(ListBox1.ItemIndex,s);
end;
Удаление выбранного элемента списка (пункт «Удалить»): ListBox1.Items.Delete(ListBox1.ItemIndex);
Выведем некоторые характеристики выбранного элемента на метках:
var
code: integer; a: real; begin
Label2.Caption := ListBox1.Items[ListBox1.ItemIndex]; val(Label2.Caption,a,code);
if code = 0 then Label1.Caption := 'число' else Label1.Caption := 'строка';
end;
5. РАБОТА С ОКНАМИ ДИАЛОГА
Палитра компонент Delphi содержит закладку Dialogs – диалоги работы с текстовыми и графическими файлами (открытие и сохранение), выбор цвета и шрифта, поиск и замена, работа с принтером (Рисунок 5.1).
Рисунок 5.1
Объекты, представленные здесь, невидимы во время выполнения программы, – окна диалога активизируются лишь при определенных событиях, задаваемых в проекте. Чаще всего это выбор команды меню или нажатие кнопки. Характеристики и свойства диалоговых компонент приведены в приложении А.
Обычно окна диалога используются в солидных проектах с переработкой информации из файлов различных типов. Поэтому в качестве
учебного примера создадим
Рисунок 5.2
10
проект из двух форм – основной (Form1, свойство FormStyle = fsMDIForm) и дочерней (Form2, FormStyle = fsMDIChild). Дочернюю форму введем из меню File/New и затем добавим ее в проект.
На основной форме (Рисунок 5.2) разместим кнопки «Открыть», «Сохранить», «Сохранить как», «Выход» и «Графика», а также поле
Memo с Align = alRight. Здесь же поместим три диалога – два OpenDialog (один для текста, второй – для графики) и один SaveDialog.
На дочерней форме разместим компонент Image (с закладки Additional) для вывода рисунков. Свойство Align = alClient определит заполнение по краям формы, а свойство Stretch – растяжку рисунка по границам.
Для кнопки «Открыть» введем загрузку в поле примечаний содержимого файла:
with OpenDialog1 do if Execute then begin
Memo1.Visible := true; { видимость поля редактора }
Memo1.Lines.LoadFromFile(FileName);
Caption := 'Мой редактор ' + ExtractFileName(FileName); SaveDialog1.FileName := FileName;
FileName := ''; end;
Для кнопки «Сохранить»: Memo1.Lines.SaveToFile(SaveDialog1.FileName);
Для кнопки «Сохранить как»:
with SaveDialog1 do if Execute then begin
Memo1.Lines.SaveToFile(FileName);
Caption := 'Мой редактор ' + ExtractFileName(FileName); end;
Для кнопки «Графика» зададим деактивацию поля Memo для освобождения пространства главной формы:
with OpenDialog2 do if Execute then begin
Memo1.Visible := false;
Screen.Cursor := crHourGlass; { курсор "песочные часы" } with Form2.Image1.Picture do
