
- •Лабораторная работа.
- •Разработка проекта здания двухэтажного кафе.
- •Сохраните проект.
- •Сохраните проект.
- •Сохраните проект.
- •Сохраните проект.
- •Выполните команду меню Design – Story Settings (Конструирование – Установка этажей).
- •Сохраните проект.
- •Перейдите в область Model (Модель).
- •Сохраните проект.
- •Готовый проект здания двухэтажного кафе
Сохраните проект.
Задание 5. Проектирование стен.
На панели Navigator (Навигатор) выберите Первый этаж двойным щелчком мыши на значке возле названия этажа.
На панели инструментов выберите инструмент Wall (Стена).
На информационной панели щелкните на кнопке Settings Dialog (Установка параметров).
В области Geometry and Positioning (Форма и расположение) задайте параметру Wall Thickness (Толщина стены) значение 380.
В
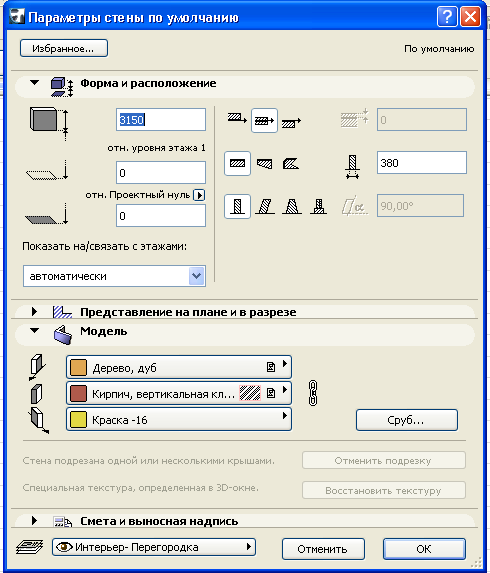 поле Wall Height
(Высота стены) установите значение
3150.
поле Wall Height
(Высота стены) установите значение
3150.Поскольку в настоящее время активен первый этаж, значение в поле Relative Base Height (Возвышение относительно уровня этажа) задаем равным 0.
Перейдите в область Floor Plan and Section (Представление в плане и сечения).
В разделе Structure (Конструкция) выберите для наружных стен материал Common Brick (Кирпич обыкновенный).
Перейдите в область Model (Модель) и щелкните на значке цепи, чтобы получить возможность использовать разные покрытия дл наружных и внутренних стен.
Щелкните на верхней кнопке и выберите для внутренней поверхности стен покрытие Wd-Oak (Дерево, дуб).
Затем щелкните на средней кнопке и для торцевых граней выберите покрытие Brick-Common Bond (Кирпич, вертикальная кладка).
Для внешней поверхности стен выберите светло-желтый цвет Paint 16 (Краска 16). ОК.
На информационной панели выберите метод создания стены в виде замкнутого прямоугольного профиля.
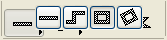
Подведите указатель мыши к пересечению нижней и левой линий конструкторской сетки. Щелкните кнопкой мыши. Вид указателя мыши изменился.
Переместите указатель мыши к пересечению верхней и правой линий конструкторской сетки. Щелкните кнопкой мыши. Внешние стены первого этажа построены.
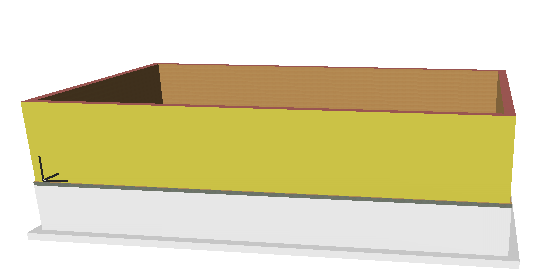

Создайте внутренние несущие стены. На информационной панели щелкните на кнопке Settings Dialog (Установка параметров).
В области Model (Модель) выберите для внутренних и наружных поверхностей стен (верхняя и нижняя кнопки) покрытие Wd-Oak (Дуб). Щелкните ОК.
На информационной панели выберите метод построения прямой стены.
С
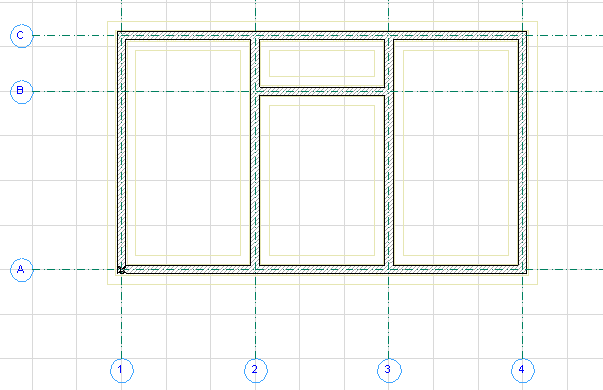 оздайте
внутренние стены, руководствуясь
конструкторской сеткой и планом
фундамента, который отображается на
фоне. Нажмите клавишу F3.
оздайте
внутренние стены, руководствуясь
конструкторской сеткой и планом
фундамента, который отображается на
фоне. Нажмите клавишу F3.
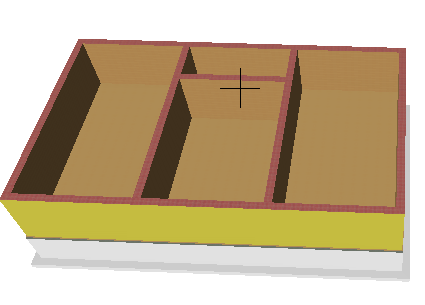
Сохраните проект.
Задание 6. Проектирование перекрытия первого этажа.
На панели Navigator (Навигатор) выделите Первый этаж.
Н
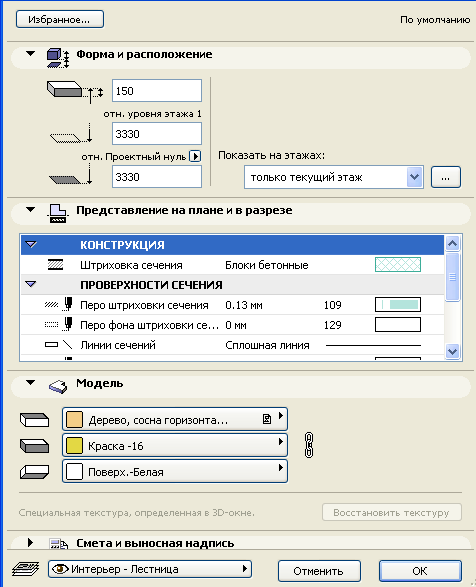 а
панели инструментов выберите инструмент
Slab (Перекрытие).
а
панели инструментов выберите инструмент
Slab (Перекрытие).
На информационной панели щелкните на кнопке Settings Dialog (Установка параметров).
В поле Relative Base Height (Возвышение относительно уровня этажа) задайте значение 3300.
В области Model (Модель) щелкните на средней кнопке.
Для торцевых граней выберите покрытие светло-желтого цвета Paint 16 (Краска 16).
Щелкните на третьей кнопке. Для нижней грани выберите покрытие Surf-White (Белая).
На информационной панели выберите метод построения прямоугольного перекрытия.
Подведите указатель мыши к левому нижнему углу стен первого этажа.
Щ
 елкните
кнопкой мыши. Указатель примет форму
карандаша. Переместите указатель мыши
к правому верхнему углу стен этажа.
Щелкните кнопкой мыши.
елкните
кнопкой мыши. Указатель примет форму
карандаша. Переместите указатель мыши
к правому верхнему углу стен этажа.
Щелкните кнопкой мыши.
Нажмите клавишу F3. Трехмерное изображение. Сохраните проект.
Задание 7. Проектирование проема для лестницы.
На панели Navigator (Навигатор) выделите Первый этаж.
На панели инструментов выберите инструмент Slab (Перекрытие).
Проверти настройку инструментов. На информационной панели щелкните на кнопке Settings Dialog (Установка параметров). Убедитесь, что настройки даны из задания 6. нажмите Cancel (Отменить).
На информационной панели выберите метод построения прямоугольного перекрытия.
Щ
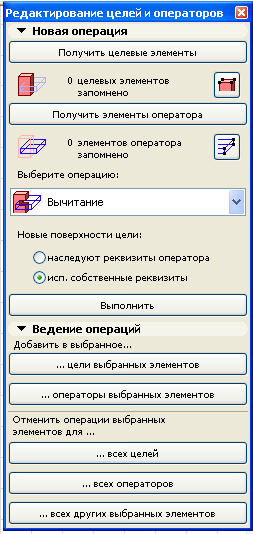 елкните
кнопкой мыши в левом нижнем углу самой
маленькой комнаты. Указатель мыши
приобретет форму карандаша. Переместите
указатель мыши в правый верхний угол
комнаты. Щелкните кнопкой мыши.
елкните
кнопкой мыши в левом нижнем углу самой
маленькой комнаты. Указатель мыши
приобретет форму карандаша. Переместите
указатель мыши в правый верхний угол
комнаты. Щелкните кнопкой мыши.
Выполните команду меню Design – Solid Element Operations (Конструирование- Операции над объемными элементами).
Отодвиньте окно в сторону, чтобы оно не заслоняло вид комнаты.
Нажмите клавишу Shift и удерживайте ее нажатой.
Переместите указатель мыши к контуру перекрытия первого этажа, совпадающему с внешним контуром стен.
Контур перекрытия подсветится. Щелкните кнопкой мыши на подсвеченном контуре. Перекрытие первого этажа выделится рамкой.
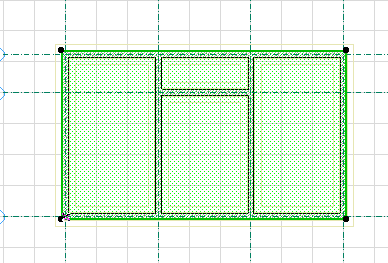
В окне операций над объемными элементами щелкните на кнопке Get Target Elements (Получить целевые элементы).
Под кнопкой появится надпись 1 Target Elements stored ( 1 целевой объект запомнен).
Щ
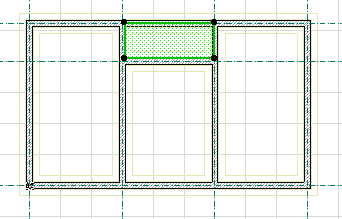 елкните
кнопкой мыши на свободном месте плана
этажа для снятия выделения с первого
контура.
елкните
кнопкой мыши на свободном месте плана
этажа для снятия выделения с первого
контура.Нажмите клавишу Shift и удерживайте ее нажатой.
Подведите указатель мыши к контуру перекрытия проема для лестницы. Контур перекрытия подсветится. Щелкните кнопкой мыши на выделенном контуре. Перекрытие лестничного проема выделится.
В окне операций над объемными элементами щелкните на кнопке Get Operator Elements (Получить элементы операторы).
Под кнопкой появляется надпись 1 Operator Elements (1 элемент оператора запомнен)).
Убедитесь, что в открывающемся списке Choose an operation (Выбрать операцию) выбрана операция Subtraction (Вычитание).
Щ
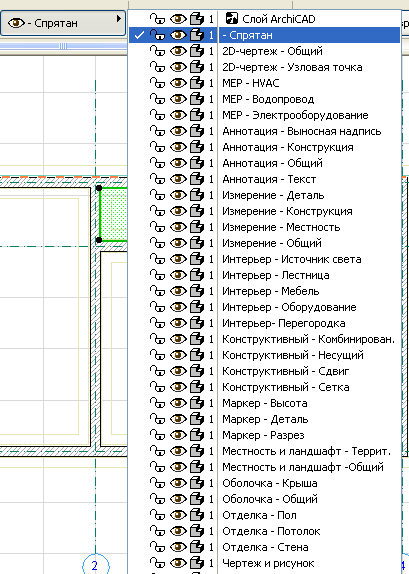 елкните
на кнопке Execute (Выполнить).
елкните
на кнопке Execute (Выполнить).Закройте окно операций с твердотельными объектами щелчком на кнопке закрытия окна.
Чтобы просмотреть результат, поместите объект-оператор на слой невидимых объектов. Убедитесь в том, что перекрытие лестничного проема все еще выделено.
Н
 а
информационной панели щелкните на
кнопке Structure – Layer
– Bearing (Структура – список
слоев).
а
информационной панели щелкните на
кнопке Structure – Layer
– Bearing (Структура – список
слоев).
Щелкните кнопкой мыши на слое Hidden (Невидимый).
Нажмите клавишу F3. Сохраните проект.
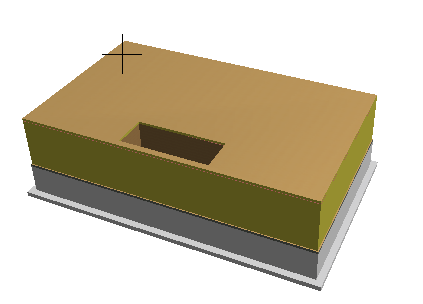
Задание 8. Проектирование второго этажа.
