
- •14. Виконайте пункти 12-13, щоб задати інші три способи зображення піктограм.
- •15. Відобразіть піктограми різними способами, але тепер користуйтеся засобами головного меню вікна.
- •16. Увімкніть/вимкніть панель інструментів і рядок стану вікна.
- •17. Відкрийте вікно диска d: або іншого.
- •18. Дослідіть властивості диска: обсяг диска, а також обсяг у байтах і відсотках вільного місця на диску.
- •20. Дослідіть властивості папки. Відкрийте чотири будь-які папки (можна на різних дисках) у чотирьох вікнах, а не послідовно в одному вікні.
- •32. Закінчіть роботу. Здайте звіти.
Операційна система MS Windows
Практична робота № 1
Тема
Ознайомлення з комп’ютером і операційними системами MS Windows. Властивості робочого столу, вікна папки та диска.
Мета
Уміти входити в систему, користуватися папкою «Мій комп'ютер», панеллю задач, виконувати діі з вікнами, налаштовувати піктограми, вікно папки, робочий стіл.
План
Файлова система.
Операційні системи Windows XP, Vista, Windows 7.
Робочий стіл і панель задач.
Діі з вікнами: відкривання, закривання, перетягування.
Властивості робочого столу.
Вимикання комп'ютера.
Теоретичні відомості
1. Файлова система. Запам'ятайте правила роботи за комп'ютером, у комп'ютерному класі: не торкайтеся систем живлення; стежте, щоб руки були сухі та чисті; не користуйтеся без дозволу сумнівними дискетами; про несправність чи відсутність обладнання негайно повідомляйте викладача.
Комп'ютерна система складається з апаратноі частини (комп'ютера, hardware) i програмного забезпечення (software), яке є у файловій системі на дисках. Програмне забезпечення поділяється на операційні системи (MS Windows, Linux тощо) і прикладні програми (MS Word, MS Excel, Adobe Photoshop тощо).
Доступ до комп'ютерноі системи може бути прямий або захищений паролем. За допомогою пароля захищають приватну чи корпоративну (колективну) інформацію. У захищену систему можна увійти, знаючи ідентифікаційний номер (ID) чи прізвище користувача (login), а також пароль (password). Під час введения пароль на екрані не висвітлюється, його слід зберігати в таємниці. Якщо під час введения номера (прізвища) чи пароля допущено помилку, то процес треба повторити.
Операційна система — це сукупність програм, які призначені для керування роботою комп'ютера і підтримки взаємодії користувача з апаратною частиною і прикладними програмами. Ми вивчатимемо операційну систему (ОС) Microsoft Windows. Розглянемо різні види операційних систем., які найбільш використовуються.
Windows XP (кодова назва при розробці — Whistler; внутрішня версія — Windows NT 5.1) — операційна система сімейства Windows NT від компанії Microsoft. Вона була випущена 25 жовтня 2001 року і є розвитком Windows 2000 Professional. Назва XP походить від англ. experience (досвід, враження, від прикметника професійний). Назва увійшла до практики використання, як професійна версія.
На відміну від попередньої системи Windows 2000, яка поставлялася як в серверному, так і в клієнтському варіантах, Windows XP є виключно клієнтською системою. Її серверним варіантом є випущена пізніше система Windows Server 2003. Windows XP і Windows Server 2003 побудовані на основі одного і того ж ядра операційної системи, в результаті їхній розвиток і оновлення йде більш-менш паралельно.
Windows XP випускається в багатьох варіантах:
Windows XP Professional Edition була розроблена для підприємств і підприємців і містить такі функції, як віддалений доступ до робочого столу комп'ютера, шифрування файлів (при допомозі Encrypting File System), центральне управління правами доступу і підтримка багатопроцесорних систем.
Windows XP Home Edition — система для домашнього застосування. Випускається як недорога «урізана» версія Professional Editon, але базується на тому ж ядрі і за допомогою деяких прийомів дозволяє провести оновлення до майже повноцінної версії Professional Edition.
Windows XP Tablet PC Edition базується на Professional Edition і містить спеціальні застосування, оптимізовані для введення даних стілусом на планшетних персональних комп'ютерах. Найважливішою властивістю є чудове розуміння текстів, написаних від руки і адаптація графічного інтерфейсу до поворотів дисплея. Ця версія продається тільки разом з відповідним комп'ютером.
Windows XP Media Center Edition базується на Professional Edition і містить спеціальні мультимедійні застосунки. Комп'ютер, як правило, оснащений ТБ-картою і пультом дистанційного керування (ПДК). Найважливішою властивістю є можливість підключення до телевізора і управління комп'ютером через ПДК завдяки спрощеній системі управління Windows. Ця система містить також функції для прийому УКВ-радіо.
Windows XP Embedded базується на Professional Edition і призначена для управління вбудованою системою різних пристроїв: банкоматів, медичних приладів, касових терміналів, ігрових автоматів, VOIP- компонентів тощо
Windows XP Professional x64 Edition — спеціальна 64-розрядна версія, розроблена для процесорів з технологією AMD64 Opteron і Athlon 64 від фірми AMD і процесорів з технологією EM64T від фірми Intel. Ця система не підтримує процесори інших виробників, а також не працює з процесором Intel Itanium. Хоча перші 64-розрядні процесори з'явилися в 2003 році, Windows XP Professional x64 Edition вийшла в світ тільки в квітні 2005 року. Основною гідністю системи є швидка робота з великими числами (Long Integer і Double Float). Таким чином, ця система дуже ефективна, наприклад, при виконанні обчислень, що використовують числа з плаваючою комою, необхідних в таких областях, як створення спецефектів для кінофільмів і тривимірною анімації, а також розробка технічних і наукових застосувань. Дана система підтримує змішаний режим, тобто одночасну роботу 32- і 64-розрядних застосувань, проте для цього всі драйвери повинні бути в 64-розрядному виконанні. Це означає, що більшість 32-розрядних застосувань можуть працювати і в цій системі. Виняток становлять лише ті застосування, які сильно залежать від апаратного забезпечення комп'ютера, наприклад, антивіруси і дефрагментатори.
Windows XP 64-bit Edition — це видання розроблялося спеціально для робочих станцій з архітектурою IA-64 і мікропроцесорами Itanium. Це видання Windows XP не розвивається з 2005 року, після того, як HP припинив розробку робочих станцій з мікропроцесорами Itanium. Підтримка цієї архітектури залишилася в серверних версіях операційної системи Windows.
Windows XP Edition N — система без Windows Media Player і інших мультимедіа-застосунків. Ці версії створені під тиском Європейській Антимонопольній Комісії. За бажанням користувач може безкоштовно завантажити всі бракуючі застосування веб-сайту Microsoft. Існує як в Home, так і в Professional варіантах.
Windows XP Starter Edition — сильно функціонально обмежена версія для країн, що розвиваються і фінансово слабких регіонів. У цій версії можлива одночасна робота тільки 3 застосувань, і кожне застосування може створити не більше 3 вікон. У системі повністю відсутні мережеві функції, не підтримується висока роздільна здатність, а також не допускається використання більше 256 мегабайт оперативній пам'яті або жорсткого диска об'ємом більше 80 гігабайт. Система може працювати на процесорах рівня Intel Celeron або AMD Duron.
Windows Fundamentals for Legacy PCs — Урізана Версія Microsoft Windows XP Embedded Service Pack 2 призначена для застарілих комп'ютерів.
Графічний інтерфейс користувача
Стартове меню в новому вигляді при використанні теми Royale
Виділення в Windows Explorer здійснюється прозорим синім прямокутником.
Падаюча тінь від ярличків на робочому столі
Бічна орієнтована на виконання завдань допоміжна панель у вікні Windows Explorer («common tasks»).
Групування кнопок одного застосування на панелі завдань в одну кнопку, при певній кількості різних запущених застосувань, що дозволяє часто уникати необхідності її «прокрутки»
З'явилася можливість заблокувати панель завдань і допоміжні панелі, для уникнення їхньої випадкової зміни.
Колірне виділення елементів в меню «Пуск», що належать недавно доданим програмам.
Меню відкидають тіні (у Windows 2000 тінь відкидав покажчик миші, але не елементи меню)
Та інші.
У Windows XP з'явилася можливість використовувати «Visual Styles», що дозволяють змінити графічний інтерфейс користувача. Luna — новий стиль графічного інтерфейсу, що входить в постачання XP і є інтерфейсом за умовчанням для ПК, що мають більше 64 мегабайт RAM. Можливо використовувати і інші «Visual Styles», але вони повинні бути підписані цифровим підписом Microsoft (оскільки мають важливе значення у функціонуванні системи).
Для обходу цього обмеження деякі користувачі використовують спеціальне програмне забезпечення, таке, як TGTSoft's STYLEXP або Stardock’s WindowBlinds, а іноді й змінену версію бібліотеки uxtheme.dll.
Також існує стиль «класичний», такий, що повторює стиль інтерфейсу Windows 2000 (який використовує на 4 МБ менше пам'яті, чим Luna), а також численні стилі, створені сторонніми розробниками. Для версії Media Center Microsoft розробила «візуальний стиль» «Royale», який включений в цю версію Windows XP і доступний для установки в інших версіях XP.
Для Windows XP було створено більше 100 «ікон» компанією The Iconfactory, відомою своїм набором безкоштовних «ікон» для операційної системи Mac OS X
Windows Vista
Windows Vista — версія Microsoft Windows NT, серії операційних систем, що використовуються на персональних комп'ютерах.
У серії продуктів Windows NT нова система носить номер версії 6.0 (Windows 2000 — 5.0, Windows XP — 5.1, Windows Server 2003 — 5.2). Для позначення «Windows Vista» іноді використовують абревіатуру «WINVI», яка об'єднує назву «Vista» і номер версії, записаний римськими цифрами.
Windows Vista, як і Windows XP, виключно клієнтська система. У липні Microsoft повідомила про намір офіційно представити серверну версію Windows Vista — Windows Server 2008 на спеціальному заході 27 лютого цього року.
30 листопада 2006 року Microsoft офіційно випустила Windows Vista і Office 2007 для корпоративних клієнтів. 30 січня 2007 року почалися продажі системи для звичайних користувачів.
Історія
На ранньому етапі розробки система була відома під кодовим ім'ям Longhorn (за назвою бару Longhorn Saloon поблизу лижного курорту Вістлер в Британській Колумбії). Назва «Vista» була оголошена 22 липня 2005 року. Опісля декілька місяців Microsoft також перейменували Windows Longhorn Server в Windows Server 2008. З 8 листопада 2006 року повноцінна версія Windows Vista доступна для виробників устаткування. Публічний реліз для звичайних користувачів відбувся 30 січня 2007 року.
У перекладі українською «vista» означає «перспектива» (огляду) або «краєвид»[2], і є запозиченням з іспанської, де «vista» — зір, бачення. Первинна назва була визначена і схвалена співробітниками Microsoft, а потім протестована в декількох регіонах світу методом фокус-груп].
За заявами компанії в Windows Vista була оновлена підсистема управління пам'яттю і введенням-виводом. Новою функціональністю також є «Гібридний сплячий режим», при використанні якого вміст оперативної пам'яті додатково записується на HDD, але і з пам'яті також не витирається. В результаті якщо подача енергії не припинялася, то комп'ютер відновлює свою роботу користуючись інформацією з RAM. Якщо живлення комп'ютера вимикалося, операційна система використовує збережену на HDD копію RAM і завантажує інформацію з неї (аналог сплячого режиму).
З 28 липня 2005 року, розробникам і ІТ-професіоналами була розіслана перша бета-версія. У неї були включені всі розроблені на той день технічні можливості і наочно представлені основи нової архітектури системи. Перша бета-версія була випущена для того, щоб у ІТ-аудиторії склалося перше враження про нову операційну систему і щоб виявити помилки в новій системі ще до її офіційного випуску. Згідно з результатами першого етапу бета-тестування були доопрацьовані призначені для користувача функції системи, які потім були представлені в другій бета-версії. Остаточна версія Windows Vista представлена у варіантах для 64- і для 32-розрядних процесорів. Windows Vista має також новий логотип. На думку дизайнерів компанії, цей логотип ілюструє зміни в призначеному для користувача інтерфейсі нової операційної системи (який через зовній вигляд називають «скляним» — «Aero Glass»). У Windows Vista також вбудовано Windows Defender та Брандмауер Windows.
Starter: поширюється Microsoft лише на деяких ринках, що розвиваються, в бідних країнах; має символічну ціну і безліч функціональних обмежень на зразок 250 гігабайт максимально допустимого дискового простору.
Home Basic: підтримка не більш 2-х процесорів (з необмеженою кількістю ядер) з 8 гігабайтами максимального обсягу оперативної пам'яті для платформи amd64 (64х-бітова) і 4 гігабайтами для платформи x86 (32х-бітова), read-only версія Meetingspace, 5 підключень по SMB, немає інтерфейсу Windows Aero, відсутня можливість приєднання до домена, редактор групових і локальних політик, немає підтримки EFS.
Home Premium: підтримка до 2-х процесорів з 16 гігабайтами максимального обсягу оперативної пам'яті, HDTV, запис відео-DVD, 10 підключень по SMB, підтримка сенсорних екранів, автоматичне резервне копіювання, інтерфейс Windows Aero, відсутня можливість приєднання до домена, редактор групових і локальних політик, немає підтримки EFS, підтримка Microsoft Anna — функції, що дозволяє комп'ютеру автоматично читати задану текстову інформацію (англійською мовою, аналогічної версії для читання російських текстів доки немає).
Business: немає батьківського контролю, підтримка до 2 процесорів, урізана мультимедійна частина і прибрані розважальні застосування. Дана версія Vista підтримує роботу в домені, політики і шифровану файлову систему EFS.
Enterprise: багатомовний інтерфейс, сервіси Microsoft Windows для UNIX, корпоративні розраховані на багато користувачів ліцензії, шифрувальник дисків Bitlocker, урізана мультимедійна частина.
Ultimate: включає всі можливості 'Enterprise' і 'Home Premuim', плюс додаткові Ultimate Extras, добре розвинена мультимедійна частина, підтримка анімованих шпалер робочого столу, а підтримка мультимовного призначеного для користувача інтерфейсу дозволяє міняти за бажанням мову призначеного для користувача інтерфейсу операційної системи.
Ultimate Upgrade Limited Numbered Signature Edition: кожен екземпляр має порядковий номер і підпис Біла Гейтса. Випускається обмеженим накладом.
Windows 7
Windows 7 (кодова назва під час розробки — Vienna) — назва найновішої версії операційної системи Windows, котра вийшла 22 жовтня 2009 року, менше, ніж через три роки після випуску попередньої операційної системи комерційно невдалої Windows Vista. Розробка Windows 7 під різними кодовими назвами велась з 2000 року. Над нею працювали 2500 осіб.
Windows 7, кодове найменування нової операційної системи Microsoft, стане її остаточною назвою. Про це мовиться в анонсі ОС, опублікованому в офіційному блозі Microsoft Windows Vista News.[4] У Microsoft пояснюють вибір назви його простотою, відзначаючи, що раніше Microsoft вже перепробувала декілька способів найменування своєї лінійки операційних систем. Windows 7 буде п'ятою схемою найменування. Крім того, це сьома версія Windows, якщо вважати за внутрішніми версіями.
Перші версії Windows мали традиційну нумерацію версій аж до Windows 3.11. Потім з'явилися Windows 95, Windows 98 і Windows 2000, названі за відповідними роками. Також використовувалися буквені позначення типу Windows Me і Windows XP. Остання версія називається Windows Vista (від англ. vista означає «вид», «перспектива»).
Усього Microsoft пропонує 6 різних варіантів постачання, проте через роздрібну мережу поширюються переважно версії Home Premium і Professional. Інші варіанти поширюються обмежено, наприклад, тільки для корпоративних клієнтів або тільки в країнах, що розвиваються. Всі варіанти Windows 7, крім найбільш спрощених, працюють як на 32-бітній, так і на 64-бітній платформах. Для приватних користувачів передбачається спеціальна сімейна версія: умови ліцензії дозволяють встановити її не на одному, а на двох або трьох комп'ютерах.
Початкова редакція (Windows 7 Starter) поширюється виключно з новими комп'ютерами, вона не включає функціональної частини для програвання H.264, ААС, Mpeg-2. Домашня базова — призначена виключно для випуску в країнах, що розвиваються, в ній немає інтерфейсу Windows Aero з функціями Peek і Shake і передперегляду в панелі завдань, загального доступу до підключення в інтернет і деяких інших функцій. У Професійній, Корпоративній і Максимальній є підтримка XP Mode.
Корпорація Microsoft вперше продемонструвала попередню робочу версію Windows 7, розповівши про її основні переваги і нововведення 28 жовтня 2008 року на конференції розробників в Лос-Анджелесі.
Найвідчутнішим нововведенням розробник називає широке застосування інтерфейсу вводу, що управляється дотиком (touchscreen), в варіанті реагування на кілька дотиків водночас (multi-touch).
Істотно перероблений інтерфейс системи, панель завдань і меню «Пуск». Тепер назви програм і заголовки відкритих документів в панелі завдань не відображаються — тут немає ніякого тексту, а тільки іконки. Дістати доступ до основних функцій можна, не розгортаючи застосунок, — досить натиснути на відповідну іконку в панелі завдань правою кнопкою миші. Наприклад, у випадку з Windows Media Player користувач може відкрити список відтворення, а у випадку з Internet Explorer — проглянути зменшені зображення відкритих веб-сторінок і перемкнутися між ними. У меню «Пуск» з'явився доступ до тек, що найчастіше відкривалися.
При натисненні мишкою на вільне місце на робочому столі, всі відкриті вікна стають прозорими — це допомагає дістатися до віджетів, які в Windows 7 можуть розташовуватися довільно на робочому столі, а не в його певній частині, як в Vista. При перетягуванні вікна воно збільшується — коли користувач утримує його мишкою, і зменшується, коли відпускає в потрібному місці — як в Mac OS. Якщо відкрите вікно підвести до краю робочого столу, воно зменшиться до 50% від номінального розміру — це зручно для організації вікон. Покращено виведення зображення на мультиекранні системи.
Windows 7 потрібно менше часу на перехід в сплячий режим і вихід з нього, а також на відновлення зв'язку з бездротовими мережами Wi-Fi, стверджує Microsoft. Установка і підготовка до роботи запам'ятовуючих та інших пристроїв, що підключаються через роз'єм USB «займає лічені секунди», пошук інформації на комп'ютері і сортування його результатів відбуваються також значно швидше.
Для перегляду веб-сторінок в Windows 7 передбачена восьма версія браузера Internet Explorer. До нього, крім прискорених алгоритмів роботи, увійшов новий сервіс, що сповіщає про зміни на зазначеному раніше веб-сайті.
Так само, як в Windows Vista, на робочому столі Windows 7 можна розмістити віджети — невеликі застосунки, що показують час, картинки, які транслюють текстові новини, що програють музичні або відеофайли і так далі.
Для любителів комп'ютерних ігор у новинці передбачена нова версія Games Explorer, яка здатна завантажувати новини та оновлення до вже встановленим іграм, а функція Play To допоможе відтворити обрану музику на сумісних комп'ютерах і пристроях в будинку. Також в систему додано розпізнавання почерку і покращена взаємодія з багатоядерними процесорами.
Контроль облікових записів менш нав'язлива, а Контрольну панель можна буде викликати з області повідомлень панелі завдань. Перероблений калькулятор, а в WordPad і Microsoft Paint може з'явитися інтерфейс, звичний для користувачів Microsoft Office 2007.
Крім того, в Windows 7 буде включена нова версія Windows Media Player.
В Windows 7 впроваджено нову вдосконалену технологію Natural ClearType, яка має зробити шрифти ще гладкішими.
Поняття диска, каталогу, файлу, файлової системи і файлової структури, що є на диску
Диск (вінчестер) — це фізичний пристрій, який після вмикання комп'ютера обертається зі швидкістю 7200 обертів за хвилину і на якому зберігається інформація. Диски можуть бути декількох видів. Диски мають назви. Назва диска — латинська буква і символ двокрапки, наприклад, А:, В: — назви дисководів гнучких дискет; С:, D: — назви логічних дисків на вінчестері; Е:, F: тощо — назва дисководу компакт-дисків (CD) чи флеш-пам'яті.
Файли призначені для зберігання на дисках програм та даних (текстів, таблиць, рисунків, відео тощо). Сукупність файлів на диску утворює файлову структуру конкретного диска.
Сукупність правил, за якими створюються файлові структури, називають файловою системою. Є три основні файлові системи: стара 16-розрядна FAT-16 і нові 32-розрядні FAT-32 та NTFS. Система NTFS дає змогу оперувати з файлами великих розмірів (більших за 4 Гбайти), які виникають, зокрема, під час опрацювання цифрового відеозображення.
Якщо файлів багато, то для їх структуризації користувач створює каталоги файлів (в операційній системі MS Windows їx називають папками). Інколи кажуть, що файл поміщають у каталог (папку), але насправді в каталог автоматично поміщається лише інформація про файли (тут цілковита аналогія з каталогом книжок у бібліотеці, оскільки власне книжки зберігаються у сховищах). Користувач не знає, де саме розміщений файл на диску. Про це відає FAT (таблиця розміщення файлів). Важливо, щоб користувач знав, у якому каталозі (у якій папці) зареєстрований його файл.
Над каталогами (папками) визначені такі дії: створення, вилучення, відкривання, закривання, перейменування, копіювання, переміщення тощо. Ці дії виконує користувач за допомогою операційної системи.
Файл має такі головні властивості: назву, тип, обсяг у байтах, дату створення.
Назви файлам та каталогам дає користувач. Назва каталогу — це зазвичай одне слово, наприклад, МЕ-12, SAVKA, WINDOWS, MSOFFICE тощо, яке відображає призначення каталогу.
Назва файлу може складатися з двох частин, розмежованих крапкою: власної назви, яку придумує користувач, і стандартної назви типу файлу (ії придумувати не треба). Тип файлу надається прикладною програмою автоматично або користувач вибирає його із деякого наданого програмою списку. Тип дає змогу користувачам і системі розпізнати, в якому форматі зберігаються дані в файлі. Приклади типів файлів: txt — текстовий, exe — виконуваний, bas — бейсик-програма, pas — паскаль-програма, doc - текст у форматі програми MS Word, wav — звуковий, avi — відеофайл тощо. Власні назви мають бути змістовними, недовгими і записаними латинськими буквами або кирилицею з використанням цифр та символів, які є на клавіатурі. Деякі символи (наприклад, +, ., [, ], ^,*,?,/,\) використовувати в назвах не можна. У назвах файлів і папок великі і малі букви рівноправні. Приклади назв файлів: myfile.txt, savkal.doc, Моя біографія.doc тощо. Папки можуть містити інші папки. Записані через символ бекслеш (\) назви диска, вкладених папок і файлу утворюють повний шлях до файлу (інший термін — специфікація файлу), наприклад, d:\me-12\savka\savkal.doc.
Робочий стіл і панель задач. Ми починаємо вивчати графічний інтерфейс операційної системи MS Windows. Увімкніть комп'ютер і розгляньте екран — це робочий стіл користувача.
Візуально робочий стіл — це тло, на якому відображаються інші елементи, а фактично — це папка з назвою desktop, яка містить різні об'єкти (файли, інші папки). На столі є робоче поле з підписаними значками, які називають піктограмами, а також панель задач з кнопкою Пуск, що розгортає головне каскадне меню системи.
Диски, папки користувача, прикладні програми (Word, Excel тощо) та системні папки (МІЙ комп'ютер, КОШИК тощо), файли документів називатимемо об'єктами. Піктограми графічно репрезентують ці об'єкти у вікні. Надалі поняття дії над об'єктом чи його піктограмою ототожнюватимемо. Це означає: якщо, наприклад, вилучити піктограму деякої папки, то з диска буде вилучено реальну папку; щоб скопіювати файл у буфер обміну, достатньо дію копіювання застосувати до піктограми файлу.
Піктограма
програми має вигляд деякого значка-картинки,
закритої папки —![]() ,
документа — аркуша паперу. Назву
піктограмі дає користувач. Назву і
вигляд значка можна змінювати.
,
документа — аркуша паперу. Назву
піктограмі дає користувач. Назву і
вигляд значка можна змінювати.
Сама піктограма — це також об'єкт. Панель задач є об'єктом. Об'єктами є вікна тощо. Об'єктом можна вважати все, над чим визначені певні дії. Ось чому ОС MS Windows є об'єктно орієнтованою.
Панель задач (taskbar)— це вузька горизонтальна смуга внизу екрана, яка містить кнопку Пуск, панель швидкого запуску програм, кнопки мінімізованих вікон, відкритих вікон та запущених програм, область інформування з індикатором мови, годинник, піктограми антивірусних та інших обслуговуючих програм. Щоб активізувати потрібне вікно (тобто програму), можна клацнути на відповідній кнопці на панелі задач. Панель задач можна ховати, змінювати чи переміщати на побочому столі, але початківцям це робити не рекомендується.
Зверніть увагу на піктограму об'єкта «Мій комп'ютер». Цей об'єкт забезпечує взаємодію користувача з файловою системою: дисками, папками, файлами і засобами керування комп'ютером. Зазвичай цей об'єкт трактують як специфічну системну папку.
4. Дії з вікнами. Вікно є центральним поняттям у Windows (звідси і походить назва операційної системи). Вікно відображає зміст (наповненість) об'єкта (рис. 3). Розрізняють такі головні типи вікон: робочий стіл, вікно папки, вікно програми, вікно документа, діалогове вікно, вікно системи допомоги.
Вікно папки складається з таких головних елементів:
♦ рядка з назвою об'єкта і кнопками керування вікном;
♦ рядка меню;
♦ робочого поля вікна.
Необов'язковими елементами є рядки панелей інструментів (toolbars), стану (статусу, status bar) і область задач ліворуч від робочого поля. Розгляньте їх на рис. 3.
Якщо у робочому полі не поміщається вся інформація, то вікно матиме горизонтальну і вертикальну смуги прокручування з бігунцями. Бігунці переміщують, щоб побачити все поле.
Розміри вікна можна змінювати. Для збільшення чи зменшення розмірів вікна вказівник миші встановлюють на межі вікна або в кутку (вказівник змінить вигляд), натискають на ліву клавішу миші і, не відпускаючи її, перетягують межу.
Принцип перетягування об'єктів — принцип drag-and-drop. Перетягування об'єктів виконують так: над об'єктом клацають і, не відпускаючи лівої клавіші миші, перетягують вказівник у потрібне місце; клавішу відпускають. Перетягувати можна межі вікна, піктограми у вікні, ціле вікно. Вікно перетягують з одного місця на інше, захопивши рядок з назвою.
Вікно
можна розгорнутрі на весь екран
![]() ,
надати йому попереднього вигляду
,
надати йому попереднього вигляду
![]() чи закрити
чи закрити
![]() ,
якщо воно зайве. Якщо ж вікно потрібне,
але воно займає на екрані надто багато
місця, його мінімізують
,
якщо воно зайве. Якщо ж вікно потрібне,
але воно займає на екрані надто багато
місця, його мінімізують
![]() .
Мінімізоване вікно набуває вигляду
підписаної кнопки на панелі задач.
.
Мінімізоване вікно набуває вигляду
підписаної кнопки на панелі задач.
На екрані може бути декілька вікон програм чи папок. їх розташовують каскадом чи поряд. Однак лише одне вікно є активним. Рядок з його назвою має інший колір, ніж відповідні рядки неактивних вікон. Щоб зробити вікно активним, треба клацнути мишею будь-де в його межах. Працюють лише з активним вікном.
Закрити вікно (програму) можна одним із шести способів:
клацнути на кнопці
 ;
;двічі клацнути на системній кнопці (вона є ліворуч у рядку заголовка вікна і має вигляд рисунка);
клацнути на системній кнопці один раз і з отриманого меню виконати команду Закрити;
клацнути на пункті Файл і виконати команду Закрити;
клацнути правою кнопкою у рядку заголовка (отримаєте контекстне меню рядка) і виконати команду Закрити;
натиснути на комбінацію клавіш Alt+F4 (закрити поточне вікно) або Shift+Alt+F4 (закрити декілька підпорядкованих вікон).
Мінімізоване вікно можна закрити одним із таких способів:
♦ викликати контекстне меню кнопки, клацнувши над нею правою клавішею миші, і виконати команду Закрити;
♦ якщо у контекстному меню панелі задач доступна команда Скасувати згортання, то виконати її. Розгорнуті вікна закрити різними способами, зокрема, комбінацією клавіш Shift+Alt+F4;
♦ натиснути по черзі на кнопки на панелі задач: вікна відкриються => закрити їх відомими способами.
Над об'єктами чи елементами вікна визначені конкретні дії (їх вивчатимемо згодом), які можна виконати трьома різними способами: за допомогою меню програми, панелі інструментів або контекстного меню (найзручніший спосіб). Контекстне меню об'єкта містить команди, визначені лише над вибраним об'єктом.
Щоб отримати контекстне меню елемента, треба клацнути над елементом правою клавішею миші.
Відображення піктограм у вікні папки залежить від вибору команд (Значки, Список, Таблиця тощо) з пункту меню Вигляд, а також від значень параметрів, доступ до яких отримують після виконання команд Сервіс => Властивості папки =>Вигляд. Власне тут у Windows XP можна задати чи скасувати відображення повного шляху до вибраного файлу в рядку заголовка папки чи в адресному рядку на панелі інструментів, назв типів файлів (розширень), захованих і системних файлів тощо.
Значок для папки можна замінити на інший на закладці Налаштування команди Вигляд => Налаштування вигляду папки.
5. Властивості робочого столу. За допомогою команди Властивості з контекстного меню робочого столу отримаємо доступ до діалогового вікна налаштування екрана (робочого столу). Тут користувач може:
1) на закладці Фон (Тло) чи Робочий Стіл з меню дібрати до вподоби колір фону і вигляд малюнка (шпалер) робочого столу;
2) на закладці Заставка вибрати вигляд екранної заставки — рухомого зображення, яке з'явиться на екрані через заданий інтервал бездіяльності користувача (це роблять з метою запобігти вигорянню екрана);
3) змінити кольорове оформлення всіх елементів вікон;
4) задати параметри роздільної здатності екрана.
У Windows 9x можна вибирати веб-стиль чи класичний Windows-стиль вибору і відкривання (запуску) об'єктів, а також вигляд вказівника миші, змінювати вигляд значків; а у Windows ХР — задавати тему робочого столу як сукупність значень різних параметрів, а також можливість відобразити певну веб-сторінку на робочому столі відразу після вмикання комп'ютера.
Задавши потрібні параметри, діалогові вікна закривають, натиснувши на кнопку ОК. Якщо користувач почав задавати нові параметры і передумав іх впроваджувати, то потрібно натиснути на кнопку Відмінити. Початківці часто роблять помилку: намагаються виконати якусь дію, не закривши діалогового вікна. Діалогове вікно завжди потрібно закривати. Для цього є кнопка . У діалогових вікнах є також кнопка зі знаком запитання. Клацнувши на ній, а потім на будь-якому елементі вікна, отри-маємо довідку про призначення цього елемента.
6. Вимикання комп'ютера. Розглянемо правила вимикання компьютера. Комп'ютер вимикати відразу не можна. Спочатку потрібно натиснути на кнопку Пуск і послідовно виконати пункти Закінчення роботи і Вимкнути або Перезавантажити. Натиснувши на комбінацію клавіш Alt+F4 і Enter, процес вимикання комп'ютера можна значно пришвидшити.
У Windows ХР комп'ютер можна перевести у «сплячий режим», натиснувши клавішу Shift після виконання команди Закінчення роботи. У цьому випадку після вмикання комп'ютера на екрані будуть папки і документи, що залишилися з попереднього сеансу роботи.
Зауваження 1. Порушення правил вимикання або самовимикання комп'ютера внаслідок раптового зникнення живлення може призвести до неполадок у системних файлах на диску. Під час наступного вмикання комп'ютера деякий час працюватиме програма сканування дисків, яка усуватиме ці неполадки.
Зауваження 2. Усі вищеописані поняття і головні принципи роботи стосуються ОС MS Windows 95, 98, 2000, NT, ME та ХР.
Словник
Мій комп'ютер Мой компьютер My computer
Пуск Пуск Start
Вигляд Вид View
Великі значки Крупные значки Large icons
Список Список List
Таблиця Таблица Details
Малі значки Мелкие значки Small icons
Зверху-донизу Сверху вниз Tile Horizontally
Згорнути всі Свернуть все Minimize All
Властивості Свойства Properties
Фон/тло Фон Background
Заставка Заставка Screen Saver
Параметри Параметры Options
Огляд Обзор Browse
Скасувати Отмена Cancel
Закінчити роботу Завершение работы Shut Down
Вимкнути Выключить Switch off
ПерезавантажитиПерезагрузить Restart
Хід роботи
1. Відкрийте вікно об'єкта «Мій комп'ютер».
Двічі клацніть над його піктограмою лівою клавішею миші.
2. Розгорніть вікно на весь екран.
Для
цього клацніть на кнопці![]()
3.Надайте
вікну попереднього вигляду![]()
4.
Мінімізуйте вікно![]()
5. Розгорніть мінімізоване вікно.
Клацніть над кнопкою «Мій комп'ютер» у панелі задач.
6.
Закрийте вікно![]()
Закрити вікно можна одним з вищеописаних способів.
7. Знову відкрийте вікно об'екта «Мій комп'ютер».
Перепишіть назви тръох-чотиръох піктограм, що є у вікні.
8. Змініть розміри вікна.
Чи є у вікні смуги прокручування? Якщо у вікні видно всі піктограми, то смуг прокручування не буде.
9. Зменшіть розміри вікна, щоб з'явились смуги про кручування.
10. Поекспериментуйте зі смугами прокручування.
Перетягуйте
бігунці (![]() ) або клацайте лівою клавішею миші
на
кнопках
) або клацайте лівою клавішею миші
на
кнопках![]() ,
,
![]() (для
вертикального перегляду) тощо.
(для
вертикального перегляду) тощо.
11. Виберіть найоптимальніший, на вашу думку, розмір вікна.
12. Активізуйте (викличте) контекстне меню робочого поля вікна об'екта «Мій комп'ютер».
Щоб викликати контекстне меню елемента (тут - робочого поля об'екта «Мій комп'ютер»), треба над елементом (тут — над чистим полем вікна) клацнути правою клавішею миші. Розгляньте доступні команди. Перепишіть їх назви у звіт.
13. Вивчіть способи зображення піктограм (значків) у вікні. Є декілька способів зображення піктограм у вікні: великі значки (плитка), малі, список, таблиця (детально), ескіз сто- рінки. Виберіть у контекстному меню пункт Вигляд, перейдіть у його підменю і виберіть Значки, а потім — Список. Спосте- рігайте за змінами у робочому полі. Спосіб ескіз сторінки використовують для відображення значків графічних чи веб- файлів — значок матиме вигляд картинки з файлу.
14. Виконайте пункти 12-13, щоб задати інші три способи зображення піктограм.
Відобразіть піктограми у вигляді таблиці (пункт Таблиця) (рис. 4). Перепишіть у звіт характеристики (властивості) декількох об'єктів: назву, тип, обсяг.
15. Відобразіть піктограми різними способами, але тепер користуйтеся засобами головного меню вікна.
Виберіть в головному меню пункт Вигляд і потрібний підпункт. Яке розташування піктограм Вам більше до вподоби?
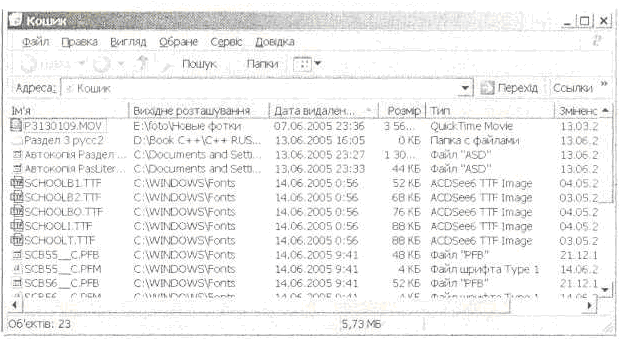
Рис. 4. Розташування піктограм у вигляді таблиці (детально).
16. Увімкніть/вимкніть панель інструментів і рядок стану вікна.
Скористайтеся відповідними командами з пункту Вигляд головного меню. Вмикання/вимикання відбувається шляхом повторного виконання потрібної команди. Увімкнений режим позначений «пташкою» або кружечком ліворуч від назви команди. Простежте, щоб для панелі інструментів був увімкнений режим відображення звичайних кнопок і адресного рядка. Ознайомтесь з призначенням кнопок на панелі. Для цього наведіть на непідписані кнопки вказівник миші, отримайте підказку і перепишіть назви декількох кнопок у звіт. Перепишіть інформацію з рядка стану в звіт (див. рис. 4).
17. Відкрийте вікно диска d: або іншого.
Щоб відкрити вікно диска, двічі клацніть мишею на його піктограмі. Перепишіть назви трьох об'єктів, що є на диску, в звіт і зазначте, чи це папки, чи файли.
18. Дослідіть властивості диска: обсяг диска, а також обсяг у байтах і відсотках вільного місця на диску.
Для цього клацніть правою клавішею миші на чистому полі та виберіть пункт Властивості. Занотуйте обсяг диска і вільного місця на ньому в звіт. Закрийте діалогове вікно.
19. Дослідіть вікно папки, відкривши будь-яку папку на диску. Відкрийте папку, двічі клацнувши на її піктограмі. Перепишіть назви чотирьох об'єктів у звіт і зазначте, чи це папки чи файли. Виконайте команди Вигляд => Значки. Змініть розташування значків у вікні, застосувавши команду Вигляд => Упорядкувати значки і вибравши по черзі декілька способів упорядкування: за іменем, за обсягом, за датою внесення останніх змін, групами, автоматично, вирівняти. Змініть розташування значків методом перетягування, вимкнувши режим автоматично, якщо це можливо у вашій конкретній ситуації. Перелічіть у звіті застосовані способи розташування (упорядкування) значків.
20. Дослідіть властивості папки. Відкрийте чотири будь-які папки (можна на різних дисках) у чотирьох вікнах, а не послідовно в одному вікні.
У Windows 95, щоб на екрані було декілька вікон, а не одне останнє вікно, потрібно задати відповідний режим командами Вигляд => Властивості папки.
У Windows 98 розгляньте закладку Загальні, виберіть радіо-кнопку На основі вибраної настройки, натисніть на кнопку Налаштування і з-поміж способів огляду папок виберіть режим Відкривати кожну папку в окремому вікні, а також виберіть веб-стиль (відкривати одним клацанням миші, вибирати вказівником миші) чи звичайний стиль (відкривати подвійним клацанням, вибирати одним клацанням) користування мишею. У Windows ХР для цього виконайте команди Сервіс => Властивості папки... і задайте потрібні режими на закладці Загальні. Тут також можна задати чи скасувати відображення області зі списком задач у робочому полі вікна, а також стиль користування мишею.
21. Змініть стиль користування мишею зі звичайного на веб-стиль, поекспериментуйте з ним і поверніться до попереднього стилю.
22. Зробіть активними почергово інші вікна.
Для цього потрібно клацнути в межах наступного вікна.
23. Упорядкуйте вікна на екрані каскадом.
Відшукайте вільне місце на панелі задач і клацніть на ньому правою клавішею миші. Якщо вільного місця немає, то спочатку розтягніть вікно панелі задач. Виберіть у контекстному меню пункт Каскадом.
24. Упорядкуйте вікна командою Вікна зверху-донизу, а потім — Зліва-направо.
Яке розташування вікон з трьох можливих Вам більше до вподоби?
25. Виберіть розташування вікон каскадом. Зробіть активним вікно «Мій комп'ютер».
26. Згорніть (мінімізуйте) усі вікна.
У контекстному меню панелі задач виконайте команду Згорнути всі чи Показати робочий стіл.
27. Розгорніть мінімізоване вікно «Мій комп'ютер». Зменшіть розміри вікна до квадратного вигляду і перетягніть вікно у центр екрана.
28. Закрийте вікно «Мій комп'ютер».
29. Закрийте всі мінімізовані вікна об'єктів, кнопки яких є на панелі задач.
30. Дослідіть контекстне меню робочого столу.
На чистому місці екрана клацніть правою клавішею миші — отримаєте контекстне меню робочого столу. Скасуйте автоматичне упорядкування значків і змініть розташування значків методом їх перетягування
31. Дослідіть властивості робочого столу. Виконайте налаштовування робочого столу з дозволу викладача. Ознайомтеся із закладками діалогового вікна Властивості екрана.
У контекстному меню робочого столу виберіть пункт Властивості. Вікно, яке з'явиться, називають діалоговим вікном властивостей екрана. Воно має декілька закладок: Фон (Тло), Заставка, Оформлення, Web, Плюс або Internet, Параметри (Налаштування) залежно від версії ОС.
Виберіть закладку Фон чи Робочий стіл і поекспериментуйте з рисунком робочого столу (шпалерами). Виберіть у списку назву рисунка: Ліс, Хмари, Marble, Leaves, Plus! (клацнувши на ній) і натисніть на кнопки Розмножити та Застосувати. Бажано запам'ятати і відновити стартовий рисунок. Зверніть увагу на наявність кнопки Огляд — за її допомогою можна знайти у файловій системі будь-який графічний файл і створити нові шпалери.
Виберіть закладку Заставка і поекспериментуйте з екранними заставками: Вічний двигун, Геометричний вальс, Скрізь космос, Об'ємний текст, Біжучий рядок чи іншими. Задайте час бездіяльності — 1 хв. Обов'язково натисніть на кнопку Параметри і поміняйте параметри, зокрема, працюючи з текстовими заставками, введіть свій текст — деяке ім'я тощо. Зробивши вибір, натисніть на кнопку ОК. Назви заставки і фону занотуйте у звіт.
Тепер на закладці Оформлення поекспериментуйте з кольоровим оформленням кожного елемента вікна: спочатку розгляньте існуючі схеми: Морська, Рожева, Бузкова, а потім поміняйте колір будь-якого елемента, клацнувши над ним і на кнопках вибору кольору для фону, тексту тощо. Змін не фіксуйте — перейдіть на іншу закладку або натисніть на кнопку Скасувати (не рекомендуємо на навчальних комп'ютерах вносити такі зміни, тому не натискайте на кнопку ОК). На закладці Параметри знайдіть і перепишіть у звіт характеристику роздільної здатності екрана: 640x480 або 800x600, або 1024x768. Високу роздільну здатність використовують під час роботи з графічними програмами, а в інших випадках користуються середньою — тоді значки на екрані більші. (Попередження: не можна змінювати роздільну здатність без дозволу викладача). Закрийте вікно налаштування екрана.
