
- •Лабораторна робота 1 Знайомство з інтерфейсом і інструментами gimp. Рисування простих зображень в графічному редакторі gimp.
- •1.1 Теоретичні відомості
- •Можливості Кольори та інструменти для малювання
- •Інструменти виділення
- •Інструменти малювання
- •Меню робочого вікна
- •1.2. Питання для самоперевірки
- •1.3. Порядок виконання роботи:
- •1.4. Завдання для самостійної роботи
Меню робочого вікна
Пройдемося по Меню Робочого вікна. Файл — тут створити нове, відкрити з папки, з мережі (ввести адреса URL) відкрити останні , Gimp покаже список недавніх відкритих файлів.

Інша можливість відкрити файл — просто перетягнути його з папки на робоче вікно. І не тільки з папки, наприклад захопити мишкою картинку в браузері і перетягнути в Gimp.
Зберігати файл теж тут, Зберегти як... дасть вибір форматів, якщо потрібно зберегти роботу як є, із усіма шарами, вибираємо рідний гимповский формат XCF, зберегти прозорість - GIF, анімацію — теж GIF, але поставити галочку на «анімаційний» і т д.

Настроївши поштовий клієнт, принтер, можна відправляти файл безпосередньо з Gimp.
Виправлення — у загальному те з назв зрозуміло, що отут і навіщо.

Виділення — теж зрозуміле, зробити виділення чого або, вибравши Усі — усе зображення стає виділеним , вибравши gо кольорі і клацнувши по зображенню — виділиться той колір, по якому потрапили мишою і виділиться він по всій картинці.
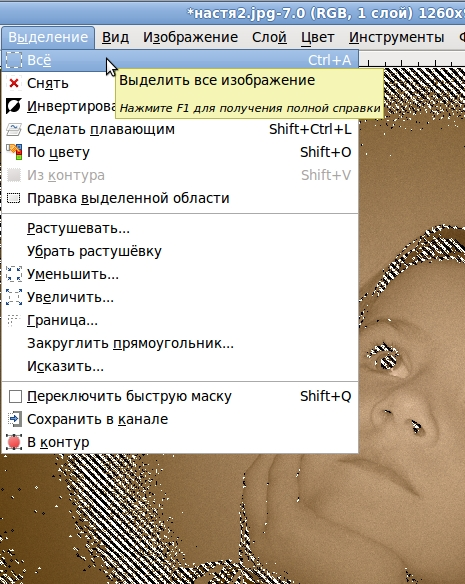
Вид - настроювання робочого вікна

Зображення

Шари - редагування відкритого шару

Колір - робота з кольором
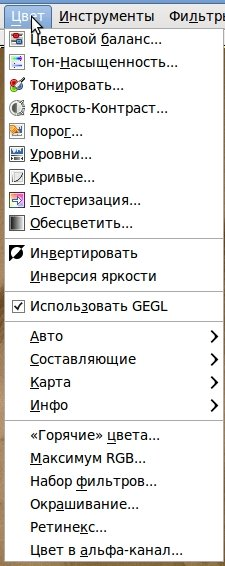
Інструменти - ті ж інструменти, що і на Панелі інструментів , але розкладені по "поличках"

Фільтри - напевно саме затребуване меню, саме тут фільтри для перетворення, поліпшення зображень.

![]()
![]()
Конец формы
Уроки
![]()
1.2. Питання для самоперевірки
1. Основні можливості Gimp.
2. Інструменти Gimp.
1.3. Порядок виконання роботи:
Вивчити теоретичні відомості.
Повторити приклади обробки зображень наведені в методичніх вказівках.
1.4. Завдання для самостійної роботи
Виконати індивідуальне завдання по рисуванню зображень
1.5. Зміст звіту
Результатом лабораторної роботи є оброблені зображення , які зберігаються в окремій папці з прізвищем студента
