
- •Лабораторна робота 1 Знайомство з інтерфейсом і інструментами gimp. Рисування простих зображень в графічному редакторі gimp.
- •1.1 Теоретичні відомості
- •Можливості Кольори та інструменти для малювання
- •Інструменти виділення
- •Інструменти малювання
- •Меню робочого вікна
- •1.2. Питання для самоперевірки
- •1.3. Порядок виконання роботи:
- •1.4. Завдання для самостійної роботи
Інструменти виділення
Прямокутне виділення.
Щиглик по інструменті на панелі активує інструмент. Ставимо курсор на зображенні ліворуч, угорі, відступивши від краю і тягнемо по діагоналі вправо, униз. Тепер, якщо застосувати фільтр, він буде діяти тільки на цю область виділення. Застосувавши Виділення-Інвертувати область виділення переміститься за краї прямокутника. Забрати виділення Виділення-Зняти або клацнути по картинці.
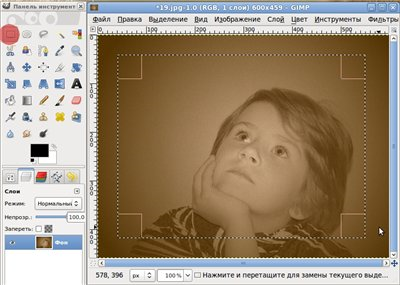 <!--[CDATA[]]--><!--[CDATA[]]-->
<!--[CDATA[]]--><!--[CDATA[]]-->
Еліптичне виділення - принцип роботи той же, різниця у формі.
 <!--[CDATA[]]--><!--[CDATA[]]-->
<!--[CDATA[]]--><!--[CDATA[]]-->
Вільне виділення - активуємо інструмент і акуратно обводимо бажане виділити. Замкнути в крапці початку.
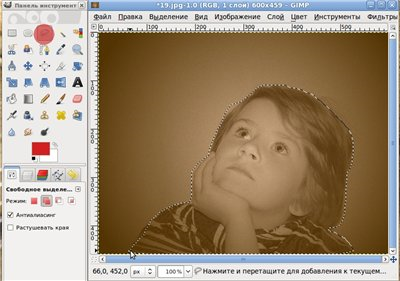 <!--[CDATA[]]--><!--[CDATA[]]-->
<!--[CDATA[]]--><!--[CDATA[]]-->
Застосувавши Виділення-Інвертувати, а потім Виправлення - Залити кольором тла одержимо біле тло. Заливати можна кольором, градієнтом, текстурою.
 <!--[CDATA[]]--><!--[CDATA[]]-->
<!--[CDATA[]]--><!--[CDATA[]]-->
Чарівна паличка - виділення зв'язаної області, для приклада, якщо клацнути по жовтому кольорі - усе жовте поруч виділиться.
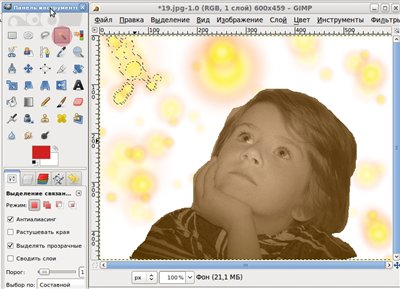 <!--[CDATA[]]--><!--[CDATA[]]-->
<!--[CDATA[]]--><!--[CDATA[]]-->
Виділення по кольору - схожий інструмент, але виділяє колір по всій картинці
 <!--[CDATA[]]--><!--[CDATA[]]-->
<!--[CDATA[]]--><!--[CDATA[]]-->
Розумні ножиці - клацаючи по крапках виділюваного об'єкта вони розпізнають край і прокладають контур. Якщо частина контуру вийшла не зовсім на потрібному місці - просто підсунути цю лінію і продовжити обводити далі. Замкнути у вихідній точці і клацнути усередині зображення.
 <!--[CDATA[]]--><!--[CDATA[]]-->
<!--[CDATA[]]--><!--[CDATA[]]-->
Виділення переднього плану - схоже на розумні ножиці, так само можна обклацати об'єкт, але отрисовывает прямими лініями. Контур закінчити у вихідній точці, відразу з'явиться кисть, який потрібно замалювати виділення, розмір кисті можна змінювати в настроюваннях, на панелі інструментів.
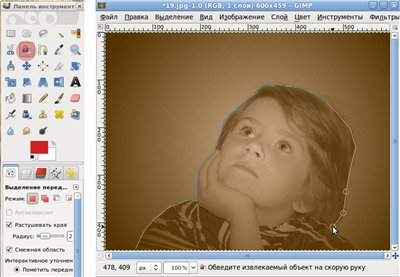 <!--[CDATA[]]--><!--[CDATA[]]-->
<!--[CDATA[]]--><!--[CDATA[]]-->
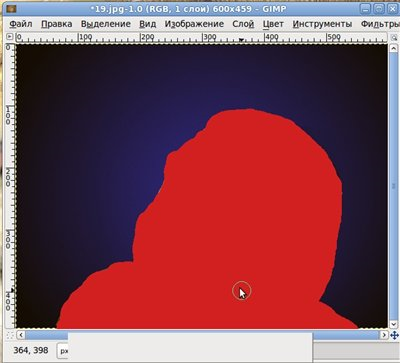 <!--[CDATA[]]--><!--[CDATA[]]-->
<!--[CDATA[]]--><!--[CDATA[]]-->
 <!--[CDATA[]]--><!--[CDATA[]]-->
<!--[CDATA[]]--><!--[CDATA[]]-->
Натискаємо ENTER і одержуємо виділення.
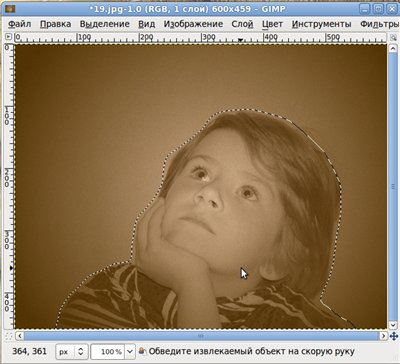 <!--[CDATA[]]--><!--[CDATA[]]-->
<!--[CDATA[]]--><!--[CDATA[]]-->
З виділенням можна робити - Виправлення - Копіювати , Виправлення - Уставити як..
 <!--[CDATA[]]--><!--[CDATA[]]-->
<!--[CDATA[]]--><!--[CDATA[]]-->
Інструменти малювання
Список інструментів
 <!--[CDATA[]]--><!--[CDATA[]]-->
<!--[CDATA[]]--><!--[CDATA[]]-->
Плоске заливання - заливає обраним кольором усю картинку, або схожі кольори на зображенні, у залежності від того, який параметр обраний у настроюваннях інструмента.
 <!--[CDATA[]]--><!--[CDATA[]]-->
<!--[CDATA[]]--><!--[CDATA[]]-->
Градієнт - перехід від одного кольору до іншого. У настроюваннях можна вибрати вже готовий градієнт. Перші 3-4 варіанта будуть запропоновані в залежності від того, які кольори в даний момент для тла і переднього плану. На прикладі обраний "З основного в прозорий" Активуємо інструмент, вибираємо кольору, проводимо мишей по зображенню.
<!--[CDATA[]]--><!--[CDATA[]]-->

Олівець - Вибирається колір, товщину і пишемо.
 <!--[CDATA[]]--><!--[CDATA[]]-->
<!--[CDATA[]]--><!--[CDATA[]]-->
Кисть - дуже затребуваний інструмент, у наборі за замовчуванням мається деяка кількість самих необхідних, інші докачуються з Інтернета.
Для приклада обрана кисть Sparks, клацаємо по картинці, де хочеться побачити зірочки - відблиски.
Малювати кистю краще на додатковому прозорому шарі. Буде можливість стерти непотрібне.
 <!--[CDATA[]]--><!--[CDATA[]]-->
<!--[CDATA[]]--><!--[CDATA[]]-->
Ластик - стирає до тла або прозорості.
Аерограф - пише як стара чорнильна ручка, з перемінним тиском.
Перо - теж пише. У настроюваннях можна вибрати конфігурацію пера.
 <!--[CDATA[]]--><!--[CDATA[]]-->
<!--[CDATA[]]--><!--[CDATA[]]-->
Штамп - інструмент клонування. Приклад роботи. Фото, де багато зайвого по краях і красивий куточок від букета.Вибираємо Штамп, набудовуємо, кисть м'яка , збільшуємо розмір і натиснувши Ctrl клацаємо по цьому куточку. Кнопку Ctrl відпустити.
 <!--[CDATA[]]--><!--[CDATA[]]-->
<!--[CDATA[]]--><!--[CDATA[]]-->
 <!--[CDATA[]]--><!--[CDATA[]]-->
<!--[CDATA[]]--><!--[CDATA[]]-->
Заштампувати зайве. У підсумку одержуємо рамочку.
Лікувальна кисть - інструмент схожий на штамп, але з деяким розмиванням. Застосуємо для корекції шкіри на фото. Усунення зморшок. У настроюваннях зменшити непрозорість, вибрати розмір кисті. Також натиснувши кнопку Ctrl вибираємо найбільше чисте місце на шкірі, потім проводимо по зморшках.
 <!--[CDATA[]]--><!--[CDATA[]]-->
<!--[CDATA[]]--><!--[CDATA[]]-->
<!--[CDATA[]]--><!--[CDATA[]]--><!--[CDATA[]]-->
 <!--[CDATA[]]-->
<!--[CDATA[]]-->
Розмивання- Різкість кисть, для детальної обробки краю або окремої частини зображення. При користуванні інструментами виділення краї виходять досить різкими і на тлі це помітно. Необхідно розмити кистю по контуру вирізу.
 <!--[CDATA[]]--><!--[CDATA[]]-->
<!--[CDATA[]]--><!--[CDATA[]]-->
 <!--[CDATA[]]--><!--[CDATA[]]-->
<!--[CDATA[]]--><!--[CDATA[]]-->
Для збільшення різкості, у параметрах настроювання ставимо галочку "Різкість" і проводимо кистю наприклад по очах.
 <!--[CDATA[]]--><!--[CDATA[]]-->
<!--[CDATA[]]--><!--[CDATA[]]-->
<!--[CDATA[]]--><!--[CDATA[]]--><!--[CDATA[]]-->
 <!--[CDATA[]]-->
<!--[CDATA[]]-->
Палець - розмазує, захоплюючи колір. Вибрати кисть, розмір і малювати.
<!--[CDATA[]]--><!--[CDATA[]]-->



Освітлити - Затемнити
Вибираємо інструмент, набудовуємо кисть і проводимо по зображенню. На прикладі кистю обведено навколо тюльпана, у порівнянні з нижнім малюнком видно, наскільки зображення освітлилось.
 <!--[CDATA[]]--><!--[CDATA[]]-->
<!--[CDATA[]]--><!--[CDATA[]]-->
А тепер те же саме, але з настроюванням затемнити
 <!--[CDATA[]]--><!--[CDATA[]]-->
<!--[CDATA[]]--><!--[CDATA[]]-->
