
- •Эффективная работа в CorelDraw x3
- •Лекция 1. Интерфейс программы
- •Лекция 2. Манипулирование объектами
- •Лекция 3. Геометрические примитивы
- •Лекция 4. Текст
- •Лекция 5. Редактирование объектов с помощью инструмента Shape (Форма)
- •Лекция 6. Построение кривых Безье
- •Лекция 7. Вспомогательные объекты
- •Лекция 8. Группировка, комбинирование и формирование
- •Лекция 9. Инструменты изменения формы
- •Лекция 10. Художественные средства
- •Лекция 11. Заливка
Выполните выравнивание (рис. 7.98):
Align Centers Horizontally (Выровнять центры по горизонтали);
Align Centers Vertically (Выровнять центры по вертикали).

Рис. 7.98. Итоговое изображение
Распределение объектов
Чтобы распределить объекты, необходимо выполнить такие действия.
Выбрать инструмент Pick (Выбор) ( ).
Выделить объекты.
Выполнить команду меню Arrange Align and Distribute Align and Distribute (Расположение Выровнять и распределить Выровнять и распределить) или щелкнуть на кнопке Align and Distribute (Выровнять и распределить) (
 )
на панели свойств.
)
на панели свойств.
В открывшемся окне Align and Distribute (Выровнять и распределить) перейдите на вкладку Distribute (Распределить).
Установите флажки требуемых вариантов распределения.
Переключатель Distribute to (Распределить по) установить в положение, соответствующее области распределения.
Щелкнуть на кнопке Apply (Применить).
Объекты можно распределить либо в пределах области выделения, либо в пределах страницы. При этом крайние объекты остаются неподвижными, а "внутренние" подвергаются распределению (рис. 7.99).
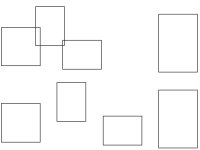
Рис. 7.99. Рис. 7.99 Пример распределения объектов, при котором промежутки между ними по горизонтали становятся одинаковыми
СОВЕТ. Таким образом, при распределении объектов следует уделять внимание расположению двух "крайних", в то время как остальные объекты, участвующие в распределении, могут находиться где угодно в области между двумя "крайними"
Практическое задание 83. Браслет
Постройте квадрат размером 10x10mm.
Создайте еще четыре копии квадрата.
Расположите полученные копии, как показано на рис. 7.100.
Выделите все объекты и установите для ниx такие варианты распределения:
по горизонтали — Center (Центр);
по вертикали — Center (Центр).
Выполните заливку объектов, чтобы получилось итоговое изображение (рис. 7.101).
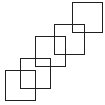
Рис. 7.100. Расположение копий квадрата
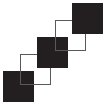
Рис. 7.101. Браслет
Практическое задание 84. Audi
Постройте круг размером 15x15mm.
Создайте три копии круга и расположите их, как на рис. 7.102.
Выделите все объекты и назначьте для них следующие типы выравнивания и распределения (рис. 7.103)
выравнивание по горизонтали — Align Centers Horizontally (Выровнять центры по горизонтали);
распределение по горизонтали — Center (Центр).
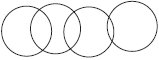
Рис. 7.102. Расположение копий круга
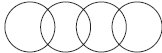
Рис. 7.103. Логотип Audi
Практическое задание 85. Лестницы
С помощью строчного текста создайте объекты-буквы: "Л", "Е", "С", "Т", "Н", "И", "Ц" и "Ы".
Установите следующие параметры форматирования:
гарнитура — Arial;
кегль — 14 пт.
Выделите все объекты-буквы и задайте следующее распреление (рис. 7.104):
по вертикали — Top (Верх);
по горизонтали — Left (Влево).
Постройте два прямоугольника размером 5x2mm.
Расположите их снизу (в начале), и сверху (в конце) надписи "ЛЕСТНИЦЫ".
Произведите выравнивание первого прямоугольника и буквы "Л" по нижнему краю.
Произведите выравнивание второго прямоугольника и буквы "Ы" по верхнему краю (рис. 7.105).
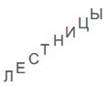
Рис. 7.104. Расположение букв
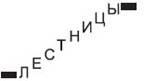
Рис. 7.105. Итоговое изображение
Выводы
Таким образом, существующие и строящиеся объекты можно выровнять с помощью следующих вспомогательных объектов:
сетка;
направляющие;
другие объекты;
динамические направляющие.
Эти вспомогательные объекты можно использовать как в комплексе, то есть одновременно, так и по отдельности.
Лекция 8. Группировка, комбинирование и формирование
Группировка, комбинирование и формирование
Любое графическое изображение представляет собой набор отдельных элементов, которые, располагаясь на рабочей области в соответствующем порядке на определенных местах, формируют законченную цельную картинку. Применение действий по группировке, комбинированию и формированию дает возможность связать отдельные элементы сложного изображения между собой, чтобы в последующем можно было производить перемещение, вращение и трансформирование сложного объекта как единого целого. По внешнему виду сложных объектов трудно увидеть результат применения того или иного действия (рис. 8.1), однако структурно эти объекты могут существенно отличаться друг от друга.
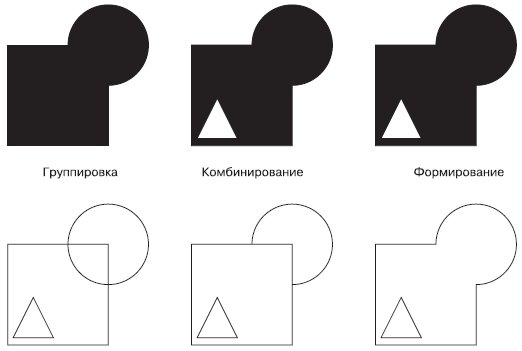
Рис. 8.1. Пример сложных объектов, схожих внешне (вверху), но различных по структуре (внизу)
В большинстве случаев действия группировки, комбинирования и формирования являются обратимыми. Это значит, что существует возможность восстановления или извлечения исходных объектов, участвовавших в создании сложного графического изображения.
Полностью обратимой является группировка. Обратное действие — разгруппировка — снимает связывание и открывает доступ к отдельным объектам и их первоначальным параметрам (рис. 8.2).
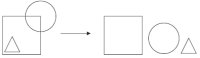
Рис. 8.2. Пример разгруппировки сложного графического изображения, созданного в результате группировки
Частично обратимым можно назвать комбинирование объектов. Обратное действие — разделение на части — позволяет снять связывание и открывает доступ к отдельным объектам (рис. 8.3). Это действие не позволяет вернуть объектам исходные параметры, которыми они обладали при построении, однако вы можете использовать узлы и сегменты кривых Безье для редактирования формы объектов.
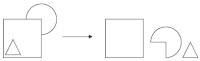
Рис. 8.3. Пример разделения на части сложного графического изображения, созданного в результате комбинирования
Частично обратимым или полностью необратимым является формирование объектов. Разделение на части или извлечение фрагмента позволяет лишь частично восстановить некоторые объекты, участвовавшие в формировании сложного графического изображения (рис. 8.4). Однако, как и в случае с объектами, созданными в результате комбинирования, всегда остается возможность использовать узлы и сегменты кривых Безье для редактирования формы объектов.
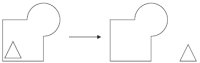
Рис. 8.4. Пример разделения на части сложного графического изображения, созданного в результате формирования
Таким образом, использование того или иного действия по связыванию отдельных фрагментов в одно сложное изображение определяется характеристиками, которыми должно обладать конечное изображение.
Группировка объектов
Результатом группировки объектов является группа — набор объектов, представляющих собой единое целое при выполнении действий, связанных с перемещением, трансформированием, вращением и изменением некоторых свойств контуров и заливок. Действия, выполняемые над группой, одинаково относятся к каждому отдельному объекту группы (рис. 8.5).
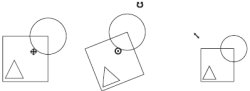
Рис. 8.5. Пример перемещения, вращения и масштабирования группы объектов
Возможно создание вложенных групп, когда сгруппированные объекты являются частью другой группы.
Чтобы сгруппировать объекты, необходимо выполнить следующие действия.
Выделить объекты.
Выполнить команду меню Arrange Group (Расположение Группировать) или нажать соответствующую кнопку на панели свойств (рис. 8.6)
![]()
Рис. 8.6. Расположение кнопки Group (Группировать) на панели свойств
Отдельные объекты, входящие в состав группы, можно редактировать и удалять из группы.
Чтобы выделить отдельный объект, щелкните на требуемом объекте, входящем в состав группы, удерживая нажатой клавишу Ctrl.
В результате вокруг объекта появится невидимая габаритная рамка (selection box), обозначаемая восемью управляющими маркерами (кружочки в углах и на центрах сторон) и центром габаритной рамки в виде крестика (рис. 8.7).
Чтобы разгруппировать объекты, входящие в состав группы, необходимо выполнить следующие действия.
Выделить группу.
Выполнить комнаду меню Arrange Ungroup (Расположение Разгруппировать).
Щелкнуть на свободной части рабочей области, чтобы снять выделение с разгруппированных объектов.
После того как объекты разгруппированы, их можно выбирать по отдельности и производить требуемые редакторские изменения.
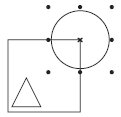
Рис. 8.7. Выделенный объект, входящий в состав группы
Практическое задание 86. Вывеска "Дешево"
Постройте эллипс размером 2,5x2.5mm.
Постройте прямоугольник размером 0,2x2.2mm.
Разместите объекты таким образом, чтобы получилась шляпка шурупа (рис. 8.8).
Выделите и сгруппируйте объекты.
Постройте прямоугольник размером 40x15mm.
С помощью сточного текста создайте надпись "ДЕШЕВО".
Установите следующие параметры форматирования:
гарнитура — Arial;
кегль — 24 пт.
Создайте копию шляпки шурупа и разместите объекты таким образом, чтобы получилось изображение, представленное на рис. 8.9.
Выделите и сгруппируйте объекты.
Поверните полученную группу на небольшой угол против часовой стрелки и получите окончательное изображение (рис. 8.10).

Рис. 8.8. Шляпка шурупа
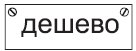
Рис. 8.9. Надпись

Рис. 8.10. Итоговое изображение
Практическое задание 87. "Дизар Комплект"
С помощью строчного текста создайте надпись "ИЗАР".
Установите следующие параметры форматирования:
гарнитура — Arial;
кегль — 20 пт;
начертание — полужирное.
С помощью строчного текста создайте еще одну надпись — "КОМПЛЕКТ".
Установите следующие параметры форматирования:
гарнитура — Arial;
кегль — 12,3 пт.
С помощью строчного текста создайте букву "Д".
Установите следующие параметры форматирования:
гарнитура — Arial;
кегль — 25 пт;
Расположите букву и надписи таким образом, чтобы получилось изображение, представленное на рис. 8.11.
Выделите и сгруппируйте объекты.
![]()
Рис. 8.11. Расположение объектов
СОВЕТ. Для группировки надписей необходимо выполнить комнаду меню Arrange Group (Расположение Группировать).
Практическое задание 88. Барельеф "П"
Постройте квадрат размером 25x25 мм и расположите его в координатах x = 110,5 мм и y = 19,5 мм. Установите для него 50%-ный черный цвет заливки.
Постройте квадрат размером 20x20 мм и расположите его в координатах x = 110 мм и y = 20 мм. Установите для него 20%-ный черный цвет заливки.
Постройте квадрат размером 20x20 мм и расположите его в координатах x = 111 мм и y = 19 мм. Установите для него 100%-ный черный цвет заливки.
Постройте квадрат с размерами 20x20 мм и расположите его в координатах x = 110,5 мм и y = 19,5 мм . Установите для него 50%-ный черный цвет заливки (рис. 8.12).
Постройте квадрат размером 17x17 мм и расположите его в координатах x = 110 мм и y = 20 мм. Установите для него 100%-ный черный цвет заливки.
Постройте квадрат размером 17x17 мм и расположите его в координатах x = 111 мм и y = 19 мм. Установите для него 20%-ный черный цвет заливки.
Постройте квадрат размером 17x17 мм и расположите его в координатах x = 110,5 мм и y = 19,5 мм. Установите для него 50%-ный черный цвет заливки (рис. 8.13).
Выделите и сгруппируйте объекты.
С помощью строчного текста создайте надпись "ПК"
Установите следующие параметры форматирования:
гарнитура — Arial;
кегль — 24 пт;
цвет заливки — 20%-ный черный.
Создайте копию надписи. Установите для нее 100%-ный черный цвет заливки. Сместите ее немного вправо и вниз.
Создайте еще одну копию надписи. Установите для нее 50%-ный черный цвет заливки. Расположите надписи таким образом, чтобы получилось изображение, показанное на рис. 8.14
Выделите и сгруппируйте надписи.
Расположите надписи и группу объектов таким образом, чтобы получилось следующее изображение (рис. 8.15).
Выделите и сгруппируйте полученное изображение.

Рис. 8.12. Промежуточное изображение

Рис. 8.13. Результат построения и заливки квадратов
![]()
Рис. 8.14. Расположение надписи и ее копий

Рис. 8.15. Итоговое изображение
Комбинирование объектов
Объекты, участвующие в комбинировании, превращаются в кривые Безье. Результат комбинирования принимает параметры контура и заливки последнего выделенного объекта. Внешний вид итогового объекта, полученного в результате комбинирования (рис. 8.16), определяется по следующим принципам:
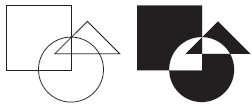
Рис. 8.16. Исходные объекты (слева) и результат, полученный в результате комбинирования (справа)
участки, на которых количество пересекающихся объектов нечетное, закрашиваются;
участки, на которых количество пересекающихся объектов четное, становятся прозрачными.
Редактировать внешний вид полученного объекта можно на уровне узлов и сегментов, с помощью инструмента Shape (Форма) ( ).
Чтобы применить комбинирование, необходимо выделить требуемые объекты и выполнить команду меню Arrange Combine (Расположение Комбинировать) или нажать соответствующую кнопку на панели свойств (рис. 8.17).
Рис. 8.17. Расположение кнопки Combine (Комбинировать) на панели свойств
Поскольку при комбинировании объекты превращаются в кривые Безье, то при разбитии кривой на части с объектов снимается связывание и открывается доступ к узлам и сегментам кривых Безье отдельных объектов.
Чтобы разбить кривую на части, необходимо выполнить такие действия.
Выделить объект.
Выполнить команду меню Arrang Break Curve Apart (Расположение Разбить кривую на части).
Щелкнуть кнопкой мыши на свободной части рабочей области, чтобы снять выделение с разгруппированных объектов.
После того как объекты разгруппированы, их можно выбирать по отдельности и редактировать.
ВНИМАНИЕ. Текстовые символы представляют собой объекты, созданные в результате комбинирования отдельных частей (рис. 8.18).

Рис. 8.18. Символ "A", превращенный в кривую и разбитый на части
Практическое задание 89. Жалюзи
Постройте эллипс размером 30x30 мм и расположите его в координатах x = 125 мм и y = 125 мм.
Постройте прямоугольник с размерами 30x5 мм и расположите его в следующих координатах: x = 125 мм и y = 137,5 мм.
Создайте еще четыре копии прямоугольника. Задайте для данных копий следующие координаты (рис. 8.19):
x1 = 125 мм и y1 = 131,25 мм;
x2 = 125 мм и y2 = 125 мм;
x3 = 125 мм и y3 = 118,75 мм;
x4 = 125 мм и y4 = 112,5 мм.
Выделите объекты и выполните их комбинирование. Установите для итоговой фигуры черный цвет заливки (рис. 8.20).
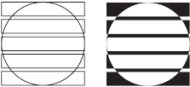
Рис. 8.19. Расположение объектов

Рис. 8.20. Жалюзи
Практическое задание 90. Zitar
Постройте треугольник размером 26x23 мм и зеркально отразите его по вертикали сверху вниз (рис. 8.21).
С помощью строчного текста создайте надпись "ZITAR".
Установите следующие параметры форматирования:
гарнитура — Arial;
кегль — 24 пт.
Преобразуйте надпись в кривую, выполнив комнаду меню Arrange Convert To Curves (Расположение Преобразовать в кривые).
Расположите надпись ZITAR и треугольник таким образом, чтобы получилось изображение, которое представлено на рис. 8.22.
Выделите полученные объекты и выполните их комбинирование. Для итоговой фигуры установите черный цвет заливки (рис. 8.23).

Рис. 8.21. Заготовка для логотипа

Рис. 8.22. Расположение надписи

Рис. 8.23. Логотип ZITAR
Практическое задание 91. Звезды Голливуда
С помощью строчного текста создайте надпись "ЗВЕЗДЫ".
Установите следующие параметры форматирования:
гарнитура — Arial;
кегль — 72 пт;
начертание — полужирное.
С помощью строчного текста создайте надпись "ГОЛЛИВУДА"
Установите для нее следующие параметры форматирования:
гарнитура — Tahoma;
кегль — 24 пт;
межсимвольный интервал — 350 %.
Расположите надписи, как на рис. 8.24.
Создайте пятиугольник размером 3x3mm.
Выберите инструмент Shape (Форма) ( ) и превратите пятиугольник в звезду (рис. 8.25).
Создайте 49 копий звезды и расположите их на буквах надписи "ЗВЕЗДЫ". Выделите надпись вместе со звездами и выполните комбинирование объектов (рис. 8.26).

Рис. 8.24. Надписи
![]()
Рис. 8.25. Пятиугольник, преобразованный в звезду

Рис. 8.26. Итоговое изображение
Формирование объектов
Формирование объектов основано на логических операциях объединения (сложения), исключения (вычитания) и пересечения, которые в данном случае выполняются над областями взаимодействующих объектов (рис. 8.27).
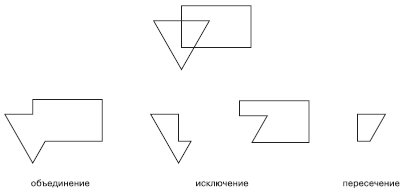
Рис. 8.27. Исходные объекты (вверху) и результаты выполнения над ними логических операций (внизу)
Результатом формирования объектов является кривая Безье, форму которой можно редактировать с помощью работы с узлами и сегментами. Для формирования новых объектов в логических операциях должно участвовать два или более исходных.
Объединение объектов
Операция объединения объектов (Weld) основана на логической операции "сложение". В результате объединения внутренние границы пересекающихся участков объектов исчезают, и остается лишь контур итоговой фигуры, представляющий собой кривую Безье (рис. 8.28).

Рис. 8.28. Пример объединения объектов
Впоследствии изменить внешний вид полученного объекта можно на уровне узлов и сегментов, с помощью инструмента Shape (Форма) ( ).
Чтобы объединить объекты, необходимо выделить их и выполнить команду меню Arrange Shaping Weld (Расположение Изменение формы Объединить). Кроме того, можно воспользоваться кнопкой Weld (Объединить), расположенной на панели инструментов (рис. 8.29).
Рис. 8.29. Расположение кнопки Weld (Объединить) на панели свойств
Практическое задание 92. "Шпон"
Постройте треугольник размером 25x20mm.
Постройте еще один треугольник размером 20x16mm.
Постройте третий треугольник размером 16x16mm.
Расположите объекты, как показано на рис. 8.30.
Выделите объекты и объедините их, выполнив команду Arrange Shaping Weld (Расположение Изменение формы Объединить) или нажав соответствующую кнопку.
С помощью строчного текста создайте надпись "ШПОН"
Установите следующие параметры форматирования:
гарнитура — Arial;
кегль — 24 пт.
Расположите надпись таким образом, чтобы получилось итоговое изображение (рис. 8.31).

Рис. 8.30. Расположение объектов
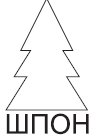
Рис. 8.31. Логотип компании «Шпон»
Практическое задание 93. Estima
Постройте прямоугольник размером 13x2 мм и расположите его в координатах x = 40 мм, y = 134 мм.
Создайте две его копии и расположите их в координатах: x1 = 40 мм, y1 = 129 мм; x2 = 40 мм, y2 = 124 мм.
Постройте прямоугольник с размерами 2x5 мм и расположите его в координатах x = 40 мм, y = 132 мм.
Создайте его копию и разместите ее в координатах x = 40 мм, y = 126 мм.
Наклоните вертикальные прямоугольники так, чтобы получилось изображение, представленное на рис. 8.32.
Выделите объекты и объедините их, выполнив команду Arrange Shaping Weld (Расположение Изменение формы Объединить) или нажав соответствующую кнопку.
С помощью строчного текста создайте надпись "ESTIMA".
Установите следующие параметры форматирования:
гарнитура — Arial;
кегль — 50 пт;
начертание — полужирное.
Расположите надпись таким образом, что-бы получилось окончательное изображение (рис. 8.33).
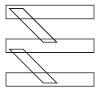
Рис. 8.32. Результат наклона вертикальных прямоугольников
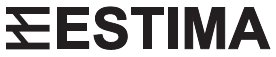
Рис. 8.33. Готовый логотип
Практическое задание 94. Свинина
Создайте набор объектов и расположите их, как показано на рис. 8.34.
Выделите объекты и объедините их, выполнив команду Arrange Shaping Weld (Расположение Изменение формы Объединить) или нажав соответствующую кнопку.
С помощью строчного текста создайте надпись "СВИНИНА".
Установите следующие параметры форматирования:
гарнитура — Tahoma;
кегль — 25 пт;
начертание — полужирное.
Расположите надпись и силуэт поросенка таким образом, чтобы получилось итоговое изображение (рис. 8.35).
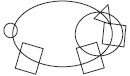
Рис. 8.34. Расположение объектов

Рис. 8.35. Итоговое изображение
Исключение объектов
Операция исключения объектов (Trim) основана на логической операции "вычитание". Результатом исключения является объект, у которого пересекающиеся участки удаляются. Объекты,участвующие в обрезке, можно условно разделить на "объекты-ножи"" и "объекты-жертвы". "Объект-нож" "съедает" из "объект-жертвы" участок, на который он накладыватся (рис. 8.36).
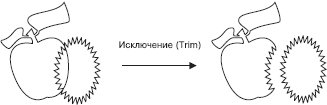
Рис. 8.36. Пример обрезки объекта
Перед выполнением исключения необходимо определить, какой объект будет выступать в качестве "ножа", а какой — в качестве "жертвы". Поскольку при построении объектов каждый новый объект располагается в иерархической структуре выше построенного ранее, то существует возможность выбора вариантов исключения. Кроме неопсредственно команды Trim (Исключение), существуют следующие команды (рис. 8.37):

Рис. 8.37. Результаты исключения объектов (прямоугольник находится на заднем плане)
Front Minus Back (Вычесть задний из переднего);
Back Minus Front (Вычесть передний из заднего).
Впоследствии внешний вид полученного объекта можно изменить на уровне узлов и сегментов, с помощью инструмента Shape (Форма) ( ).
Чтобы произвести обрезку объектов, необходимо выделить их и выполнить команду Arrange Shaping Front Minus Back (Расположение Изменение формы Вычесть задний из переднего) или Arrange Shaping Back Minus Front (Расположение Изменение формы Вычесть передний из заднего). Кроме того, можно воспользоваться соответствующими кнопками на панели свойств (рис. 8.38).
Рис. 8.38. Расположение кнопок Front Minus Back (Вычесть задний из переднего) и Back Minus Front (Вычесть передний из заднего) на панели свойств
Практическое задание 95. Сыр
Постройте треугольник (рис. 8.39).
Наклоните его по горизонтали, чтобы получился прямоугольный треугольник (рис. 8.40).
Задайте для полученного объекта размер 20x30mm.
Создайте копию треугольника, зеркально отразите ее по вертикали сверху вниз и разместите треугольники, как на рис. 8.41.
Создайте три эллипса размерами 11x11mm, 9x9mm, 6x6mm. Разместите эллипсы, как показано на рис. 8.42.
Выделите левый треугольник и два эллипса, пересекающих его. Выполните команду Arrange Shaping Back Minus Front (Расположение Изменение формы Вычесть передний из заднего) или нажмите соответствующую кнопку на панели свойств.
Выделите правый треугольник и эллипс, пересекающий его. Выполните команду Arrange Shaping Back Minus Front (Расположение Изменение формы Вычесть передний из заднего) или нажмите соответствующую кнопку на панели свойств (рис. 8.43).
Постройте прямоугольник размером 45x48mm.Установите скругление его углов равным 10.
С помощью строчного текста создайте надпись "СЫР".
Установите следующие параметры форматирования:
гарнитура — Tahoma;
кегль — 54 пт;
начертание — полужирное.
Расположите прямоугольник и надпись таким образом, чтобы получилось итоговое изображение (рис. 8.44).

Рис. 8.39. Треугольник

Рис. 8.40. Результат наклона треугольника
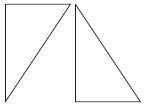
Рис. 8.41. Размещение треугольников
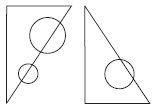
Рис. 8.42. Эллипсы и треугольники
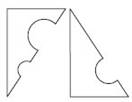
Рис. 8.43. Результат вычитания

Рис. 8.44. Итоговое изображение
Практическое задание 96. "Оптима"
Создадим логотип, основанный на первой букве названия компании — "О".
Постройте эллипс размером 70x40mm.
Создайте копию эллипса и сдвиньте ее вправо так, чтобы получилось изображение, представленное на рис. 8.45. Поверните левый эллипс на 15°.
Выделите оба эллипса и выполните команду Arrange Shaping Back Minus Front (Расположение Изменение формы Вычесть передний из заднего) или нажмите соответствующую кнопку на панели свойств (рис. 8.46).
Поверните полученную фигуру на 30° против часовой стрелки.
Создайте копию фигуры и задайте для нее поворот на 195°.
Расположите фигуры таким образом, чтобы получилось итоговое изображение (рис. 8.47).
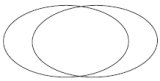
Рис. 8.45. Результат смещения копии эллипса
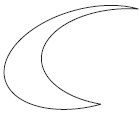
Рис. 8.46. Результат вычитания переднего объекта из заднего

Рис. 8.47. Логотип компании «Оптима»
Практическое задание 97. Cleanfix
Постройте прямоугольник размером 112x30 мм и расположите его в координатах x = 100 мм и y = 150 мм. Установите скругление углов прямоугольника равным 100.
Постройте прямоугольник с размерами 107x26 мм и расположите его в координатах x = 100 мм и y = 150 мм. Установите скругление его углов равным 100.
Выделите оба объекта и выполните команду Arrange Shaping Back Minus Front (Расположение Изменение формы Вычесть передний из заднего) или нажмите соответствующую кнопку на панели свойств (рис. 8.48).
Постройте эллипс размером 30x30 мм и расположите его в координатах x = 59 мм и y = 150 мм.
С помощью строчного текста создайте букву "C".
Установите следующие параметры форматирования:
гарнитура — Tahoma;
кегль — 96 пт.
С помощью строчного текста создайте еще одну букву — "f".
Установите следующие параметры форматирования:
гарнитура — Tahoma;
кегль — 55 пт;
начертание — курсив.
Поверните букву "f" на 34° против часовой стрелки.
Расположите эллипс и буквы, как на рис. 8.49.
Выделите эллипс и две буквы и выполните команду Arrange Shaping Back Minus Front (Расположение Изменение формы Вычесть передний из заднего) или нажмите соответствующую кнопку на панели свойств. Установите для итоговой фигуры черный цвет заливки (рис. 8.50).
С помощью строчного текста создайте надпись "cleanfix".
Установите следующие параметры форматирования:
гарнитура — Arial;
кегль — 55 пт;
начертание — полужирное.
Расположите надпись таким образом, чтобы получилось итоговое изображение (рис. 8.51).
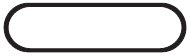
Рис. 8.48. Результат вычитания переднего объекта из заднего
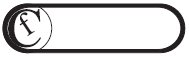
Рис. 8.49. Расположение объектов

Рис. 8.50. Результат заливки
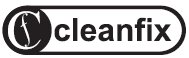
Рис. 8.51. Готовый логотип
Пересечение объектов
Операция пересечения (Intersect) приводит к созданию фигуры из пересекающихся участков двух или более объектов (рис. 8.52).
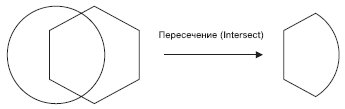
Рис. 8.52. Результат пересечения объектов
Итоговая фигура представляет собой кривую Безье. Впоследствии ее внешний вид можно изменить на уровне узлов и сегментов, с помощью инструмента Shape (Форма) ( ).
Чтобы выполнить пересечение объектов, необходимо выделить их, после чего выполнить команду меню Arrange Shaping Intersect (Расположение Изменение формы Пересечение). Можно также использовать кнопку Intersect (Пересечение), которая появляется на панели свойств после выделения объектов (рис. 8.53).
Рис. 8.53. Расположение кнопки Intersect (Пересечение) на панели свойств
ВНИМАНИЕ. В результате пересечения кроме итоговой фигуры на странице остаются и исходные объекты. Если эти объекты не нужны, их необходимо удалить, чтобы осталась только необходимая фигура (рис. 8.54).
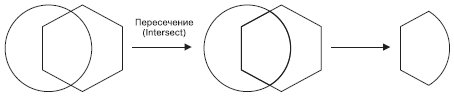
Рис. 8.54. Результат пересечения
Практическое задание 98."Сармат"
Постройте эллипс с размерами 20x20 мм и расположите его в координатах x = 160 мм и y = 170 мм.
Постройте двенадцатиугольник размером 25x25 мм и расположите его в координатах x = 160 мм и y = 170 мм.
Выберите инструмент Shape (Форма) ( ) и превратите двенадцатиугольник в звезду (рис. 8.55).
Выделите объекты и выполните команду Arrange Shaping Intersect (Расположение Изменение формы Пересечение) или нажмите соответствующую кнопку.
Удалите двенадцатиугольник и эллипс. Оставьте только результат пересечения этих объектов (рис. 8.56).
Постройте эллипс размером 20x20 мм и расположите его в координатах x = 160 мм и y = 170 мм.
Постройте квадрат размером 10x10 мм и расположите его в координатах x = 167 мм и y = 170 мм.
Выделите объекты и выполните команду Arrange Shaping Back Minus Front (Расположение Изменение формы Вычесть передний из заднего) или нажмите соответствующую кнопку на панели свойств. Установите для итоговой фигуры черный цвет заливки (рис. 8.57).
С помощью строчного текста создайте надпись "АРМАТ".
Установите следующие параметры форматирования:
гарнитура — Arial;
кегль — 36 пт;
начертание — полужирное.
Расположите надпись таким образом, чтобы получилось итоговое изображение (рис. 8.58).

Рис. 8.55. Многоугольник, преобразованный в звезду

Рис. 8.56. Результат пересечения объектов

Рис. 8.57. Результат вычитания переднего объекта из заднего
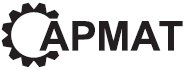
Рис. 8.58. Готовый логотип
Практическое задание 99. "Мистерия"
Постройте прямоугольник размером 30x29 мм и расположите его в координатах x = 100 мм и y = 199 мм.
Постройте прямоугольник размером 28x27 мм и расположите его в координатах x = 100 мм и y = 199 мм. Установите скругление углов равным 15 (рис. 8.59).
Постройте эллипс размером 25x25 мм и расположите его в координатах x = 100 мм и y = 200 мм.
Выберите инструмент Pick (Выбор) (
 )
и повторно щелкните на построенном
эллипсе, чтобы перейти в режим вращения.
)
и повторно щелкните на построенном
эллипсе, чтобы перейти в режим вращения.
Переместите центр вращения в нижний квадрант эллипса.
Создайте две копии эллипса и поверните их соответственно на 30 и –30° (рис. 8.61).
Выделите крайние правый и левый эллипсы и объедините эти объекты ((для этого выполнить команду Arrange Shaping Weld (Расположение Изменение формы Объединить) или нажмите соответствующую кнопку на панели инструментов)).
Выделите результат объединения и оставшийся эллипс и выполните команду Arrange Shaping Intersect (Расположение Изменение формы Пересечение) или нажмите соответствующую кнопку.
Удалите исходные объекты, чтобы остался только результат пересечения (рис. 8.62).
Постройте эллипс размером 17x17 мм и расположите его в координатах x = 100 мми y = 197 мм.
Постройте эллипс размером 92x92 мм и расположите его в координатах x = 146 мм и y = 187,5 мм.
Постройте эллипс размером 92x92 мм и расположите его в координатах x = 54 мм и y = 187,5 мм (рис. 8.63).
Выделите большие эллипсы и объедините их (для этого выполните команду Arrange Shaping Weld (Расположение Изменение формы Объединить) или нажмите соответствующую кнопку на панели инструментов).
Выделите результат объединения и оставшийся центральный эллипс и выполните команду Arrange Shaping Intersect (Расположение Изменение формы Пересечение) или нажмите соответствующую кнопку.
Удалите исходные объекты, чтобы остался только результат пересечения (рис. 8.64).
Залейте фигуры поочередно черным и белым цветами, чтобы получилось изображение, представленное на рис. 8.65.

Рис. 8.59. Результат скругления углов прямоугольника

Рис. 8.60. Перемещенный центр вращения
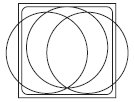
Рис. 8.61. Результат поворота копий эллипса
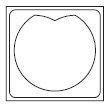
Рис. 8.62. Результат пересечения объектов
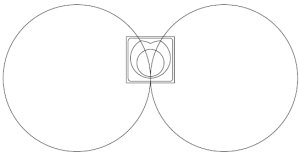
Рис. 8.63. Результат построения трех эллипсов
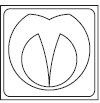
Рис. 8.64. Результат пересечения

Рис. 8.65. Готовый логотип
Практическое задание 100. "МоСвет"
Постройте квадрат размером 5x5mm.
Создайте копию квадрата и расположите оба объекта, как на рис. 8.66.
С помощью строчного текста создайте надпись "МО".
Установите следующие параметры форматирования:
гарнитура — Arial;
кегль — 24 пт.
С помощью строчного текста создайте надпись "Свет".
Установите следующие параметры форматирования:
гарнитура — Arial;
кегль — 17 пт.
Расположите надписи следующим образом (рис. 8.67).
Выделите надписи и превратите их в кривые (Arrange Convert To Curves (Расположение Преобразовать в кривые)).
Выберите инструмент Shape (Форма) ( ), выделите все узлы надписи "МО" и нажмите кнопку Convert Line To Curve (Преобразовать прямую в кривую). Сделайте все узлы глдакими (кнопка Make Node Smooth (Сделать узлы гладкими)).
Аналогичным образом поступите с надписью "Свет" (рис. 8.68).
Выделите надпись "МО" и левый квадрат и выполните команду Arrange Shaping Intersect (Расположение Изменение формы Пересечение) или нажмите соответствующую кнопку.
Установите для фигуры результата пересечения белый цвет заливки.
Выделите левый квадрат, выполните команду меню Arrange Order To back (Расположение Порядок На задний план) и установите для квадрата черный цвет заливки (рис. 8.69).
Выделите надпись "Свет" и правый квадрат и выполните комнаду Arrange Shaping Intersect (Расположение Изменение формы Пересечение) или нажмите соответствующую кнопку.
Выделите правый квадрат, выполните команду Arrange Order To back (Расположение Порядок На задний план) и установите для квадрата черный цвет заливки (рис. 8.70).
![]()
Рис. 8.66. Расположение объектов
![]()
Рис. 8.67. Надписи
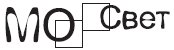
Рис. 8.68. Преобразование надписи «Свет»
![]()
Рис. 8.69. Черный квдрат на заднем плане

Рис. 8.70. Готовый логотип
Изменение формы объектов
После выполнения некоторых команд меню Arrange Shaping (Расположение Изменение формы объектов) на экране отображается только итоговая фигура. Однако очень часто необходимо, чтобы оставались также исходные объекты. В таких случаях удобно использовать пристыковываемое окно Shaping (Изменение формы) (рис. 8.71).
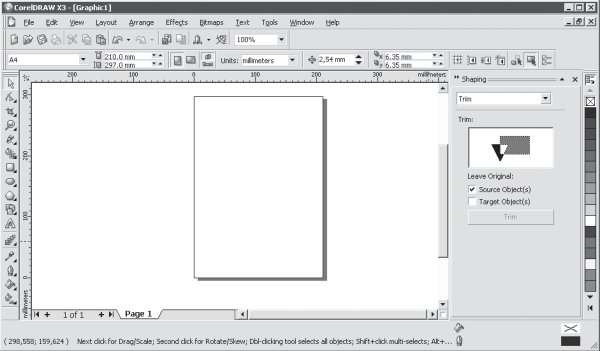
Рис. 8.71.
Чтобы открыть данное пристыковываемое окно, необходимо выполнить команду меню Arrange Shaping Shaping (Расположение Изменение формы Изменение формы).
Вариант изменения формы выбирают из раскрывающегося списка (рис. 8.72).
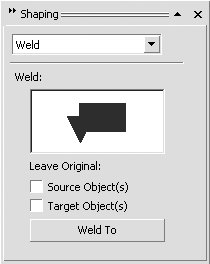
Рис. 8.72. Пристыковываемое окно Shaping (Изменение формы)
При выборе в данном списке пункта Weld (Объединить), Trim (Исключение) или Intersect (Пересечение) внизу пристыковываемого окна отображается область Leave Original (Оставить исходные):
Source Object(s) (Исходные объекты);
Target Object(s) (Целевые объекты).
Рис. 8.72. Раскрывающийся список с вариантами изменения формы
Объекты, участвующие в данном процессе, делятся на исходные и целевые. Целевой, итоговый объект выбирают в последнюю очередь, а все остальные объекты, которые выбираются в первую очередь, являются исходными. Установка соответствующих флажков позволяет получить не только результирующую фигуру, но и оставить те объекты, которые участвовали в изменении формы.
Выводы
Рассмотренные в данной лекции методы группировки, комбинирования и изменения формы можно использовать для построения контура сложной фигуры из простых объектов.
В большинстве случаев операции, основанные на логическом исключении (вычитании), являются единственным способом создания сложных фигур, имеющих полости (просветы) внутри.
Лекция 9. Инструменты изменения формы
Одним из основных средств работы с кривыми является инструмент Shape (Форма) ( ). Действия, выполняемые с узлами и сегментами кривой Безье, — добавление, удаление, перемещение узлов, изменение кривизны сегментов — позволяют редактировать внешний вид кривой "геометрическими" методами. Кроме того, в группы Shape Edit (Редактирование формы) и Crop (Обрезка) входят инструменты "растрового" происхождения (рис. 9.1):

Рис. 9.1. Инструменты «растрового» происхождения
Knife (Лезвие) —
 ;
;
Eraser (Ластик) —
 ;
;
Smudge Brush (Пятно) —
 ;
;
Roughen Brush (Огрубление) —
 .
.
Принцип действия этих инструментов очень схож с приемами стирания фрагментов изображения с помощью ластика в программах растровой графики — Corel PHOTO-PAINT и Adobe Photoshop.
Инструмент Knife (Лезвие)
Инструмент Knife (Лезвие) предназначен для разделения объектов на части. Как в повседневной жизни лезвием ножа разрезают различные предметы, так и в программе CorelDRAW инструментом Knife (Лезвие) можно разделять на части фигуры.
Чтобы применить инструмент Knife (Лезвие), необходимо выполнить следующие действия.
Выделить объект.
Выбрать инструмент Knife (Лезвие) ( ).
Навести указатель мыши (
 )
на контур разрезаемой фигуры в место
начала предполагаемого разреза.
)
на контур разрезаемой фигуры в место
начала предполагаемого разреза.
Когда указатель примет вид вертикального ножа (
 ),
щелкнуть основной кнопкой мыши, обозначив
место начала разреза.
),
щелкнуть основной кнопкой мыши, обозначив
место начала разреза.
Перевести указатель мыши на контур разрезаемой фигуры в место окончания предполагаемого разреза.
Когда указатель мыши примет вид вертикального ножа (
 ),
щелкнуть основной кнопкой, обозначив
место окончания разреза.
),
щелкнуть основной кнопкой, обозначив
место окончания разреза.
Результат применения инструмента Knife (Лезвие) определяется настройками параметров, которые отображаются на панели свойств после выбора данного инструмента (рис. 9.2):
Leave As One Object (Оставить единым объектом) (
 ).
При нажатой данной кнопке итоговая
фигура остается комбинированной и ее
можно разбить на части, выполнив команду
меню Arrange
Break
Curve Apart
(Разбить кривую на части). Если эта
кнопка не нажата, то применение
инструмента приводит к образованию
двух независимых фигур;
).
При нажатой данной кнопке итоговая
фигура остается комбинированной и ее
можно разбить на части, выполнив команду
меню Arrange
Break
Curve Apart
(Разбить кривую на части). Если эта
кнопка не нажата, то применение
инструмента приводит к образованию
двух независимых фигур;
Auto-Close On Cut (Замыкать кривую при разрезании) (
 ).
При нажатой данной кнопке контуры
итоговых фигур или частей фигуры
автоматически замыкаются. Если эта
кнопка не нажата, то контуры разрезанных
частей остаются разомкнутыми.
).
При нажатой данной кнопке контуры
итоговых фигур или частей фигуры
автоматически замыкаются. Если эта
кнопка не нажата, то контуры разрезанных
частей остаются разомкнутыми.
СОВЕТ. Если при нажатой кнопке Auto-Close On Cut (Замыкать кривую при разрезании) удерживать при разрезании основную кнопку мыши, то линия разреза пройдет по пути движения указателя мыши (рис. 9.3).

Рис. 9.2. Панель свойств при активном инструменте Knife (Лезвие)
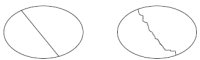
Рис. 9.3. Результаты применения инструмента Knife (Лезвие)
Практическое задание 101. "Юкос"
Постройте треугольник размером 10x9mm.
Выбрав инструмент Knife (Лезвие) ( ), разделите треугольник на части, как показано на рис. 9.4.
СОВЕТ. Для выполнения этого действия нажмите кнопку Auto-Close On Cut (Замыкать кривую при разрезании) и оставьте ненажатой кнопку Leave As One Object (Оставить единым объектом).
Установите белый цвет контура для итоговых фрагментов. Цвета заливок задайте, как на рис. 9.5.
Постройте треугольник размером 11x10mm и расположите его таким образом, чтобы получилось изображение, представленное на рис. 9.6.
С помощью строчного текста создайте надпись "ЮКОС".
Установите следующие параметры форматирования:
гарнитура — Arial;
кегль — 27 пт.
Расположите надпись таким образом, чтобы получилось итоговое изображение (рис. 9.7).

Рис. 9.4. Треугольник, разделенный на части

Рис. 9.5. Объекты с заданными заливками
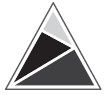
Рис. 9.6. Расположение построенного треугольника
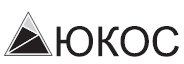
Рис. 9.7. Готовый логотип
Практическое задание 102. Daichi
Постройте квадрат размером 20x20mm.
Включите режим привязки к объектам — Snap To Objects (Привязка к объектам).
Выбрав инструмент Knife (Лезвие) ( ), разделите квадрат на части, как показано на рис. 9.8.
СОВЕТ. Для выполнения этого действия нажмите кнопку Auto-Close On Cut (Замыкать кривую при разрезании) и оставьте ненажатой кнопку Leave As One Object (Оставить единым объектом).
Удалите правую нижнюю часть квадрата, а для оставшихся частей установите цвета контуров и заливок, как показано на рис. 9.9.
С помощью строчного текста создайте надпись "DAICHI"
Установите следующие параметры форматирования:
гарнитура — Arial;
кегль — 24 пт;
начертание — полужирное и курсив.
Задайте цвет надписи и расположите ее таким образом, чтобы получилось итоговое изображение (рис. 9.10).

Рис. 9.8. Объект, разделенный на части

Рис. 9.9. Промежуточное изображение

Рис. 9.10. Готовый логотип
Практическое задание 103. "Эверест"
Постройте треугольник размером 25x25mm.
Выбрав инструмент Knife (Лезвие) ( ), разделите треугольник на части и задайте для них заливку, как показано на рис. 9.11.
СОВЕТ. Для выполнения этого действия нажмите кнопку Auto-Close On Cut (Замыкать кривую при разрезании) и оставьте ненажатой кнопку Leave As One Object (Оставить единым объектом).
С помощью строчного текста создайте надпись "ЭВЕРЕСТ".
Установите следующие параметры форматирования:
гарнитура — Tahoma;
кегль — 18 пт;
начертание — полужирное.
С помощью строчного текста создайте букву "Т".
Установите следующие параметры форматирования:
гарнитура — Tahoma;
кегль — 18 пт;
Расположите надписи таким образом, чтобы получилось итоговое изображение (рис. 9.12).

Рис. 9.11. Результат заливки частей треугольника

Рис. 9.12. Логотип компании «Эверест
Инструмент Eraser (Ластик)
Инструмент Eraser (Ластик) является ярким представителем инструментов растровой графики. Однако в программе CorelDRAW он используется для удаления фрагментов векторных фигур.
Чтобы применить инструмент Eraser (Ластик), необходимо выполнить следующие действия.
Выделить объект.
Выбрать инструмент Eraser (Ластик) ( ).
Нажать основную кнопку мыши и, не отпуская ее, стереть фрагмент объекта.
Отпустить кнопку мыши.
Участки объекта, по которым пройдет указатель мыши, будут удалены, при этом объект превратится в кривые Безье. Редакторские изменения внешнего вида полученного объекта возможны на уровне узлов и сегментов, с помощью инструмента Shape (Форма) ( ). В общем случае в итоге получается комбинированная фигура, которую можно разбить на части, выполнив команду меню Arrange Break Curve Apart (Расположение Разбить кривую на части).
После выбора инструмента Eraser (Ластик) на панели свойств отображаются параметры, представленные на рис. 9.13.

Рис. 9.13. Панель свойств при выбранном инструменте Eraser (Ластик)
Рассмотрим эти параметры:
Eraser Thickness (Толщина ластика) — толщина ластика;
Auto-Reduce On Erase (Автоматически упрощать при стирании). При нажатой данной кнопке контур, граничащий с удаляемой областью, формируется меньшим количеством узлов (рис. 9.14);
Circle/Square (Круг/Квадрат) — позволяет выбрать форму ластика.
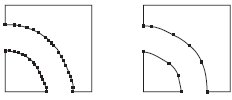
Рис. 9.14. Результат стирания ластиком фрагмента фигуры при ненажатой кнопке Auto-Reduce On Erase (Автоматически упрощать при стирании) (слева) и при нажатой данной кнопке (справа)
Практическое задание 104. Пряжа
С помощью строчного текста создайте надпись "ПРЯЖА".
Установите следующие параметры форматирования:
гарнитура — Arial;
кегль — 72 пт;
начертание — полужирное.
Преобразуйте надпись в кривую, выполнив команду меню Arrange Convert To Curves (Расположение Преобразовать в кривые).
Выберите инструмент Eraser (Ластик) (
 ).
).
Установите толщину ластика равной 1,0 мм.
Удалите фрагменты надписи, для того чтобы получилось изображение, представленное на рис. 9.15.
Создайте эллипс размером 25x25mm.
Выберите инструмент Eraser (Ластик) ( ).
Установите толщину ластика равной 1,0 мм.
Удалите фрагменты эллипса и разместите его таким образом, чтобы получилось итоговое изображение (рис. 9.16).

Рис. 9.15. Преобразованная надпись
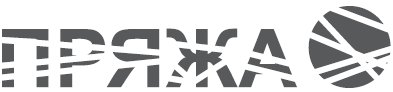
Рис. 9.16. Готовый объект
Практическое задание 105. SuperStar
С помощью строчного текста создайте надпись "SUPERSTAR".
Установите следующие параметры форматирования:
гарнитура — Arial;
кегль — 72 пт;
начертание — полужирное.
Преобразуйте надпись в кривую, выполнив команду меню Arrange Convert To Curves (Расположение Преобразовать в кривые).
Выберите инструмент Eraser (Ластик) ( ).
Установите толщину ластика равной 1,0 мм.
Выберите квадратную форму ластика.
Удалите фрагменты надписи, чтобы получилось итоговое изображение (рис. 9.17).
![]()
Рис. 9.17. Итоговое изображение
Практическое задание 106. "Форест"
Создайте прямоугольник с размерами 30x40mm.
Выберите инструмент Eraser (Ластик) ( ).
Установите толщину ластика равной 2,0 мм.
Удалите фрагмент прямоугольника, чтобы получилось изображение, представленное на рис. 9.18.
С помощью строчного текста создайте надпись "ФОРЕСТ".
Установите следующие параметры форматирования:
гарнитура — Arial;
кегль — 21 пт;
начертание — полужирное.
Расположите надпись таким образом, чтобы получилось итоговое изображение (рис. 9.19).

Рис. 9.18. Результат использования инструмента Eraser (Ластик)

Рис. 9.19. Логотип компании «Форест
Инструмент Smudge Brush (Пятно)
Инструмент Smudge Brush (Пятно) ( ), как и инструмент Eraser (Ластик), является ярким представителем инструментов растровой графики. Проведем аналогию с рисованием масляными красками: когда краска еще сырая, ее можно размазывать по холсту, как масло по хлебу — точно так же можно искажать векторную фигуру путем "размазывания" контура фигуры.
Инструмент Smudge Brush (Пятно) можно использовать при работе с фигурами, представляющими собой кривые Безье, иначе объект будет преобразован в кривую Безье. Редакторские изменения внешнего вида полученного объекта также возможны на уровне узлов и сегментов с помощью инструмента Shape (Форма) ( ).
Чтобы применить инструмент Smudge Brush (Пятно), необходимо выполнить такие действия.
Выделить объект.
Выбрать инструмент Smudge Brush (Пятно) ( ).
Расположив указатель на контуре объекта, нажать основную кнопку мыши и, не отпуская ее, исказить контур.
Отпустить кнопку мыши.
Размер кисти и параметры искажения можно задать на панели свойств после выбора инструмента Smudge Brush (Пятно) (рис. 9.20).
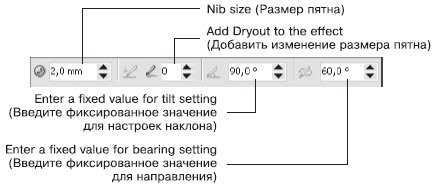
Рис. 9.20. Панель свойств при активном инструменте Smudge Brush (Пятно)
Nib size (Размер пятна) — размер пятна.
Add Dryout to the effect (Добавить изменение размера пятна) — придает "динамический" эффект изменения размера пятна в зависимости от длины штриха (траектории движения указателя мыши). Эффект может проявляться с уменьшением (значения от 1 до 10) или с увеличением размера пятна (значения от –1 до –10) (рис. 9.21).
Enter a fixed value for tilt setting (Введите фиксированное значение для настроек наклона). Данный параметр задает кругообразность пятна. Минимальное значение (15°) соответствует сплюснутому пятну, которое вырождается в плоское. Максимальное значение (90°) — круглое пятно (рис. 9.22).
Enter a fixed value for bearing setting (Введите фиксированное значение для направления). Данный параметр задает поворот кисти в плоскости рисования (от 0 до 359°) и используется, когда форма кисти отличается от круга (рис. 9.23).
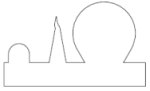
Рис. 9.21. Результат применения инструмента Smudge Brush (Пятно) с различными значениями параметра Add Dryout to the effect (Добавить изменение размера пятна): 0 (слева), 8 (в центре) и –10 (справа)

Рис. 9.22. Формы пятна при различных значениях наклона
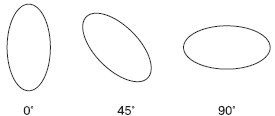
Рис. 9.23. Примеры поворота пятна
Практическое задание 107. "Гипар"
Создайте прямоугольник размером 35x35 мм. Установите для всех углов значение скругления 15.
Создайте копию прямоугольника и измените ее размеры на 32x32 мм. Установите скругление всех углов для копии равным 10.
Создайте три эллипса с размерами: 9x9mm, 12x12mm,и 8x8mm.
Расположите эллипсы, как показано на рис. 9.24.
Выберите инструмент Smudge Brush (Пятно) (
 ).
).
Задайте следующие параметры на панели свойств:
размер пятна — 9 мм;
изменение размера пятна — 10;
наклон — 90°, направление — 0°.
Исказите крайний левый эллипс так, как представлено на рис. 9.25.
Измените значения параметров на панели свойств:
размер пятна — 12,0 мм;
изменение размера пятна — 9.
Исказите средний эллипс так, как на рис. 9.26.
На панели свойств установите значение размера пятна 8,0 мм.
Исказите крайний правый эллипс, как показано на рис. 9.27.
Задайте для объектов и их контуров заливки, как на рис. 9.28.
Задайте размер группы 14x14mm.
С помощью строчного текста создайте надпись "гипар".
Установите следующие параметры форматирования:
гарнитура — Courier New;
кегль — 60 пт;
начертание — курсив.
Расположите надпись так, чтобы получилось итоговое изображение (рис. 9.29).

Рис. 9.24. Расположение эллипсов
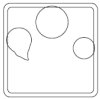
Рис. 9.25. Результат искажения левого эллипса

Рис. 9.26. Результат искажения среднего эллипса

Рис. 9.27. Результат искажения правого эллипса

Рис. 9.28. Результат заливки объектов
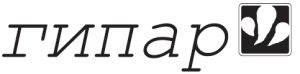
Рис. 9.29. Логотип компании «Гипар»
Практическое задание 108. "Юкка"
С помощью строчного текста создайте надпись "Юкка".
Установите следующие параметры форматирования:
гарнитура — Arial;
кегль — 65 пт;
начертание — полужирное.
Выберите инструмент Smudge Brush (Пятно) ( ).
Установите следующие значения параметров на панели свойств:
размер пятна — 3,0 мм;
изменение размера пятна — 6;
наклон — 90°, направление — 0°.
Исказите третью букву надписи так, как на рис. 9.30.
На панели свойств установите значение изменения размера пятна, равное 3.
Продолжите искажение третьей буквы надписи таким образом, чтобы получилось изображение, представленное на рис. 9.31.
На панели свойств задайте значение изменения размера пятна, равное 8.
Продолжите искажение третьей буквы надписи таким образом, чтобы получилось изображение, показанное на рис. 9.32.
На панели свойств задайте значения следующих параметров:
размер пятна — 1,0 мм;
изменение размера пятна — 8.
Продолжите искажение третьей буквы надписи таким образом, чтобы получилось итоговое изображение (рис. 9.33).

Рис. 9.30. Результат искажения буквы

Рис. 9.31. Результат продолжения искажения буквы

Рис. 9.32. Результат искажения после изменения размера пятна

Рис. 9.33. Логотип компании «Юкка»
Практическое задание 109. Колючка
Создайте прямоугольник размером 60x10mm.
Выберите инструмент Smudge Brush (Пятно) ( ).
На панели свойств установите следующие параметры:
размер пятна — 3,0 мм;
изменение размера пятна — 3;
наклон — 90°, направление — 0°.
Исказите прямоугольник таким образом, чтобы получить изображение, представленное на рис. 9.34.
Установите 80%-ный черный цвет заливки для искаженного прямоугольника.
Создайте эллипс размером 15x15mm.
Выберите инструмент Smudge Brush (Пятно) ( ).
На панели свойств установите следующие параметры:
размер пятна — 2,0 мм;
изменение размера пятна — 5;
наклон — 90°, направление — 0°.
Исказите эллипс таким образом, как на рис. 9.35.
Установите белый цвет заливки для искаженного эллипса.
Создайте еще две копии искаженного эллипса и расположите их так, как показано на рис. 9.36.
С помощью строчного текста создайте надпись "КОЛЮЧКА".
Установите следующие параметры форматирования:
гарнитура — Tahoma;
кегль — 23 пт;
межсимвольное расстояние — 129 %.
Установите белый цвет для надписи и расположите ее таким образом, чтобы получилось итоговое изображение (рис. 9.37).
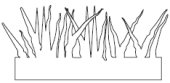
Рис. 9.34. Искаженный прямоугольник

Рис. 9.35. Искаженный эллипс

Рис. 9.36. Расположение искаженного эллипса и его копий

Рис. 9.37. Итоговое изображение
Инструмент Roughen Brush (Огрубление)
Более подходящий перевод для названия инструмента Roughen Brush — "Кисть", придающая "зазубренность", так как при применении вышеназванного инструмента на контур объекта накладывается именно эффект зазубренности (рис. 9.38).
Инструмент
Roughen Brush (Огрубление) (![]() )
позволяет превратить объект с гладким
контуром в рваный, с острыми зубцеобразными
краями.
)
позволяет превратить объект с гладким
контуром в рваный, с острыми зубцеобразными
краями.
Инструмент Roughen Brush (Огрубление) можно применять к фигурам, представляющим собой кривую Безье. Если фигура не является кривой Безье, то при попытке применить к ней инструмент Roughen Brush (Огрубление) программа предложит автоматически преобразовать объект в кривую Безье. Впоследствии внешний вид полученного объекта можно редактировать на уровне узлов и сегментов с помощью инструмента Shape (Форма) ( ).
Чтобы применить инструмент Roughen Brush (Огрубление), необходимо выполнить следующие действия.
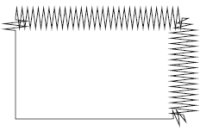
Рис. 9.38. Результат применения инструмента Roughen Brush (Огрубление)
Выделить объект.
Выбрать инструмент Roughen Brush (Огрубление) ( ).
Расположив указатель на контуре объекта, нажать основную кнопку мыши и, не отпуская ее, провести указатель вдоль контура. При этом контур будет становиться зазубренным.
Отпустить кнопку мыши.
Размер кисти и параметры искажения можно задать на панели свойств после выбора инструмента Roughen Brush (Огрубление) (рис. 9.39).
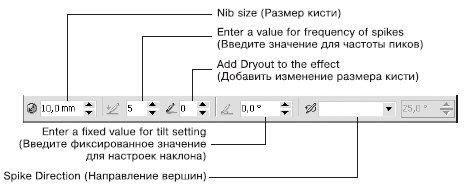
Рис. 9.39. Панель свойств при активном инструменте Roughen Brush (Огрубление)
Параметры, которые располагаются на панели свойств при активном инструменте Roughen Brush (Огрубление), во многом совпадают с параметрами при выбранном инструменте Smudge Brush (Пятно).
Nib size (Размер кисти) — размер кисти. Минимальный размер составляет 0,254 мм, максимальный — 50,8 мм.
Enter a value for frequency of spikes (Введите значение для частоты пиков) — количество зубцов,создаваемых на протяжении размера одной кисти (рис. 9.40). Диапазон значений составляет от 1 до 10.
Add Dryout to the effect (Добавить изменение размера кисти) — придает "динамический" эффект изменения частоты создания зубцов в зависимости от длины штриха (траектории движения указателя мыши). Данный эффект может проявляться с увеличением (значения от 1 до 10) или с уменьшением частоты (значения от –1 до –10) (рис. 9.41).
Enter a fixed value for tilt setting (Введите фиксированное значение для настроек наклона) — высота зазубрин: 90° соответствует максимальному значению, 0° — минимальному.
Spike Direction (Направление вершин) — направление зубцов.
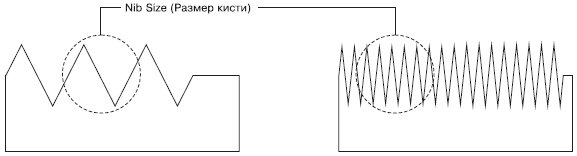
Рис. 9.40. Результат применения инструмента Roughen Brush (Огрубление) при частоте пиков, равной 1 (слева) и 5 (справа)
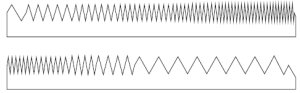
Рис. 9.41. Результат применения инструмента Roughen Brush (Огрубление) с положительным значением (вверху) и отрицательным значением (внизу) изменения размера кисти
Практическое задание 110. "МегаDрайв"
С помощью строчного текста создайте надпись "MD".
Установите следующие параметры форматирования:
гарнитура — Arial;
кегль — 72 пт;
начертание — полужирное, курсив.
Преобразуйте надпись в кривую, выполнив команду меню Arrange Convert To Curves (Расположение Преобразовать в кривые).
Выберите инструмент Roughen Brush (Огрубление) ( ).
На панели свойств установите следующие параметры:
размер кисти — 5,0 мм;
частота пиков — 2;
изменение размера пятна — 0;
наклон — 45°;
направление вершин — автоматически.
Исказите внешний контур буквы "D" (рис. 9.42).
С помощью строчного текста создайте надпись "MегаDрайв".
Установите следующие параметры форматирования:
гарнитура — Arial;
кегль — 20 пт.
Расположите надпись таким образом, чтобы получилось итоговое изображение (рис. 9.43).

Рис. 9.42. Результат искажения внешнего контура буквы

Рис. 9.43. Готовый логотип
Практическое задание 111. "Бархан"
Постройте треугольник размером 35x25mm. Установите для него черный цвет заливки.
Создайте копию треугольника, установите для нее белый цвет заливки и расположите объекты, как на рис. 9.44.
Выберите инструмент Roughen Brush (Огрубление) ( ).
Установите на панели свойств следующие параметры:
размер кисти — 30 мм;
частота пиков — 10;
изменение размера кисти — 0;
наклон — 45°;
направление — 90°.
Исказите один из треугольников, как на рис. 9.45.
С помощью строчного текста создайте надпись "БАРХАН"
Установите следующие параметры форматирования:
гарнитура — Courier New;
кегль — 39 пт.
Расположите надпись таким образом, чтобы получилось итоговое изображение (рис. 9.46).
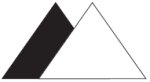
Рис. 9.44. Расположение объектов
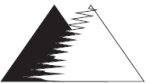
Рис. 9.45. Результат искажения треугольника

Рис. 9.46. Логотип компании «Бархан»
Практическое задание 112. Вихрь
С помощью строчного текста создайте надпись "ВИХРЬ".
Установите следующие параметры форматирования:
гарнитура — Arial;
кегль — 60 пт;
начертание — полужирное, курсив.
Преобразуйте надпись в кривую, выполнив команду меню Arrange Convert To Curves (Расположение Преобразовать в кривые).
Выберите инструмент Roughen Brush (Огрубление) ( ).
Установите на панели свойств следующие значения параметров:
размер кисти — 5,0 мм;
частота пиков — 10;
изменение размера кисти — 0;
наклон — 0°;
направление вершин — 90°.
Исказите надпись, чтобы получилось итоговое изображение (рис. 9.47).
![]()
Рис. 9.47. Итоговое изображение
Выводы
Рассмотренные в данной лекции инструменты относятся к инструментам художественного "растрового" редактирования векторных изображений (исключение составляет инструмент Knife (Лезвие)).
Лекция 10. Художественные средства
Инструмент Artistic Media (Художественные средства) позволяет имитировать эффекты рисования различными перьями, кистями и пульверизаторами (рис. 10.1).

Рис. 10.1. Примеры рисования инструментом Artistic Media (Художественные средства)
Инструмент
Artistic
Media
(Художественные средства) (![]() )
входит в состав группы инструментов
Curve
(Кривая)
(рис. 10.2).
)
входит в состав группы инструментов
Curve
(Кривая)
(рис. 10.2).
Инструмент Artistic Media (Художественные средства) включает в себя пять отличных друг от друга режимов работы. Необходимый режим можно выбрать на панели свойств при активном данном инструменте (рис. 10.3).
Инструмент Artistic Media (Художественные средства) может работать в следующих режимах:
Preset (Заготовка) — заготовка для живописи;
Brush (Кисть) — художественная кисть;
Sprayer (Распылитель) — распылитель;
Calligraphic (Каллиграфический) — каллиграфическое перо;
Pressure (С нажимом) — перо с нажимом.
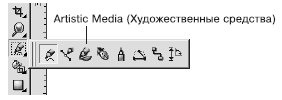
Рис. 10.2. Инструмент Artistic Media (Художественные средства)

Рис. 10.3. Панель свойств при активном инструменте Artistic Media (Художественные средства)
Режим Preset (Заготовка)
Инструмент Artistic Media (Художественные средства) в режиме Preset (Заготовка) позволяет использовать кисти из списка имеющихся заготовок.
Чтобы применить инструмент Artistic Media (Художественные средства) в режиме Preset (Заготовка), выполните следующие действия.
Выберите инструмент Artistic Media (Художественные средства) ( ).
На панели свойств щелкните на кнопке Preset (Заготовка) (
 ).
).
Переведите указатель мыши в виде кисточки на рабочую область к месту начала рисования.
Нажмите кнопку мыши и, не отпуская ее, перетащите мышь, создавая объект.
Закончите создание объекта освобождением кнопки мыши (рис. 10.4).
Объекты, созданные инструментом Artistic Media (Художественные средства) в режиме Preset (Заготовка), представляют собой фигуры, обладающие параметрами, доступными для изменения на панели свойств (рис. 10.5).

Рис. 10.4. Примеры заготовок штрихов
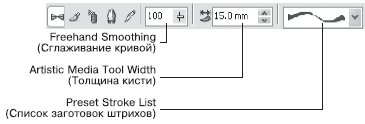
Рис. 10.5. Панель свойств при активном инструменте Artistic Media (Художественные средства) в режиме Preset (Заготовка)
Вы можете установить следующие параметры.
Freehand Smoothing (Сглаживание кривой) — степень сглаживания острых углов выбранного штриха.
Artistic Media Tool Width (Толщина кисти) — задает максимальную ширину выбранного штриха.
Preset Stroke List (Список заготовок штрихов) — список возможных вариантов создаваемых штрихов.
В общем случае созданный штрих представляет собой комбинированный объект, который можно превратить в кривые Безье командой Break Artistic Media Group Apart (Разбить группу Художественные средства на части) меню Arrange (Расположение). После выполнения данной команды можно редактировать внешний вид объекта на уровне узлов и сегментов с помощью инструмента Shape (Форма) ( ) (рис. 10.6).
ПРИМЕЧАНИЕ. После разделения на части штриха, созданного с помощью инструмента Artistic Media (Художественные средства), опорная кривая удаляется как ненужный элемент.
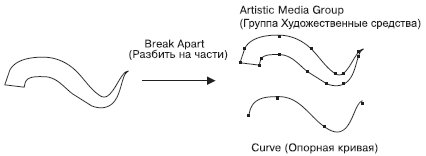
Рис. 10.6. Результат разбиения штриха на части
Практическое задание 113. Пальма
Выберите инструмент Artistic Media (Художественные средства) в режиме Preset (Заготовка).
Выберите из списка заготовок образец
 и
постройте ствол будущей пальмы, как на
рис. 10.7.
и
постройте ствол будущей пальмы, как на
рис. 10.7.
Нарисуйте крону пальмы (рис. 10.8).
Выберите из списка заготовок образец
 и
детализируйте ствол и подножие пальмы
(рис. 10.9).
и
детализируйте ствол и подножие пальмы
(рис. 10.9).
Выделите построенные объекты и установите для них черный цвет заливки, чтобы получилось итоговое изображение (рис. 10.10).
![]()
Рис. 10.7. Ствол пальмы
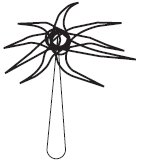
Рис. 10.8. Крона

Рис. 10.9. Детализированное изображение

Рис. 10.10. Пальма
Практическое задание 114. "Мельник"
Выберите инструмент Artistic Media (Художественные средства) в режиме Preset (Заготовка).
Выберите из списка заготовок штрихов образец
 и
постройте основание мельницы (рис.
10.11).
и
постройте основание мельницы (рис.
10.11).
Выберите из списка заготовок штрихов образец
 и
постройте лопасти (рис. 10.12).
и
постройте лопасти (рис. 10.12).
С помощью строчного текста создайте надпись "Мельник". Расположите надпись и задайте для нее размер и начертание так, чтобы получилось итоговое изображение, показанное на рис. 10.13.
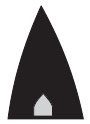
Рис. 10.11. Основание мельницы
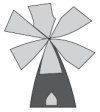
Рис. 10.12. Мельница с лопастями

Рис. 10.13. Логотип компании «Мельник»
Режим Brush (Кисть)
Инструмент Artistic Media (Художественные средства) в режиме Brush (Кисть) позволяет использовать различные кисти в виде сложных фигур с разнообразными видами заливок (рис. 10.14).
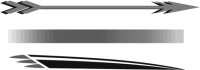
Рис. 10.14. Заготовки художественной кисти
Чтобы применить инструмент Artistic Media (Художественные средства) в режиме Brush (Кисть), необходимо выполнить следующие действия.
Выбрать инструмент Artistic Media (Художественные средства) ( ).
На панели свойств щелкнуть на кнопке Brush (Кисть).
Перевести указатель мыши в виде кисти на рабочую область к месту начала рисования.
Нажать кнопку мыши и, не отпуская ее, перетащить мышь, создавая объект.
Закончить создание объекта, освободив кнопку мыши.
Объекты, созданные инструментом Artistic Media (Художественные средства) в режиме Brush (Кисть), представляют собой параметрические фигуры, внешний вид которых можно изменить с помощью параметров, расположенных на панели свойств (рис. 10.15).
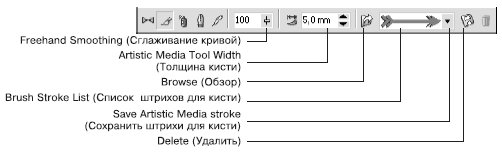
Рис. 10.15. Панель свойств при выбранном инструменте Artistic Media (Художественные средства) в режиме Brush (Кисть)
Freehand Smoothing (Сглаживание кривой) — степень сглаживания острых углов выбранного штриха.
Artistic Media Tool Width (Толщина кисти) — максимальная ширина выбранного штриха.
Browse (Обзор) — позволяет указать каталог, в котором хранятся файлы заготовки штрихов художественной кисти. По умолчанию местом хранения заготовок штрихов художественной кисти является папка \Application Data\Corel\Graphics13\User Draw\ CustomMediaStrokes. Каждая заготовка штриха представляет собой отдельный файл с векторным изображением в формате CorelDRAW Exchange Graphic (тип файла — Corel Presentation Exchange, расширение — CMX).
Таким образом, можно создать пользовательскую заготовку, сохранить ее в формате CorelDRAW Exchange Graphic (тип файла — Corel Presentation Exchange, расширение — CMX) в папке, где хранятся заготовки штрихов по умолчанию, либо воспользоваться кнопкой Browse (Обзор) для выбора папки с заготовками штрихов художественной кисти.
Brush Stroke List (Список штрихов для кисти) — список возможных вариантов штрихов, создаваемых кистью.
Save Artistic Media stroke (Сохранить штрихи для кисти) — позволяет сохранить выделенный объект в качестве заготовки штриха художественной кисти. По умолчанию местом хранения заготовок штрихов является папка \Application Data\Corel\Graphics13\User Draw\ CustomMediaStrokes, расположенная в папке настоек пользователя. Каждая заготовка штриха представляет собой отдельный файл векторного изображения сохраненного в формате CorelDRAW Exchange Graphic (тип файла — Artistic Media Brush, расширение CMX).
Delete (Удалить) — позволяет удалять из списка штрихи, созданные командой Save Artistic Media stroke (Сохранить штрихи для кисти) (
 ).
).
В общем случае созданный штрих представляет собой комбинированный объект, который можно превратить в кривые Безье командой меню Arrange Break Artistic Media Group Apart (Расположение Разбить группу Художественные средства на части) (рис. 10.16). Отредактировать внешний вид такого объекта можно на уровне узлов и сегментов с помощью инструмента Shape (Форма) ( ).
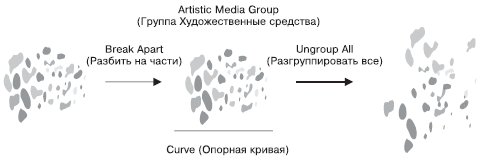
Рис. 10.16. Результат разделения и разгруппировки штриха
ПРИМЕЧАНИЕ. После разбития на части штриха, созданного инструментом Artistic Media (Художественные средства), элемент Curve (Опорная кривая) удаляется как ненужный.
Практическое задание 115. "АкваДив"
Выберите инструмент Artistic Media (Художественные средства) в режиме Brush (Кисть).
Выберите заготовку
 из
списка штрихов и постройте объект,
представленный на рис. 10.17.
из
списка штрихов и постройте объект,
представленный на рис. 10.17.
С помощью строчного текста создайте надпись "АкваДив". Расположите надпись и задайте для нее подходящие размер и начертание, чтобы получилось итоговое изображение (рис. 10.18).

Рис. 10.17. Заготовка для логотипа

Рис. 10.18. Готовый логотип
Практическое задание 116. "Криничка"
Выберите инструмент Artistic Media (Художественные средства) в режиме Brush (Кисть).
Выберите из списка штрихов заготовку
 и
постройте объект, представленный на
рис. 10.19.
и
постройте объект, представленный на
рис. 10.19.
Создайте еще шесть копий данного объекта, измените их размеры и расположите, как на рис. 10.20
С помощью строчного текста создайте надпись "Криничка". Расположите надпись, задайте для нее подходящие размер и начертание, чтобы получилось итоговое изображение (рис. 10.21).
![]()
Рис. 10.19. Построенный объект

Рис. 10.20. Расположение копий объекта

Рис. 10.21. Итоговое изображение
Практическое задание 117. Веселые нотки
Создайте шесть копий прямоугольника размером 20x1 мм. Установите для них 20%-ный черный цвет заливки и расположите, как на рис. 10.22.
Выделите все прямоугольники.
Выберите инструмент Artistic Media (Художественные средства) в режиме Brush (Кисть).
Сохраните выделенные объекты как кисть, нажав на панели свойств кнопку Save Artistic Media stroke (Сохранить штрихи для кисти) (
 ).
).
С помощью строчного текста создайте надпись "Веселые нотки" и преобразуйте ее в кривую, выполнив команду меню Arrange Convert To Curves (Расположение Преобразовать в кривые).
Выберите инструмент Artistic Media (Художественные средства) в режиме Brush (Кисть).
Сохраните выделенные объекты как кисть, нажав на панели свойств кнопку Save Artistic Media stroke (Сохранить штрихи для кисти) .
Выберите инструмент Artistic Media (Художественные средства) в режиме Brush (Кисть).
Выберите из списка штрихов только что созданную заготовку (
 )
и постройте нотные линейки, как показано
на рис. 10.23.
)
и постройте нотные линейки, как показано
на рис. 10.23.
Выберите из списка штрихов созданную заготовку "Веселые нотки" и расположите надпись "Веселые нотки" на имеющихся нотных линейках, чтобы получилось итоговое изображение (рис. 10.24).

Рис. 10.22. Расположение прямоугольника и его копий
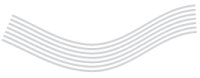
Рис. 10.23. Нотные линейки

Рис. 10.24. Итоговое изображение
Режим Calligraphic (Каллиграфический)
Инструмент Artistic Media (Художественные средства) в режиме Calligraphic (Каллиграфический) позволяет использовать кисти, рисование которыми напоминает рисование тушью плакатными перьями (рис. 10.25).

Рис. 10.25. Пример рисования каллиграфическим пером
Чтобы применить инструмент Artistic Media (Художественные средства) в режиме Calligraphic (Каллиграфический), выполните следующие действия.
Выберите инструмент Artistic Media (Художественные средства) ( ).
На панели свойств щелкните на кнопке Calligraphic (Каллиграфический) (
 ).
).
Переведите указатель мыши в виде кисти на рабочую область к месту начала рисования.
Нажмите кнопку мыши и, не отпуская ее, перетащите мышь, создавая объект.
Закончите создание объекта освобождением кнопки мыши.
Объекты, созданные инструментом Artistic Media (Художественные средства) в режиме Calligraphic (Каллиграфический), представляют собой фигуры, внешний вид которых можно изменить настройкой параметров на панели свойств (рис. 10.26).
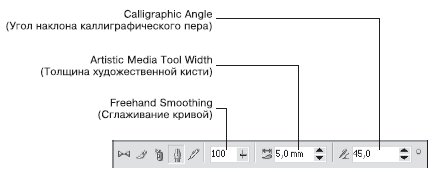
Рис. 10.26. Панель свойств при выбранном инструменте Artistic Media (Художественные средства) в режиме Calligraphic (Каллиграфический)
Freehand Smoothing (Сглаживание кривой) — степень сглаживания острых углов опорной кривой.
Artistic Media Tool Width (Толщина художественной кисти) —максимальная ширина выбранного штриха.
Calligraphic Angle (Угол наклона каллиграфического пера) — наклон виртуального каллигрфического пера.
В общем случае созданный штрих представляет собой комбинированный объект, который можно превратить в кривые Безье командой меню Arrange Break Artistic Media Group Apart (Расположение Разбить группу Художественные средства на части) (рис. 10.27). Редакторские изменения внешнего вида такого объекта можно выполнить на уровне узлов и сегментов с помощью инструмента Shape (Форма) ( ).

Рис. 10.27. Результат разделения объекта на части
ПРИМЕЧАНИЕ. После разделения на части штриха, созданного инструментом Artistic Media (Художественные средства), элемент Curve (Опорная кривая) удаляется как ненужный.
Практическое задание 118. Пакеты
Выберите инструмент Artistic Media (Художественные средства) в режиме Calligraphic (Каллиграфический).
Установите на панели свойств следующие параметры:
сглаживание кривой — 100;
толщина кисти — 5,0 мм;
угол наклона каллиграфического пера — 0°.
Создайте надпись, представленную на рис. 10.28.
Измените значения параметров на панели свойств:
сглаживание кривой — 100;
толщина кисти — 1,0 мм;
угол наклона каллиграфического пера — 25°.
Создайте изображение пакета (рис. 10.29).
Вернитесь к начальным значениям параметров на панели свойств и дорисуйте недостающие детали. С помощью строчного текста создайте надпись "С ВАШЕЙ РЕКЛАМОЙ ЛЮБЫХ РАЗМЕРОВ". Расположите надпись и задайте для нее подходящий размер и начертание, чтобы получилось итоговое изображение (рис. 10.30).
![]()
Рис. 10.28. Созданная надпись
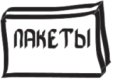
Рис. 10.29. Символическое изображение пакета

Рис. 10.30. Реклама на пакетах
Практическое задание 119. Funai
Выберите инструмент Artistic Media (Художественные средства) в режиме Calligraphic (Каллиграфичесикий).
Установите на панели свойств следующие значения параметров:
сглаживание кривой — 100;
толщина кисти — 5 мм;
угол наклона каллиграфического пера — 45°.
Создайте надпись, представленную на рис. 10.31.
С помощью строчного текста создайте надпись "НАСТОЯЩЕЕ ЯПОНСКОЕ КАЧЕСТВО". Расположите ее нужным образом и задайте подходящие размер и начертание, чтобы получилось итоговое изображение (рис. 10.32).

Рис. 10.31. Надпись для логотипа

Рис. 10.32. Логотип компании Funai
Практическое задание 120. "Электрокрафт"
Выберите инструмент Artistic Media (Художественные средства) в режиме Calligraphic (Каллиграфический).
Установите на панели инструментов следующие значения параметров:
сглаживание кривой — 100;
толщина кисти — 5 мм;
угол наклона каллиграфического пера — 135°.
Создайте объект, представленный на рис. 10.33.
Измените значения параметров на панели свойств:
сглаживание кривой — 100;
толщина кисти — 5 мм;
угол наклона каллиграфического пера — 90°.
Создайте еще один объект (рис. 10.34).
Измените значения параметров на панели свойств:
сглаживание кривой — 100;
толщина кисти — 5 мм;
угол наклона каллиграфического пера — 0°.
Создайте третий объект (рис. 10.35).
С помощью строчного текста создайте надпись "ЭЛЕКТРОКРАФТ". Расположите надпись и задайте для нее подходящие размер и начертание, чтобы получилось итоговое изображение (рис. 10.36).
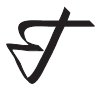
Рис. 10.33. Заготовка для логотипа
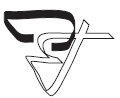
Рис. 10.34. Логотип после создания второго объекта
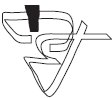
Рис. 10.35. Логотип после создания третьего объекта

Рис. 10.36. Итоговое изображение
Выводы
В данной лекции вы еще ближе познакомились с приемами работы, которые очень часто используются в редакторах растровой графики. Отличительной чертой работы с растровой графикой как раз и является преобладание действий, основанных на использовании кистей и свободном рисовании с помощью мыши или специального электронного пера (stylus pen).
Лекция 11. Заливка
Создавая иллюстрации, к объектам можно применять разнообразные типы заливки. В программе CorelDRAW существуют следующие варианты заливки: однородная, градиентная, узорная и текстурная (рис. 11.1). Параметры выбранного варианта можно настроить в любой момент после применения заливки к замкнутому контуру.

Рис. 11.1. Различные варианты заливки
Различные типы заливки входят в группу инструментов Fill (Заливка) (рис. 11.2).
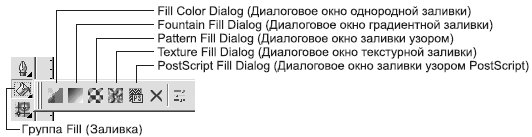
Рис. 11.2. Группа инструментов Fill (Заливка)
В настоящее время разработчики программ для работы с компьютерной графикой стараются удовлетворить растущую потребность пользователей в приложении типа "все включено", которое предоставляло бы возможность работать с различными видами графических изображений. В общем случае применение в редакторе векторной графики определенного типа заливки — это не что иное, как использование растрового эффекта. По аналогии с программами растровой графики для подбора и использования требуемого цвета вы можете применять инструменты Eyedropper (Пипетка) и Paintbucket (Заполнитель) (рис. 11.3).
В отличие от редакторов растровой графики, программа CorelDRAW дает больше возможностей для настройки типа заливки: для этого предназначена группа инструментов Interactive Fill (Интерактивная заливка) (рис. 11.4).
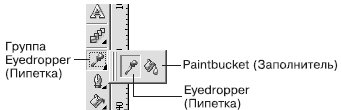
Рис. 11.3. Группа инструментов Eyedropper (Пипетка)
Следует заметить, что наиболее "легким" средством, не требующим больших затрат ресурсов системы, является однородная заливка.

Рис. 11.4. Группа инструментов Interactive Fill (Интерактивная заливка)
Однородная заливка
Однородная заливка представляет собой вариант заливки, когда объект, имеющий замкнутый контур, заполняется однородным цветом, который можно выбрать на цветовой палитре или с помощью окна Uniform Fill (Однородная заливка).
Чтобы применить однородную заливку, выполните следующие действия.
Выберите инструмент Pick (Выбор) ( ).
Щелкните на объекте, имеющем замкнутый контур.
Щелкните на панели графики на инструменте Fill (Заливка) (
 ).
).
Выберите вариант Fill Color Dialog (Диалоговое окно однородной заливки) (
 ).
).
В открывшемся диалоговом окне Uniform Fill (Однородная заливка) (рис. 11.5) настройте требуемые параметры заливки.
Щелкните на кнопке OK.
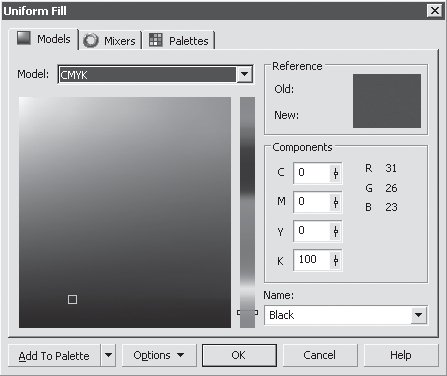
Рис. 11.5. Диалоговое окно Uniform Fill (Однородная заливка)
Окно Uniform Fill (Однородная заливка) содержит три вкладки: Models (Модели), Mixers (Смешение цветов) и Palettes (Палитры). Правая часть всех вкладок состоит из трех областей:
Reference (Ссылка) — отображает старый (Old) и новый (New) цвета;
Components (Компоненты) — отображает компоненты в зависимости от указанной модели (Model) выбранного цвета;
Name (Имя) — название выбранного цвета.
Models (Модели)
Вкладка Models (Модели) окна Uniform Fill (Однородная заливка) используется для выбора требуемого цвета на вертикальной полосе цветового спектра и квадратном поле оттенков (рис. 11.6).
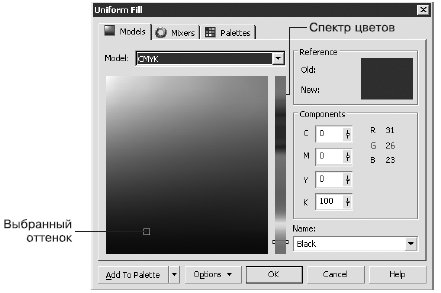
Рис. 11.6. Вкладка Models (Модели) окна Uniform Fill (Однородная заливка)
Последовательность действий при выборе цвета следующая.
С помощью указателя мыши перетащите ползунок, расположенный на вертикальной полосе спектра цветов, и расположите его на требуемом цвете.
Щелкните на требуемом оттенке на поле, расположенном справа от спектра.
Mixers (Смешение цветов)
Вкладка Mixers (Смешение цветов) окна Uniform Fill (Однородная заливка) представляет собой полезный инструмент для подбора цветов с целью их гармоничного сочетания в соответствии с существующими законами колористики (науки о сочетании цветов). Эту функцию рекомендуется использовать пользователям, только начинающим работать с программами компьютерной графики и не знакомым с академическими правилами подбора цветов.
Правила подбора цветов можно указать путем выбора соответствующих пунктов из списков Hues (Оттенки) и Variation (Изменение). Количество вариантов цветовых сочетаний задают с помощью ползунка Size (Размер) (рис. 11.7).
Последовательность действий при подборе цветов на данной вкладке следующая.
Используя цветовой круг, выберите исходный цвет, оттенок которого будете подбирать.
Из списка Hues (Оттенки) выберите один из вариантов подбора цветов.
Из списка Variation (Изменение) выберите один из вариантов "эмоционального" изменениe оттенков.
С помощью ползунка Size (Размер) выберите количество цветовых сочетаний.
В таблице оттенков цветов выберите понравившийся оттенок цвета.
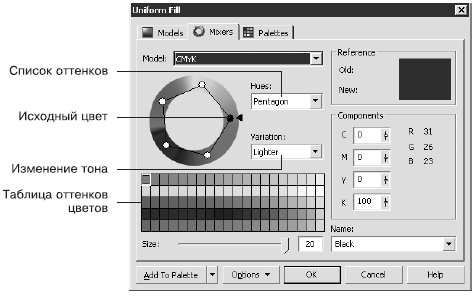
Рис. 11.7. Вкладка Mixers (Смешение цветов) окна диалога Uniform Fill (Однородная заливка)
Palettes (Палитры)
Вкладку Palettes (Палитры) окна Uniform Fill (Однородная заливка) используют для выбора требуемого цвета из набора палитр цветов PANTONE, используемых в полиграфии (рис. 11.8).

Рис. 11.8. Вкладка Palettes (Палитры) окна Uniform Fill (Однородная заливка)
Цвета, входящие в наборы палитр PANTONE, имеют международные названия, которые однозначно определяют их. Цвет можно выбирать как визуально, из таблицы цветов, так и по названиям, в списке Name (Имя). В общем случае цвета PANTONE являются заданными, хотя существуют наборы цветов, для которых возможно изменение тона (Tint). Кроме таблиц цветов PANTONE, входящих в список Palette (Палитра), существуют и другие
При подборе цвета необходимо действовать следующим образом.
Из раскрывающегося списка Palette (Палитра) выберите требуемый набор цветов.
Щелкните на подходящем варианте в таблице цветов или выберите требуемое название цвета из раскрывающегося списка Name (Имя).
Цветовые палитры можно отобразить на рабочей области окна программы (рис. 11.9).
Чтобы отобразить необходимую цветовую палитру, выполните команду меню Window Color Palettes (Окно Цветовые палитры) и выберите в подменю требуемую палитру. При этом установится соответствующий флажок.
Чтобы спрятать цветовую палитру, повторно выполните эту команду. При этом соответствующий флажок будет снят.
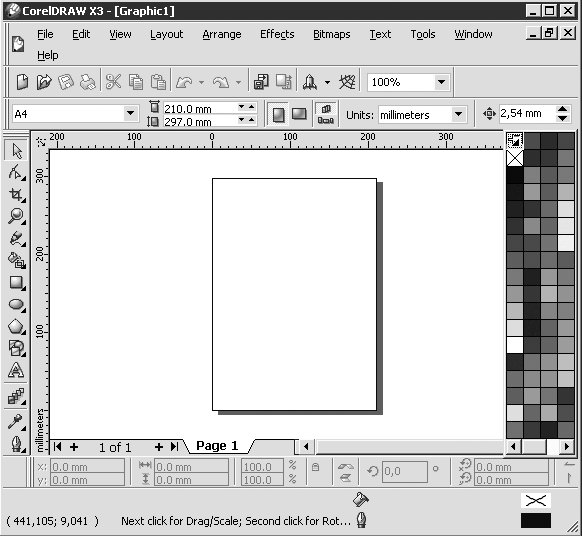
Рис. 11.9. Расположение цветовых палитр в окне программы CorelDRAW
Практическое задание 121. Светофор
Постройте прямоугольник и три круга, расположите их и задайте цвета заливки, как показанна рис. 11.10.
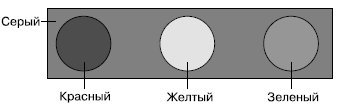
Рис. 11.10. Светофор
Практическое задание 122. "Реле и автоматика"
Постройте прямоугольник размером 40x15mm.
Постройте круг размером 10x10mm.
С помощью строчного текста создайте надписи: "РЕЛЕ", "И АВТОМАТИКА", "r" и "a".
Расположите объекты, как на рис. 11.11.
Установите цвет заливки С = 0, M = 70, Y = 100, K = 0 для прямоугольника и букв "r" и "a".
Для круга и надписей "РЕЛЕ", "И АВТОМАТИКА" выберите черный цвет заливки из списка Name (Имя) (рис. 11.12).

Рис. 11.11. Расположение объектов

Рис. 11.12. Логотип компании «Реле и автоматика»
Практическое задание 123. ANAM
Постройте два прямоугольных треугольника и круг.
Используя параметры вкладки Mixers (Смешение цветов) окна Uniform Fill (Однородная заливка), задайте цвет заливки: С = 70, M = 0, Y = 50, K = 0. Выберите из списка Hues (Оттенки) пункт Triangle1, из списка Variation (Изменение) — пункт Lighter (Светлее), а ползунок Size (Размер) переместите к значению 1.
По очереди выбирайте полученные цветовые схемы (зеленый, красный, синий) и добавляйте цвета на палитру, выбирая их и щелкая на кнопке Add To Palette (Добавить на палитру).
Установите для нижнего треугольника зеленый цвет заливки.
Установите для верхнего треугольника красный цвет заливки.
Установите для круга синий цвет заливки.
С помощью строчного текста создайте надписи "A" и "NAM".
Установите белый цвет заливки — для "A", синий — для "NAM" (рис. 11.13).

Рис. 11.13. Готовый логотип
Практическое задание 124. "Энергопром"
Постройте прямоугольник размером 32x15mm.
Постройте круг размером 13x13mm.
С помощью строчного текста создайте надписи "Э" и "ЭНЕРГОПРОМ".
Установите для прямоугольника и буквы "Э" цвет заливки PANTONE Hexachrome Yellow C из таблицы цветов PANTONE(R) solid coated.
Для круга и надписи "ЭНЕРГОПРОМ" установите цвет заливки PANTONE Black C из таблицы цветов PANTONE(R) solid coated (рис. 11.14).

Рис. 11.14. Логотип компании «Энергопром
Градиентная заливка
Чтобы применить градиентную заливку (Fountain Fill), выполните следующие действия.
Выберите инструмент Pick (Выбор) ( ).
Щелкните на объекте, состоящем из замкнутого контура.
Выберите на панели графики инструмент Fill (Заливка) ( ).
Выберите вариант Fountain Fill Dialog (Диалоговое окно градиентной заливки) (
 ).
).
В открывшемся диалоговом окне Fountain Fill (Градиентная заливка) (рис. 11.15) настройтe требуемые параметры заливки.
Щелкните на кнопке OK.
Из раскрывающегося списка Type (Тип) можно выбрать один из следующих типов градиентной заливки:
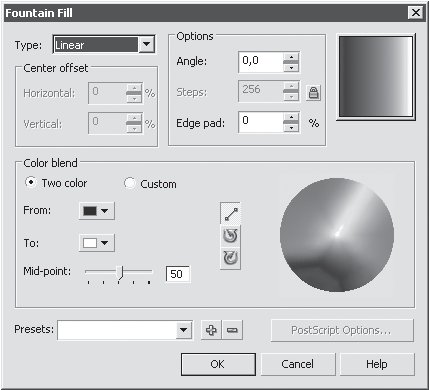
Рис. 11.15. Окно Fountain Fill (Градиентная заливка)
Linear (Линейный);
Radial (Радиальный);
Conical (Конический);
Square (Квадратный).
Градиентную заливку используют совместно с другими инструментами для имитации реалистичных поверхностей.
Линейная градиентная заливка
Линейную градиентную заливку используют для создания перехода цвета по прямой линии (рис. 11.16).
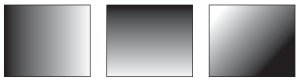
Рис. 11.16. Примеры линейной градиентной заливки
Данный тип заливки обладает следующими параметрами (рис. 11.17):
В области Options (Параметры):
Angle (Наклон направляющей) — направление растяжки цветового перехода;
Steps (Шаги) — сглаженность цветового перехода;
Edge pad (Ширина градиентного перехода) — ширина градиентного перехода.
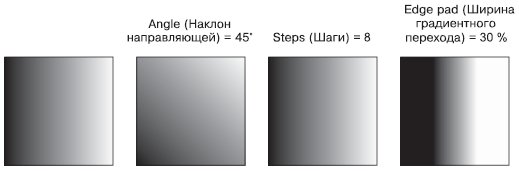
Рис. 11.17. Примеры линейной градиентной заливки с различными значениями параметров
Color blend (Переход цвета):
From (От) — начальный цвет;
To (К) — конечный цвет;
Mid-point (Центр) — положение равновесия цветового перехода.
Практическое задание 125. Пуговица
Постройте эллипс размером 35x35mm.
Установите для него линейную градиентную заливку (рис. 11.18).
Создайте копию круга и задайте для нее размер 33x33mm.
Установите для копии значение наклона направляющей линейной градиентной заливки 180°.
Создайте еще одну копию круга и задайте для нее размер 31x31 мм. Установите наклон направляющей линейной градиентной заливки 0° (рис. 11.19).
Постройте эллипс размером 8x8mm.
Установите для него наклон направляющей линейной градиентной заливки 180°.
Создайте копию круга, задайте для нее размер 7x7 мм и белый цвет заливки.
Сгруппируйте последние два эллипса и создайте три копии этой группы.
Расположите объекты таким образом, чтобы получилось итоговое изображение (рис. 11.20).

Рис. 11.18. Эллипс с линейной градиентной заливкой

Рис. 11.19. Эллипс и его копии

Рис. 11.20. Пуговица
Практическое задание 126. Пьедестал
Постройте эллипс размером 20x5mm.
Установите для него линейную градиентную заливку с шагом 8. Измените конечный цвет (To) на 10%-ный черный.
Создайте копию эллипса и слегка сместите ее вверх. Щелкните на кнопке с изображением замка возле поля Steps (Шаги), чтобы линейная градиентная заливка стала сглаженной.
Создайте еще одну копию эллипса и задайте для нее размер 15x3 мм. Установите в поле Steps (Шаги) значение 8.
Постройте прямоугольник размером 15x24мм. Установите для него линейную градиентную заливку с шагом 8. Конечный цвет — 10%-ный черный.
Расположите прямоугольник таким образом, чтобы его нижний край совпадал с центром эллипсов (рис. 11.21).
Создайте копии двух нижних эллипсов и переместите их таким образом, чтобы центры эллипсов совпали с верхней стороной прямоугольника.
Задайте для верхнего эллипса 10%-ный черный цвет заливки, чтобы получилось итоговое изображение (рис. 11.22).

Рис. 11.21. Часть пьедестала

Рис. 11.22. Итоговое изображение
Радиальная градиентная заливка
Тип Radial (Радиальная) градиентной заливки используют для создания сферических переходов между цветами (рис. 11.23).
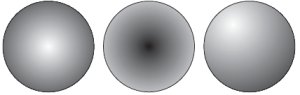
Рис. 11.23. Примеры радиальной градиентной заливки
Для радиальной градиентной заливки можно настроить такие параметры (рис. 11.24):
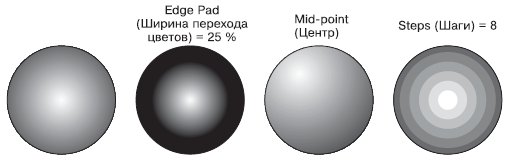
Рис. 11.24. Примеры радиальной градиентной заливки с различными значениями параметров
В области Center offset (Смещение центра):
Horizontal (По горизонтали);
Vertical (По вертикали).
В области Options (Параметры):
Steps (Шаги) — сглаженность цветового перехода;
Edge Pad (Ширина перехода цветов).
В области Color Blend (Переход цвета):
From (От) — начальный цвет;
To (К) — конечный цвет;
Mid-point (Центр) — положение равновесия цветового перехода.
Практическое задание 127. Бильярдный шар
Постройте эллипс размером 30x12mm.
Установите для него черный цвет заливки.
Постройте эллипс размером 35x35mm.
Установите для него радиальную градиентную заливку с ширной перехода цветов 15 % и смещением центра по горизонтали на 15 %, по вертикали — на 30 %.
Расположите объекты так, чтобы получилось итоговое изображение (рис. 11.25).
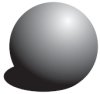
Рис. 11.25. Бильярдный шар
Практическое задание 128. "Возрождение"
Постройте прямоугольник размером 25x60mm.
Установите для него радиальную градиентную заливку с шагом 8 и смещением центра по вертикали 28 %.
С помощью строчного текста создайте надпись "ВОЗРОЖДЕНИЕ".
Установите следующие параметры форматирования:
гарнитура — Tahoma;
кегль — 9 пт;
начертание — полужирное.
Расположите надпись таким образом, чтобы получилось итоговое изображение (рис. 11.26).
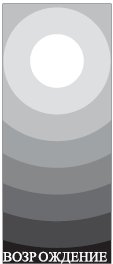
Рис. 11.26. Логотип компании «Возрождение»
Коническая градиентная заливка
Тип Conical (Коническая) градиентной заливки используется для создания спектра цветов в секторе, определяемом углом 180°.
На рис. 11.27 показан пример конической заливки.
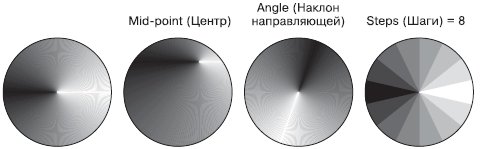
Рис. 11.27. Примеры конической градиентной заливки с различными значениями параметров
Настройки конической градиентной заливки следующие.
В области Center offset (Смещение центра) выбирают направление и степень смещения центра:
Horizontal (По горизонтали);
Vertical (По вертикали).
В области Options (Параметры):
Angle (Наклон направляющей) — направление растяжки цветового перехода;
Steps (Шаги) — сглаженность цветового перехода.
Steps (Шаги) — сглаженность цветового перехода.
From (От) — начальный цвет;
To (К) — конечный цвет;
Mid-point (Центр) — положение равновесия цветового перехода.
Практическое задание 129. "Лазер"
Постройте прямоугольник размером 60x10mm.
Установите для него коническую градиентную заливку.
С помощью строчного текста создайте надпись "лазер".
Установите следующие параметры форматирования:
гарнитура — Arial;
кегль — 6 пт;
начертание — полужирное.
Расположите надпись таким образом, чтобы получилось итоговое изображение (рис. 11.28).

Рис. 11.28. Логотип компании «Лазер
Практическое задание 130. "Тропикана"
Постройте прямоугольник размером 15x15mm.
Установите для него коническую градиентную заливку с нлоном направляющей 15° и шагом 6.
С помощью строчного текста создайте надпись "Тропикана".
Установите следующие параметры форматирования:
гарнитура — Tahoma;
кегль — 17 пт;
начертание — курсив;
цвет заливки — 60%-ный черный.
Расположите надпись таким образом, чтобы получилось итоговое изображение (рис. 11.29).

Рис. 11.29. Логотип компании «Тропикана»
Квадратная градиентная заливка
Квадратную градиентную заливку используют для создания эффекта перехода в виде концентрических квадратов (рис. 11.30).
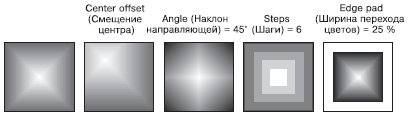
Рис. 11.30. Примеры квадратной градиентной заливки с различными значениями параметров
В области Center offset (Смещение центра) — направление и степень смещения центра:
Horizontal (По горизонтали);
Vertical (По вертикали).
В области Options (Параметры):
Angle (Наклон направляющей) — направление растяжки цветового перехода;
Steps (Шаги) — сглаженность цветового перехода;
Edge pad (Ширина перехода цветов).
Color Blend (Переход цвета):
From (От) — начальный цвет,
To (К) — конечный цвет,
Mid-point (Центр) — положение равновесия цветового перехода.
Практическое задание 131. "Полярная звезда"
Постройте прямоугольник размером 55x11mm.
Установите для него квадратную градиентную заливку со следующими значениями параметров: наклон направляющей — 30°, смещение центра по горизонтали — на 38 %, по вертикали — на 7 %.
С помощью строчного текста создайте надпись "Полярная звезда".
Установите следующие параметры форматирования:
гарнитура — Tahoma;
кегль — 16 пт;
начертание — полужирное;
цвет — белый.
Расположите надпись таким образом, чтобы получилось итоговое изображение (рис. 11.31).

Рис. 11.31. Логотип компании «Полярная звезда»
Практическое задание 132. "Кухонные вытяжки"
Постройте прямоугольник размером 26x29mm.
Задайте для него квадратную градиентную заливку с шагом 8.
С помощью строчного текста создайте надписи "КУХОННЫЕ" и "ВЫТЯЖКИ".
Установите следующие параметры форматирования:
гарнитура — Arial;
кегль — 15 пт.
Создайте копии надписей и установите для них цвета заливок и расположение, как на рис. 11.32.

Рис. 11.32. Итоговое изображение
Пользовательская градиентная заливка
Описанные типы градиентных заливок по умолчанию используют режим Color Blend (Переход цвета), соответствующий двум цветам. Однако кроме двухцветной градиентной заливки в программе CorelDRAW существует возможность применения пользовательской градиентной заливки, которая может содержать два и более цветов, появляющихся в произвольной последовательности на созданной растяжке градиентной заливки (рис. 11.33).
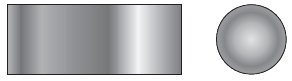
Рис. 11.33. Примеры пользовательской градиентной заливки
Чтобы применить градиентную заливку в режиме Custom (Пользовательский), выполните следующие действия.
Выберите инструмент Pick (Выбор) ( ).
Щелкните на объекте, состоящем из замкнутого контура.
Выберите инструмент Fill (Заливка) ( ).
В группе Fill (Заливка) выберите вариант Fountain Fill Dialog (Диалоговое окно градиентной заливки) ( ).
В открывшемся диалоговом окне Fountain Fill (Градиентная заливка) (рис. 11.34) в области Color blend (Переход цвета) установите переключатель в положение Custom (Пользовательский) и настройте требуемые параметры заливки.
Щелкните на кнопке OK.
Раскрывающийся список Type (Тип) содержит варианты Custom (Пользовательский), Linear (Линейный), Radial (Радиальный), Conical (Конический), Square (Квадратный), которым соответствуют определенные настройки.
В области Color blend (Переход цвета) для выборочной градиентной заливки можно настроитe следующие параметры (см. рис. 11.18).

Рис. 11.34. Окно Fountain Fill (Градиентная заливка)
Position (Позиция) — относительное положение выбранного маркера на шаблоне цветовой растяжки.
Current (Текущий) — цвет выбранного маркера.
Справа в области Color blend (Переход цвета) расположена цветовая палитра — стандартная палитра CMYK с возможностью выбора дополнительных цветов (для этого следует нажать кнопку Others (Другие)).
Использование шаблона цветовой растяжки, который также расположен в области Color blend (Переход цвета), позволяет создать стиль градиентной заливки, который может содержать два или более цветов, расположенных в произвольной последовательности.
Чтобы
изменить цвет одного из крайних маркеров
(![]() ),
необходимо выполнить такие действия.
),
необходимо выполнить такие действия.
Щелкнуть на нужном маркере.
Щелчком выбрать на цветовой палитре требуемый цвет.
Чтобы
добавить промежуточный маркер, дважды
щелкните на шаблоне цветовой растяжки.
В результате над шаблоном появится
промежуточный маркер (![]() ).
).
Чтобы изменить цвет промежуточного маркера, необходимо щелкнуть на нем и выбрать требуемый цвет щелчком на цветовой палитре.
Для удаления промежуточного маркера необходимо дважды щекнуть на нем. Чтобы изменить положение промежуточного маркера, его необходимо перетащить с помощью мыши или ввести требуемое значение в поле Position (Позиция).
Практическое задание 133. "Северное сияние"
Постройте прямоугольник размером 19x19mm.
Установите для него выборочную градиентную заливку со следующими параметрами:
тип — радиальный;
смещение центра по горизонтали — –60 %, по вертикали — 25 %;
Задайте позиции и значения цветов, указанные в табл. 11.1.
Таблица 11.1. Настройки цветов для практического задания 133
Позиция |
Цвет |
0 |
Blue |
11 |
White |
28 |
Baby Blue |
49 |
Ice Blue |
64 |
Purple |
81 |
White |
92 |
Purple |
100 |
Blue |
С помощью строчного текста создайте надпись "Северное".
Установите следующие параметры форматирования:
гарнитура — Tahoma;
кегль — 14 пт;
начертание — курсив;
одинарная тонкая черта над текстом (Overline Thingle Thin);
цвет — Purple.
С помощью строчного текста создайте надпись "Сияние".
Установите следующие параметры форматирования:
гарнитура — Tahoma;
кегль — 14 пт;
начертание — курсив;
подчеркивание одинарной тонкой чертой (Underline Thingle Thin);
межсимвольный интервал — 75 %, пробелы между словами — 175 %;
цвет — Baby Blue.
Расположите надписи таким образом, чтобы получилось итоговое изображение (рис. 11.35).
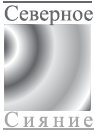
Рис. 11.35. Логотип компании «Северное сияние»
Практическое задание 134. "Квазар"
Постройте треугольник размером 20x20mm.
Установите для него выборочную градиентную заливку со следующими параметрами:
тип — конический;
смещение центра по вертикали — –50 %;
шаг — 18;
Задайте позиции и значения цветов, указанные в табл. 11.2.
Таблица 11.2. Настройки цветов для практического задания 134
Позиция |
Цвет |
0 |
Black |
10 |
10 % Black |
30 |
Black |
50 |
10 % Black |
70 |
Black |
90 |
10 % Black |
100 |
Black |
С помощью строчного текста создайте надпись "квазар".
Установите следующие параметры форматирования:
гарнитура — Arial;
кегль — 19 пт.
Расположите надпись таким образом, чтобы получилось итоговое изображение (рис. 11.36).

Рис. 11.36. Логотип компании «Квазар»
Узорная заливка
Узорная заливка позволяет заполнять область внутри замкнутого контура повторяющимся двухцветным, цветным или точечным рисунком — узором (рис. 11.37).

Рис. 11.37. Примеры узорной заливки
Чтобы применить узорную заливку, выполните следующие действия.
Выберите инструмент Pick (Выбор) ( ).
Выделите объект, состоящий из замкнутого контура.
Выберите на палитре графики инструмент Fill (Заливка) ( ).
Выберите в группе Fill (Заливка) вариант Pattern Fill Dialog (Диалоговое окно узорной заливки) (
 ).
).
В открывшемся окне Pattern Fill (Узорная заливка) (рис. 11.38) настройте требуемые параметры заливки.
Щелкните на кнопке OK.
В верхней части диалогового окна Pattern Fill (Узорная заливка) можно выбрать один из трех вариантов заливки:
2-color (Двухцветный) — внутренняя область объекта заполняется двухцветным узором-oбразцом;
Full color (Полноцветный) — внутренняя область замкнутого контура заполняется цветным узором-образцом;
Bitmap (Точечный) — внутренняя область объекта заполняется повторяющимся растровым изображением-образцом.
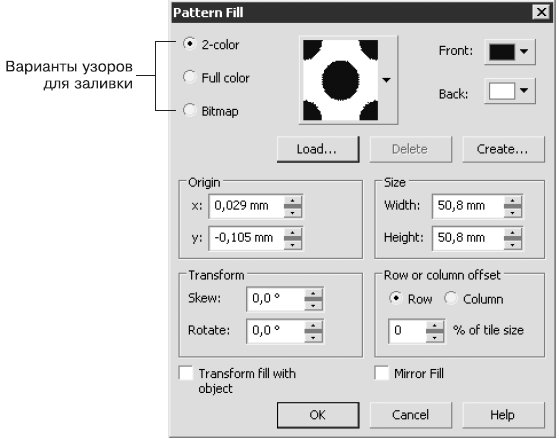
Рис. 11.38. Окно Pattern Fill (Узорная заливка)
Центральная и нижняя части окна Pattern Fill (Узорная заливка) содержат настройки, связанные по трансформированием геометрии, изменением расположения и искажением узора-образца и всей заливки в целом.
Трансформирование образца узора
Для всех вариантов узорной заливки (двуцветной, полноцветной и точечной) существуют параметры, с помощью которых можно преобразовывать геометрию, расположение и искажать образцы узоров и всей заливки в целом (рис. 11.39).
Origin (Положение) — положение (по осям X и Y) начальной точки, с которой начинается заполнение внутренней области фигуры. По умолчанию эта точка находится в левом нижнем углу габаритной рамки фигуры.
Size (Размер) — геометрический размер элемента узора (ширина (Width) и высота (Height)).
В области Transform (Трансформирование) можно установить перекос (Skew) или поворот (Rotate) заливки относительно объекта. Положительное значение угла перекоса приводит к перекосу верхней стороны фрагмента узора влево, отрицательное значение — вправо. Положительное значение угла поворота приводит к повороту узора против часовой стрелки, отрицательное — по часовой стрелке.
В области Row or column offset (Смещение строки или столбца) можно указать направление и степень смещения строк или столбцов узора относительно друг друга.
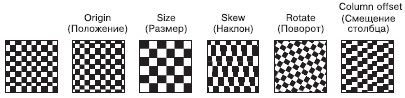
Рис. 11.39. Примеры трансформационных искажений узора
Двухцветный узор
Использование данного типа заливки позволяет заполнить внутреннюю область объекта двухцветным узором, который можно выбрать из списка узоров или создать самостоятельно, вызвав редактор узора.
Существуют следующие настройки для заливки данного типа:
Front (Передний план) — список цветов для рисунка узора;
Back (Задний план) — список цветов для фона узора;
Load (Загрузить) — возможность загрузки изображения для применения его в качестве двухцветного узора;
Delete (Удалить) — удаление образца узора из списка;
Create (Создать) — вызов редактора двухцветной палитры, позволяющего создать новый образец узора.
Если подходящий вам вариант узора отсутствует в списке доступных, то вы можете создать новый образец. Для этого следует щелкнуть на кнопке Create (Создать). При этом на экране появится окно Two–Color Pattern Editor (Редактор двухцветной палитры) (рис. 11.40).
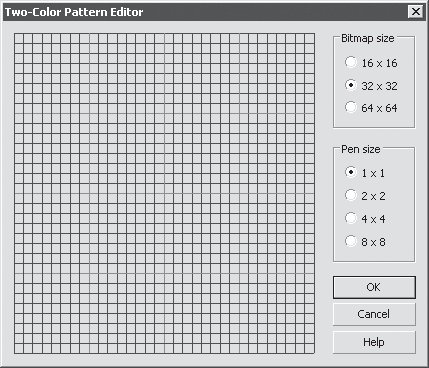
Рис. 11.40. Окно Two-Color Pattern Editor (Редактор двухцветной палитры)
Окно редактора двухцветной палитры представляет собой рабочую область в виде сетки, на которой с помощью мыши строят (рисуют) узор.
Переключатель Bitmap size (Размер изображения) позволяет задать один из следующих вариантов размера:
16x16
32x32
64x64
Размер пера для рисования (Pen size) также задают с помощью переключателя:
1x1
2x2
4x4
8x8
Узор создают щелчками кнопки мыши. Чтобы удалить узор, необходимо щелкнуть правой кнопкой мыши.
Практическое задание 135. Кирпичи
Постройте прямоугольник размером 75x30mm.
Установите для него линейно заливку двухцветным узором в виде кирпичной кладки.
С помощью строчного текста создайте надписи "КИР", "ПИ" и "ЧИ.
Установите следующие параметры форматирования:
гарнитура — Arial;
кегль — 24 пт.
С помощью строчного текста создайте надписи "тел.", "2345678" и "5678910"
Установите следующие параметры форматирования:
гарнитура — Arial;
кегль — 14 пт.
Расположите надписи таким образом, чтобы получилось итоговое изображение (рис. 11.41).
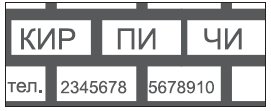
Рис. 11.41. Объявление о продаже кирпичей
Практическое задание 136. Мешки сетчатые
Постройте прямоугольник размером 20x11mm.
Установите для него линейную заливку двухцветным узором в виде сетки: ширина — 3 мм, высота — 3 мм.
Создайте копию прямоугольника и сместите его в сторону.
С помощью строчного текста создайте надпись "МЕШКИ".
Установите следующие параметры форматирования:
гарнитура — Tahoma;
кегль — 24 пт.
С помощью строчного текста создайте надпись "СЕТЧАТЫЕ".
Установите следующие параметры форматирования:
гарнитура — Arial;
кегль — 17 пт.
Расположите надписи и прямоугольники таким образом, чтобы получилось итоговое изображение (рис. 11.42).
![]()
Рис. 11.42. Итоговое изображение
Практическое задание 137. "Белорусский трикотаж"
Постройте прямоугольник размером 110x5mm.
Установите для него линейную заливку двухцветным белорусским народным узором со следующими настройками:
ширина — 10 мм, высота — 5 мм;
положение — x = 0 мм, y = 0 мм;
цвет рисунка узора — красный.
Создайте узор с помощью редактора двухцветной палитры (рис. 11.43).
Создайте копию прямоугольника и сместите его вниз.
С помощью строчного текста создайте надпись "БЕЛОРУССКИЙ ТРИКОТАЖ".
Установите следующие параметры форматирования:
гарнитура — Tahoma;
кегль — 24 пт;
цвет заливки — зеленый.
Расположите надпись и прямоугольники таким образом, чтобы получилось итоговое изображение (рис. 11.44).
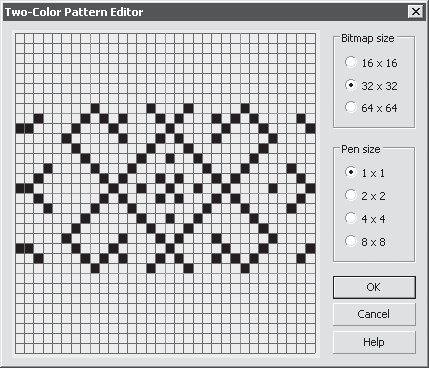
Рис. 11.43. Узор

Рис. 11.44. Итоговое изображение
Полноцветный и точечный узоры
Заливка полноцветным и точечным узором представляет собой сложные цветные изображения. Такие заливки хорошо подходят для создания оригинальных эффектов.
Для этих типов заливки доступны следующие команды:
Load (Загрузить) — загрузка изображения для применения его в качестве узора;
Delete (Удалить) — удаление узора из списка.
ПРИМЕЧАНИЕ. Отличие полноцветного узора от точечного заключается в том, что полноцветный представляет собой сложное векторное цветное изображение, а точечный — растровое.
Практическое задание 138. Воздушно-пузырчатая пленка
Постройте прямоугольник размером 60x25mm.
Установите для прямоугольника заливку полноцветным узором в виде цветных шариков.
С помощью строчного текста создайте надпись "ВОЗДУШНО-ПУЗЫРЧАТАЯ".
Установите следующие параметры форматирования:
гарнитура — Arial;
кегль — 11 пт.
С помощью строчного текста создайте надпись "ПЛЕНКА".
Установите следующие параметры форматирования:
гарнитура — Arial;
кегль — 36 пт.
Расположите надписи таким образом, чтобы получилось итоговое изображение (рис. 11.45).

Рис. 11.45. Объявление о продаже пленки
Практическое задание 139. Спортклуб "Звездный"
Постройте прямоугольник размером 60x25mm.
Установите для него заливку полноцветным узором в виде звезного фейерверка шириной 10 мм и высотой 10 мм.
Сделайте контур бесцветным.
С помощью строчного текста создайте надпись "Звездный"
Установите следующие параметры форматирования:
гарнитура — Tahoma;
кегль — 23 пт;
начертание — курсив.
С помощью строчного текста создайте надпись "СПОРТКЛУБ".
Установите следующие параметры форматирования:
гарнитура — Arial;
кегль — 6 пт;
межсимвольный интервал — 300 %, пробелы между словами — 1000 %.
Расположите надписи таким образом, чтобы получилось итоговое изображение (рис. 11.46).
![]()
Рис. 11.46. Вывеска спортивного клуба
Практическое задание 140. "Дом паркета"
Постройте прямоугольник размером 5x20mm.
Установите для него заливку точечным узором в виде текстуры дерева: ширина — 5 мм, высота — 15 мм; установите флажок Transform fill with object (Преобразование заливки с объектом).
Создайте еще три копии прямоугольников и выберите для них другие узоры в виде текстур дерева.
Поверните две копии прямоугольников на 45° и две копии на –45°.
С помощью строчного текста создайте надпись "Дом".
Установите следующие параметры форматирования:
гарнитура — Tahoma;
кегль — 24 пт.
С помощью строчного текста создайте надпись "ПАРКЕТА".
Установите следующие параметры форматирования:
гарнитура — Arial;
кегль — 20 пт.
Расположите прямоугольники и надписи таким образом, чтобы получилось итоговое изображение (рис. 11.47).

Рис. 11.47. Итоговое изображение
Заливка текстурой
Заливка текстурой (Texture Fill) представляет собой сгенерированный случайным образом образец растрового изображения, которым можно заполнить внутреннюю область фигуры.
Чтобы применить текстурную заливку, выполните следующие действия.
Выберите инструмент Pick (Выбор) ( ).
Выделите объект, имеющий замкнутый контур.
Выберите на панели графики инструмент Fill (Заливка) ( ).
Выберите вариант Texture Fill Dialog (Диалоговое окно текстурной заливки) (
 ).
).
В открывшемся диалоговом окне Texture Fill (Текстурная заливка) (рис. 11.48) выполните требуемые настройки.
Щелкните на кнопке OK.
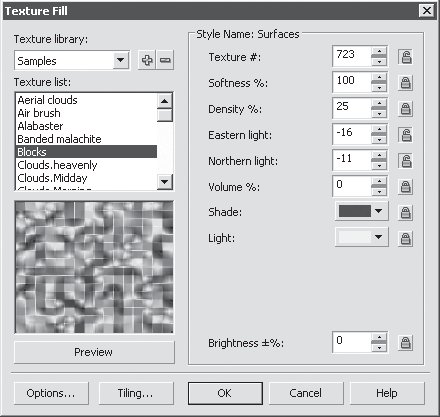
Рис. 11.48. Окно Pattern Fill (Текстурная заливка)
Программа CorelDRAW обладает набором библиотек текстур, которые можно выбрать в списке Texture library (Библиотека текстур). Определенной библиотеке соответствуют различные текстуры, представленные в раскрывающемся списке Texture list (Список текстур). Для каждого варианта текстуры можно настроить параметры. Эти параметры располагаются в области Style name (Название стиля), и их можно изменить с целью получения требуемого результата.
Кнопка Preview (Предварительный просмотр) позволяет генерировать новую текстуру, изменяя настройки параметров, для которых отключена блокировка (кнопка в виде замка не нажата).
Нажав кнопку Options (Параметры), можно задать параметры текстуры, определяющие качество заливки. Для этого следует установить соответствующее значение для параметра Bitmap resolution (Разрешение изображения).
Кнопка Tiling (Разбиение) открывает одноименное окно, содержащее стандартные параметры, связанные с трансформированием геометрии, изменением расположения и искажением образца-узора и всей заливки в целом.
Практическое задание 141. "Салон штор"
Постройте прямоугольник размером 20x20mm.
Установите для него текстурую заливку Curtains (Шторы) из библиотеки текстур Samples (Образцы).
С помощью строчного текста создайте надпись "САЛОН"
Установите следующие параметры форматирования:
гарнитура — Tahoma;
кегль — 17 пт.
С помощью строчного текста создайте надпись "ШТОР".
Установите следующие параметры форматирования:
гарнитура — Tahoma;
кегль — 21 пт.
Расположите надписи и прямоугольник таким образом, чтобы получилось итоговое изображение (рис. 11.49).
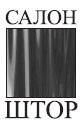
Рис. 11.49. Вывеска салона штор
Практическое задание 142. Облицовочный камень
Постройте квадрат размером 14x14 мм. Установите для него, равный 10%-ному черному цвету заливки.
Создайте копию квадрата и сместите ее на 0,5 мм вправо и на 0,5 мм вниз. Установите для нее черный цвет заливки.
Выделите оба квадрата и сгруппируйте их.
Постройте квадрат размером 13.5x13.5mm.
Установите для него текстурную заливку Stucco (Штукатурка) из библиотеки текстур Samples (Образцы).
Расположите объект таким образом, чтобы получилась плитка (рис. 11.50).
Выделите объект, поверните его на 45° и создайте две копии плитки.
Задайте для копий следующие текстурные заливки:
текстура Concrete (Бетон) из библиотеки Samples7 (Образцы7);
текстура Surfaces1 2C (Поверхности1 2С) из библиотеки Styles (Стили).
Сгруппируйте отдельные элементы каждой плитки и выполните горизонтальное выравнивание и распределение, чтобы получилось изображение, представленное на рис. 11.51.
С помощью строчного текста создайте надпись "ОБЛИЦОВОЧНЫЙ КАМЕНЬ".
Установите следующие параметры форматирования:
гарнитура — Arial;
кегль — 8 пт;
начертание — полужирный.
Расположите надпись таким образом, чтобы получилось итоговое изображение (рис. 11.52).

Рис. 11.50. Плитка
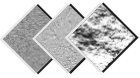
Рис. 11.51. Различные виды плитки

Рис. 11.52. Итоговое изображение
