
Методичка по AutoCAD 2000
.pdf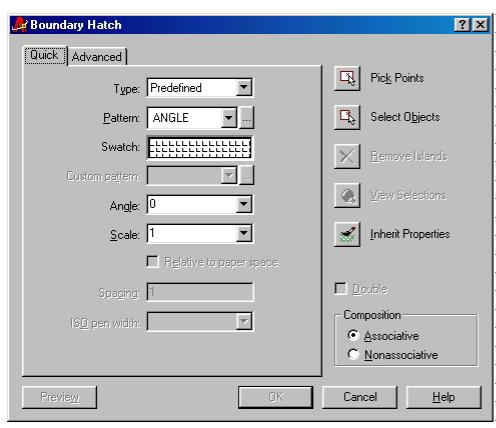
Рис. 7 Ввод и редактирование параметров штриховки
Вкладка Quick (рис. 7) содержит шесть раскрывающихся списков, область просмотра выбранного образца штриховки, поле ввода Spacing и кнопку-переключатель.
Туре — раскрывающийся список выбора типа образца штриховки: Predefined — существующий стандартный образец;
User defined — пользовательский образец;
Custom — существующий пользовательский образец;.
Pattern — раскрывающийся список выбора стандартного образца штриховки; Swatch — область просмотра образца штриховки;
Custom Pattern — раскрывающийся список выбора существующего пользовательского образца штриховки;
Angle — раскрывающийся список выбора угла наклона образца штриховки; Scale — раскрывающийся список выбора масштаба штриховки;
Spacing —поле ввода числового значения расстояния между линиями штриховки; ISO pen width — раскрывающийся список выбора толщины пера для образцов штри-
ховки стандарта ISO;
Relative to Paper Space — флажок, позволяющий включать или выключать режим масштабирования штриховки относительно единиц измерения пространства листа.
Вкладка Advanced (рис. 8) обеспечивает настройку дополнительных параметров штриховки и содержит четыре панели.
41
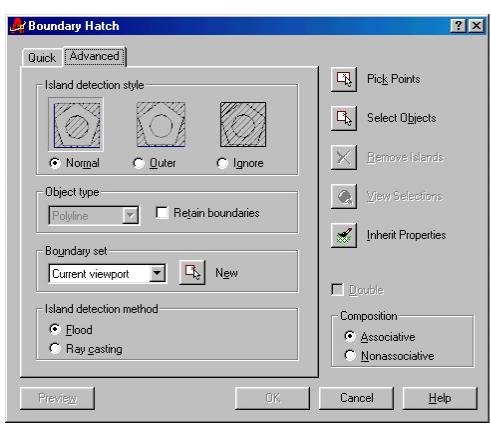
Рис. 8 Настройка дополнительных параметров штриховки
Панель Island Detection Style содержит три кнопки выбора.
Normal — устанавливает стиль штриховки, при котором режим штриховки изменяется при пересечении внутренних границ (используется по умолчанию).
Outer — устанавливает стиль штриховки, при котором выполняется штриховка только внешней замкнутой области.
Ignore — устанавливает стиль штриховки, при котором выполняется штриховка всей области внутри контура (внутренние границы игнорируются).
Панель Object Type содержит раскрывающийся список, который позволяет указать, в каком виде сохранять границу штриховки: как полилинию или как область. Кроме того, в этом поле размещена кнопка-переключатель Retain Boundaries.
Retain Boundaries — разрешает режим сохранения границ штриховки.
Панель Boundary Set содержит раскрывающийся список, который определяет набор объектов для задания штрихуемой области.
Кроме того, на этой панели размещена кнопка New, с помощью которой пользователю предоставляется возможность явно выбирать объекты, определяющие границы штрихуемой области.
Панель Island Detection Method управляет методом поиска границ внутри выделенной области и содержит две кнопки выбора.
Float — включать изолированные участки как граничные объекты. Ray Casting — исключать изолированные участки.
Кнопки диалогового окна Boundary Hatch:
Кнопка Pick Points обеспечивает автоматическое определение границы области штрихования. Если нажать эту кнопку после выбора образца штриховки и его установок, то система выдает следующий запрос в командной строке:
Select internal point:
{Укажите точку внутри области, которая должна быть заштрихована: }
42

Получив координаты требуемой точки, система сообщает пользователю о своих действиях:
Selecting everything... {Выбираю все...}
Selecting everything visible... {Выбираю все, что вижу ... } Analyzing the selected data... {Анализирую выбранные данные... }
Analyzing internal islands... {Анализирую внутренние изолированные участки... }
Выполнив необходимые расчеты, система вновь выдает запрос:
Select internal point:
{Укажите точку внутри области, которая должна быть заштрихована: }в ответ на который следует указать следующую точку или нажать клавишу <ENTER> для завершения выбора.
Select Object — обеспечивает выбор объектов, которые определяют область штрихования. Для выбора объектов можно использовать все известные пользователю способы. Завершение процесса выбора происходит при нажатии клавиши <ENTER>.
Remove Islands — обеспечивает возможность удаления любого изолированного участка внутри области штрихования. Удалить внешнюю границу области штрихования нельзя.
View Selections — обеспечивает просмотр и проверку всех отобранных областей штрихования.
Inherit Properties — используется для копирования свойств существующей штриховки и применения ее к текущему образцу.
Double — используется для выполнения штриховки крест-накрест. Preview — обеспечивает предварительный просмотр штриховки.
Панель Composition содержит две кнопки выбора: Associative и Noassociative, кото-
рые позволяют создавать ассоциативную (автоматически корректируемую для заполнения модифицированных контуров) или не ассоциативную штриховки.
Замечания
1.Если внутри области штрихования имеется текст, то он не будет заштрихован.
2.Рекомендуется всегда использовать предлагаемую по умолчанию ассоциативную штриховку.
3.Продолжительность работы программы AutoCAD по обнаружению границ областей существенно зависит от сложности чертежа. Рекомендуется отключать ненужные для определения границ штриховки слои и выводить на экран монитора изображение чертежа по частям.
КОМАНДЫ МЕНЮ MODIFY (ИЗМЕНИ)
 КомандаPROPERTIES - используетсядляредактированиясвойствобъектовчертежа.
КомандаPROPERTIES - используетсядляредактированиясвойствобъектовчертежа.
Вызов команды:
Командная строка: PROPERTIES
Выпадающее меню: Modify > PROPERTIES Инструментальная панель: Standard Toolbar > PROPERTIES
Команда открывает диалоговое окно Properties (рис. 9), внешний вид которого одинаков для всех случаев, однако перечень доступных параметров зависит от типа редактируемого объекта. Если выбран один объект, отображается диалоговое окно со всеми доступными свойствами, характеризующими этот объект. При выборе нескольких объектов отображается диалоговое окно с параметрами, которые характеризуют общие свойства всех этих объектов. Если не выбран ни один объект, диалоговое окно отображает общие характеристики чертежа.
Быстрее всего можно открыть диалоговое окно Properties двойным щелчком по объекту, свойства которого необходимо редактировать.
43

Рис. 10 Диалоговое окно Quick Select
Рис. 9 Диалоговое окно Properties
Диалоговое окно Properties может постоянно находиться в графическом окне AutoCAD, при этом разрешен свободный ввод команд.
Верхняя часть окна отображает параметры, характеризующие общие свойства объектов, а нижняя часть — индивидуальные характеристики данного объекта.
Предусмотрены следующие способы изменения значений параметров:
-ввести новое значение параметра с помощью клавиатуры;
-явно указать новые координаты точки на экране монитора (кнопка Pick Point);
-выбрать новое значение параметра из раскрывающегося списка;
-выбрать новое значение параметра в диалоговом окне.
Диалоговое окно Properties содержит две вкладки: Categorized и Alphabetic (первая распределяет свойства объектов по категориям, вторая — по алфавиту), раскрывающийся список выбранных объектов и три кнопки.
Раскрывающийся список, расположенный в верхней части окна, содержит перечень выбранных объектов.
Кнопка Quick Select открывает диалоговое окно с тем же именем, с помощью которого можно быстро выбрать объекты для редактирования по их типу и свойствам.
Диалоговое окно Quick Select (рис. 10) содержит четыре раскрывающихся списка, список свойств объектов, кнопку-переключатель, кнопку Select Object и панель How to apply.
Раскрывающийся список Apply To определяет, применять или не применять критерий выбора ко всему чертежу (если имеется текущий набор объектов, то критерий приме-
44

няется к этому набору, если текущий набор объектов отсутствует – критерий применяется к объектам всего чертежа).
Кнопка Select Objects позволяет явно указать объекты, к которым необходимо применить критерий выбора. Программа AutoCAD разрешает создавать такие наборы при включенной кнопке выбора Include In New Selection Set и сброшен флажок Append to Current Selection Set. Для возвращения в диалоговое окно Quick Select после создания набора объектов необходимо нажать клавишу <ENTER>.
Раскрывающийся список Object Туре позволяет выбрать тип объекта для фильтра, по умолчанию — Multiple. Если имеется текущий набор объектов, то в списке представлены только типы объектов данного набора. Если текущий набор объектов отсутствует, в списке представлены все доступные в системе AutoCAD типы объектов.
Список Properties позволяет выбрать свойство объекта для фильтра. Это свойство, в свою очередь, определяет параметры, доступные в раскрывающихся списках Operator и Value. Раскрывающийся список Operator позволяет задать способ выбора: равно, не равно, больше или меньше. Раскрывающийся список Value позволяет определить значение свойства. Панель How to Apply определяет, из каких объектов, соответствующих или не соответствующих критериям выбора, должен состоять новый набор. Панель содержит две кнопки выбора (Include In New Selection Set разрешает включать в набор только объекты, соответствующие критериям выбора, Exclude from New Selection Set – разрешает включать в набор только объекты, не соответствующие критерию выбора).

 Команда ARRAY - тиражирует изображение графического примитива (группы) в заданной прямоугольной или круговой структуре.
Команда ARRAY - тиражирует изображение графического примитива (группы) в заданной прямоугольной или круговой структуре.
Вызов команды:
Командная строка: ARRAY (AR) Выпадающее меню: Modify > ARRAY Инструментальная панель: Modify > ARRAY
Вответ на команду система открывает диалоговое окно ARRAY, которое содержит две кнопки выбора, информационное поле, панель и кнопку: кнопка выбора Rectangular Array - устанавливает копирование выбранных объектов в виде прямоугольного массива, кнопка выбора Polar Array - в виде кругового массива, кнопка Select Object - позволяет перейти в режим указания объектов, массив из которых необходимо создать, информационное поле отображает вид создаваемого массива, а панель служит для ввода параметров массива. В зависимости от выбора пользователя (Rectangular Array или Polar Array) состав компонентов панели изменяется.
Врежиме создания прямоугольного массива Rectangular Array панель ввода параметров содержит следующие компоненты (рис. 11):
•поле ввода Rows служит для задания числа строк прямоугольного массива;
•поле ввода Columns - числа столбцов прямоугольного массива;
•поле ввода Row offset - расстояния между строками массива;
•поле ввода Column offset - расстояния между столбцами массива;
•поле ввода Angle of array - угла наклона осей, вдоль которых строится массив;
•кнопка Pick Both Offsets – задаёт расстояние между строками и столбцами массива, указав на графическом экране две произвольные точки (расстояние между строка-
ми равно разности координат указанных точек вдоль оси X, а расстояние между столбцами равно разности координат указанных точек вдоль оси Y);
•кнопка Pick Row Offset - расстояния между строками массива, указав на графическом экране две произвольные точки;
•кнопка Pick Column Offset - расстояние между столбцами массива, указав на графическом экране две произвольные точки;
45

• кнопка Pick Angle of Array - угол наклона осей массива, указав на графическом экране две произвольные точки.
Рис. 11 Диалоговое окно ARRAY (Rectangular Array)
В режиме создания полярного массива панель ввода параметров содержит следующие компоненты (рис. 12).
•поля ввода Center point X:, Y: служат для задания координат центра массива;
•кнопка Pick Center Point - позволяет задать центр массива, указав на графическом экране произвольную точку;
•раскрывающийся список Method - для выбора режима при создании полярного массива: Total number of items & Angle to fill — создание массива с определенным числом элементов, равномерно распределенных в пределах заданного угла; Total number of items & Angle between items — создание массива с определенным числом элементов и заданным угловым шагом; Angle to fill & Angle between items — создание массива элементов, расположенных в пределах определенного угла с заданным угловым шагом;
•поле ввода Total number of items - для задания общего числа элементов массива;
•поле ввода Angle to fill - угла, в пределах которого размещаются элементы массива;
•поле ввода Angle between items - углового шага между элементами массива;
•флажок Rotate items as copied разрешает режим, при котором объекты создаваемого массива поворачиваются на соответствующий угол;
•кнопка More открывает дополнительную панель Object base point, позволяющую задать положение базовой точки объекта (точки, расстояние до которой от центра массива остается постоянным);
•панель Object base point содержит следующие компоненты: флажок Set to object's default – разрешает использовать режим определения базовой точки, принятой для данного объекта по умолчанию: точка центра для окружностей и эллипсов; первый угол для многоугольников и прямоугольников; начальная точка для линий, полилиний, сплайнов и лучей; точка вставки для блоков и текста; средняя точка для конст-
46

рукционных линий; поля ввода Base point X:, Y: - служат для задания координат базовой точки объекта, которая отличается от принятой по умолчанию; кнопка Pick Base Point - позволяет задать базовую точку объекта, указав на графическом экране произвольную точку.
Рис. 12 Диалоговое окно ARRAY (Polar Array)
После задания всех необходимых параметров и выбора кнопки ОК система производит построение массива элементов и завершает работу с командой.
При работе с командной строкой первый запрос системы: Select objects {Выберите объекты}: - указывается один (группа) графических примитивов.
Запрос: Enter the type of array [Rectangular/Polar] <R> {Введите тип массива пря-
моугольный (R) или круговой (Р) <параметр по умолчанию>}:
при выборе параметра Rectangular(R), система формирует прямоугольный массив размноженных объектов чертежа (оригинал, размножаемый объект чертежа, располагается в левом нижнем углу создаваемого массива, сам массив растет вверх и вправо);
Запрос: Enter the number of rows (—) <1> {Введите количество строк в массиве (—) <значение по умолчанию>}: - вводится число, определяющее количество строк в массиве;
Запрос: Enter the number of columns (|||) <1> {Введите количество столбцов в мас-
сиве (|||)<значение по умолчанию>}: - вводится число, определяющее количество столбцов в массиве.
Запрос: Enter the distance between rows or specify unit cell (—) {Введите расстояние между строками или размер ячейки (—)}: - вводится число, определяющее расстояние между строками в массиве (если число положительное, то строки будут добавляться сверху, в противном случае - снизу).
Запрос: Specify the distance between columns (|||) {Задайте расстояние между столб-
цами(|||)}: - вводится число, определяющее расстояние между столбцами в массиве по-
добных объектов (при положительном числе - столбцы будут добавляться справа, иначе
– слева):
47

при выборе параметра Polar(P) - система формирует круговой массив подобных элементов. Массив формируется по заданным: координатам центра массива; числу объектов в массиве (включая исходный объект); углу заполнения или углу между объектами массива.
Запрос: Specify center point of array {Задайте координаты точки центра массива}: -
указывется центральная точка массива.
Запрос: Enter the number of items in the array {Введите число элементов в массиве}: -
указывается целое число объектов в массиве.
Запрос: Specify the angle to fill (+=ccw, - =cw) <360> {Задайте угол заполнения (+ =
прстр, - = постр) <360>}: - указывается угол в градусах между первым и последним объектами массива относительно центральной точки (положительное значение означает вра-
щение против часовой стрелки, отрицательное — по часовой стрелке).
Запрос: Rotate arrayed objects? [Yes/No] <Y> {Поворачивать объекты при копирова-
нии? <параметр по умолчанию>} - при выборе ответа по умолчанию скопированные объекты будут поворачиваться относительно чертежа в соответствии с поворотом самого массива (обратный ответ - означает неизменное положение объектов независимо от их положения в массиве).
Замечания
1.Команда позволяет выбрать объекты до и после ее задания.
2.Каждый элемент массива можно редактировать независимо от других элементов.
3.Прямоугольные массивы выравниваются по осям X и Y текущей системы координат.

 Команда BREAK - дает возможность удалить часть отрезка, полилинии, дуги, окружности, эллипса, сплайна, прямой или луча, разбивая указанные примитивы на два примитива одинакового типа.
Команда BREAK - дает возможность удалить часть отрезка, полилинии, дуги, окружности, эллипса, сплайна, прямой или луча, разбивая указанные примитивы на два примитива одинакового типа.
Вызов команды:
Командная строка: BREAK (BR) Выпадающее меню: Modify > BREAK Инструментальная панель: Modify > BREAK
Запрос: Select object {Выберите объект}: - указывается разрываемый графический примитив.
Запрос: Specify second break point or [First point] {Задайте вторую точку или ...}: -
по умолчанию указывается вторая точка разрыва на графическом примитиве (точка вы-
бора объекта в этом случае принимается системой в качестве точки начала разрыва).
Иные возможные ответы: F - используется, если необходимо задать первую точку разрыва, не совпадающую с точкой выбора объекта, при этом система инициирует дополнительные запросы: Specify first break point {Введите первую точку}:, Specify second break point {Введите вторую точку}: - @ используется, если необходимо разорвать объект, не удаляя его части, в этом случае первая и вторая точки разрыва совпадают.
Замечания
1.При использовании команды BREAK объекты должны выбираться только после ввода команды.
2.Для разрыва можно выбрать только один объект.
3.Точки разрыва не обязательно указывать точно на графическом примитиве. Точку можно указать рядом с примитивом. Система поймет пользователя и найдет необходимую точку точно.
48

4.При разрыве дуги или окружности удаляемый участок примитива строится от первой точки до второй против часовой стрелки.
5.Инструментальная панель Modify имеет отдельную кнопку Break at Point , после нажатия которой команда Break разрывает объект, не удаляя его части.
6.Если второй конец удаляемого участка графического примитива указать вне пределов самого примитива, то произойдет не разрыв элемента изображения, а его укорочение.

 Команда CHAMFER - осуществляет усечение двух пересекающихся отрезков, лучей, прямых или линейных сегментов полилинии (создает фаску).
Команда CHAMFER - осуществляет усечение двух пересекающихся отрезков, лучей, прямых или линейных сегментов полилинии (создает фаску).
Вызов команды:
Командная строка: CHAMFER (СНА) Выпадающее меню: Modify > CHAMFER Инструментальная панель: Modify > CHAMFER
В ответ на команду система выдает сообщение о текущем наборе параметров, который AutoCAD использует по умолчанию.
Запрос: (TRIM mode) Current chamfer Distl = 10.0000, {Dist2 = 10.0000 Режим TRIM. Текущие катеты фаски: Distl = 10.0000,} Dist2 = 10.0000 Select first line or [Polyline/Distance/Angle/Trim/Method] {Укажите первый отрезок или ...}: - по умолчанию указывается первый отрезок, затем на второй запрос: Select second line {Укажите второй отрезок}: - указывается второй отрезок.
Иные возможные ответы на первый запрос системы:
-Dist(D) - используется, при создании фаски при известной длине катетов на первом
ивтором выбранном отрезке, при этом система инициирует дополнительные запросы:
Specify first chamfer distance <10.0000> {Задайте длину первого катета}: , Specify second chamfer distance <5.0000> {Задайте длину второго катета}:
-Angel(А) - используется, при создании фаски при известных длине катета на первом выбираемом отрезке и значении угла в градусах, измеряемом относительно первого выбранного отрезка; при этом система инициирует дополнительные запросы: Specify chamfer length on the first line < 10.0000> (Задайте длину катета для первого отрезка): , Specify chamfer angle from the first line <90> (Задайте угол относительно первого отрез-
ка):
-Polyline(Р) - используется, если необходимо снять фаску по всем вершинам полилинии, при этом система инициирует дополнительный запрос: Select 2D polyline {Выбери-
те 2-мерную полилинию}:
-Trim(Т) - разрешает или не разрешает подрезать исходные отрезки при выполнении команды CHAMFER , при этом система инициирует дополнительный запрос: Enter Trim mode option [Trim/No trim] <Trim> {Задайте желаемый режим Trim <параметр по умолчанию>}:
-Method(М) - позволяет выбрать один из наборов параметров по умолчанию, допол-
нительный запрос системы: Enter trim method [Distance/Angle] <Angle>: {Выберите спо-
соб создания фаски: по двум катетам (D) или по катету и углу (А) <параметр по умол-
чанию>}: - текущий набор параметров указывается в сообщении, которое система помещает перед первым запросом команды.
Программа AutoCAD завершит выполнение команды. Чтобы вычертить фаску с установленными параметрами, необходимо повторить команду и поочередно указать первый и второй отрезок.
49

Замечания
1.Желаемые размеры фаски необходимо установить предварительно, так как программа AutoCAD выполняет фаску с параметрами по умолчанию.
2.При использовании команды CHAMFER объекты должны выбираться только после ввода команды.
3.Порядок выбора отрезков важен для обоих способов построения фаски.
4.Если оба указанных отрезка не пересекались на чертеже, то система удлинит их и усечет фаской заданной длины.
5.Если длина фаски задана нулевой, то система просто соединит оба отрезка.
6.Если два выбранных отрезка находятся на одном слое, то фаска вычерчивается на этом же слое.
7.Если два выбранных отрезка имеют различные свойства, то фаска вычерчивается со свойствами текущего объекта.
8.Если линейные сегменты полилинии разделяет дуга, то дуговой сегмент заменяется фаской.
9.Длина фасок может быть изменена также с помощью системных переменных
CHAMFERA, CHAMFERB.
 Команда COPY - обеспечивает создание одной или нескольких копий одного или группы графических примитивов.
Команда COPY - обеспечивает создание одной или нескольких копий одного или группы графических примитивов.
Вызов команды:
Командная строка: COPY (CO) Выпадающее меню: Modify > COPY
Инструментальная панель: Modify > Copy Object
Запрос: Select objects {Выберите объекты}: - указывается один или группа графических примитивов.
Запрос: Specify base point or displacement, or [Multiple] {Задайте базовую точку или перемещение или ...}: - возможны два варианта ответа: указать базовую точку, а затем вторую точку или задать смещение относительно точки выбора объекта.
В первом случае: указывается базовая точка (точка, относительно которой предполагается копирование объектов) на одном из дублируемых объектов, затем на запрос систе-
мы Specify second point of displacement or <use first point as displacement {Задайте вторую точку перемещения или <используйте координаты первой точки как смещение>}: - ука-
зывается точка с помощью графического курсора или вводятся относительные координаты (префикс @) - вторая точка становится точкой на дубликате, которая соответствует первой точке на оригинале.
Во втором случае: вводятся координаты точки смещения относительно точки выбора объекта (префикс @ при задании координат не используется). Следующий запрос систе-
мы: Specify second point of displacement or <use first point as displacement> {Задайте вто-
рую точку перемещения или <используйте координаты первой точки как смещение>}: -
для подтверждения - клавиша <ENTER> или возможный ответ на второй запрос системы: - М используется, если необходимо создать несколько копий объекта, при этом система инициирует следующие запросы: Specify base point {Задайте базовую точку}:, Specify second point of displacement or <use first point as displacement> {Задайте вторую точку перемещения или <используйте координаты первой точки как смещение>}, Specify second point of displacement or <use first point as displacement> {Задайте вторую точку перемещения или <используйте координаты первой точки как смещение>} - запросы по-
вторяются для каждой новой копии.
Для завершения работы с командой нажмите клавишу <ENTER>.
50
