
Методичка по AutoCAD 2000
.pdf
ницах измерения текущего чертежа. По умолчанию принято значение допуска 0, при котором сплайн точно проходит по точкам данных.
Undo(U) - используется, если необходимо отказаться от последнего вычерченного сегмента линии.
Замечания
1.Выбор параметра Object в первом основном запросе системы позволяет преобразовать существующие сглаженные сплайном полилинии в правильный сплайн. После ввода этого параметра следует указать существующую полилинию, сглаженную сплайном.
2.Сплайн обрабатывается системой как единый объект.
3.Толщина линии не задается и соответствует толщине, установленной для текущего слоя.
4.Многократное использование параметра Undo(U) приводит к последовательному стиранию сегментов линии.
5.Параметр Close(С) можно использовать, если предварительно вычерчено не менее двух сегментов сплайна.

 Команда POLYGON - используется для вычерчивания многоугольников с числом сторон от 3 до 1024.
Команда POLYGON - используется для вычерчивания многоугольников с числом сторон от 3 до 1024.
Вызов команды:
Командная строка: POLYGON (POL) Выпадающее меню: Draw > POLYGON Инструментальная панель: Draw > POLYGON Первый запрос системы в ответ на команду:
Enter number of sides <4>:
{Введите число сторон <значение по умолчанию>:}
Ответ: ввести с помощью клавиатуры число сторон будущего многоугольника. Второй запрос системы:
Specify center of polygon or [Edge]: {Задайте центр многоугольника или ...:}
Возможные ответы на запрос по умолчанию:
-ввести с помощью клавиатуры координаты точки центра многоугольника;
-указать графическим курсором центр многоугольника.
Enter an option [Inscribed in circle/Circumscribed about circle] <I>: {Введите параметр [I/С] <параметр по умолчанию>:}
Возможные ответы:
-I определяет способ построения многоугольника как вписанного в некоторый круг.
-С определяет способ построения многоугольника как описанного вокруг некоторого круга.
Specify radius of circle: {Задайте радиус круга: }
Возможные ответы:
-ввести с помощью клавиатуры численное значение радиуса круга;
-задать радиус круга, определяющего многоугольник, с помощью графического курсора.
Иной возможный ответ на второй запрос системы:
Specify center of polygon or [Edge]: {Задайте центр многоугольника или ...:}
Edge(Е) - определяет способ построения многоугольника по положению одной из его сторон.
Specify first endpoint of edge: {Задайте первую точку стороны многоугольника:}
Возможные ответы:
31

-ввести с помощью клавиатуры координаты точки одного из концов стороны многоугольника;
-указать графическим курсором первый конец стороны многоугольника.
Specify second endpoint of edge: {Задайте вторую точку стороны многоугольника:}
Возможные ответы:
-ввести с помощью клавиатуры координаты второй конечной точки стороны многоугольника;
-указать графическим курсором второй конец стороны многоугольника.
Замечания
1.Если радиус круга задается путем ввода его числового значения, то ориентация нижней стороны многоугольника совпадает с ориентацией сетки для перемещения графического курсора с фиксированным шагом (обычно 0°).
2.Если для определения радиуса круга используется устройство указания, то для вписанного многоугольника с заданной точкой совпадает одна из его вершин, а для описанного — середина одной из сторон.
3.Толщина линии многоугольника не задается и соответствует толщине, установленной для текущего слоя.
 Команда RECTANG - используется для вычерчивания прямоугольников
Команда RECTANG - используется для вычерчивания прямоугольников
Вызов команды:
Командная строка: RECTANG (REC) Выпадающее меню: Draw > Rectangle Инструментальная панель: Draw > Rectangle
В ответ на команду система выдает запрос и список дополнительных параметров:
Specify first corner point or [Chamfer/Elevation/Fillet/Thickness/Width]: {Задайте точку угла прямоугольника или ...:}
Возможные ответы:
-ввести с помощью клавиатуры координаты первой из двух диагональных точек, определяющих прямоугольник;
-указать местоположение первого угла прямоугольника на экране монитора графическим курсором.
Второй запрос системы:
Specify other corner point: {Задайте точку другого угла прямоугольника}
Возможные ответы:
-ввести с помощью клавиатуры координаты точки другого диагонального угла прямоугольника;
-указать графическим курсором другую вершину прямоугольника.
Иные возможные ответы на первый запрос системы:
Specify first corner point or [Chamfer/Elevation/Fillet/Thickness/Width]: {Задайте точку угла прямоугольника или ...:}
Возможные ответы:
Chamfer(С) - используется, если необходимо вычертить прямоугольник с заранее определенными фасками; при этом система инициирует дополнительные запросы:
Specify first chamfer distance for rectangles <0.0000>: {Задайте первую длину фаски <значение по умолчанию>:} Specify second chamfer distance for rectangles <5.0000>: {Задайте вторую длину фаски <значение по умолчанию>:}
Specify first corner point or [Chamfer/Elevation/Fillet/ Thickness/Width]: {Задайте точку угла прямоугольника или ...:}
Specify other corner point:
32

{Задайте точку другого угла прямоугольника}
Fillet(F) - используется, если необходимо вычертить прямоугольник с заранее определенным радиусом сопряжения его углов; при этом система инициирует дополнительные запросы:
Specify fillet radius for rectangles <5.0000>:
{Задайте радиус сопряжения <значение по умолчанию>:}
Specify first corner point or [Chamfer/Elevation/Fillet/ Thickness/Width]: {Задайте точку угла прямоугольника или ...:}
Specify other corner point:
{Задайте точку другого угла прямоугольника}
Width(W) - используется, если необходимо вычертить прямоугольник с заранее определенной толщиной линии; при этом система инициирует дополнительные запросы:
Specify line width for rectangles <1.0000>:
{Задайте толщину линии <значение по умолчанию>:}
Specify first corner point or [Chamfer/Elevation/Fillet/ Thickness/Width]: {Задайте точку угла прямоугольника или ...:}
Specify other corner point:
{Задайте точку другого угла прямоугольника:}
Замечания
1.Команда RECTANG формирует полилинию, поэтому прямоугольник можно рассматривать как единый объект.
2.Использование параметров Elevation(Е), Thickness(Т) и Width(W) позволяет создать трехмерный объект (параллелепипед с прямоугольником в основании).
3.Если задать значение толщины линии равное нулю, то линия вычерчивается с толщиной равной толщине, установленной для текущего слоя.

 Команда ARC - используется для вычерчивания дуг окружностей.
Команда ARC - используется для вычерчивания дуг окружностей.
Вызов команды:
Командная строка: ARC Выпадающее меню: Draw > ARC
Инструментальная панель: Draw > ARC
В ответ на команду система выдает первый запрос и дополнительный параметр:
Specify start point of arc or [CEnter]: {Задайте начальную точку дуги или ...:}
Возможные ответы на запрос по умолчанию:
-ввести с помощью клавиатуры значения координат начальной точки дуги;
-указать графическим курсором на экране местоположение начальной точки дуги.
Specify second point of arc or [CEnter/ENd]: {Задайте вторую точку дуги или ...:}
Возможные ответы на второй запрос системы:
-ввести с помощью клавиатуры значения координат следующей (второй) точки дуги;
-указать графическим курсором на экране местоположение следующей точки дуги.
Specify end point of arc:
{Задайте конечную точку дуги :}
Возможные ответы:
-ввести с помощью клавиатуры значения координат последней (третьей) точки дуги;
-указать графическим курсором на экране местоположение последней (третьей) точки дуги.
Замечания
1.Система AutoCAD позволяет строить дуги окружности десятью различными способами:
♦по трем различным точкам;
♦по начальной точке, центру и конечной точке;
33

♦по начальной точке, центру и углу;
♦по начальной точке, центру и длине хорды;
♦по начальной точке, конечной точке и радиусу;
♦по начальной точке, конечной точке и углу;
♦по начальной точке, конечной точке и начальному направлению;
♦по центру, начальной точке и длине хорды;
♦по центру, начальной точке и конечной точке;
♦по центру, начальной точке и углу;
♦как продолжение отрезка или дуги.
2.Первый из перечисленных способов изложен выше. Остальные в данных методических указаниях не рассматриваются.
3.Толщина линии дуги окружности не задается и соответствует толщине, установленной для текущего слоя.
 Команда CIRCLE - используется для вычерчивания окружностей.
Команда CIRCLE - используется для вычерчивания окружностей.
Вызов команды:
Командная строка: CIRCLE (С) Выпадающее меню: Draw > CIRCLE Инструментальная панель: Draw > CIRCLE
В ответ на команду система выдает первый запрос и список дополнительных параметров:
Specify center point for circle or [3P/2P/Ttr (tan tan radius)]: {Задайте точку центра окружности или ...:}
Возможные ответы на запрос по умолчанию:
-ввестиспомощьюклавиатурычисленныезначениякоординатточкицентраокружности;
-указать графическим курсором на экране точку центра окружности.
Specify radius of circle or [Diameter]: {Задайте радиус окружности или ...:}
Возможные ответы:
-ввести с помощью клавиатуры численное значение величины радиуса окружности;
-динамически указать графическим курсором на экране местоположение точки на будущей окружности, при этом изображение окружности будет «тянуться» вслед за курсором.
Выбор параметра Diameter (D) инициирует следующий запрос системы:
Specify diameter of circle <31.8483>:
{Задайте диаметр окружности <значение по умолчанию>:}
Возможные ответы:
-ввести с помощью клавиатуры численное значение величины диаметра окружности;
-динамически указать графическим курсором на экране местоположение точки на будущей окружности.
Иные возможные ответы на первый запрос системы:
Specify center point for circle or [3P/2P/Ttr (tan tan radius)]:
{Задайте точку центра окружности или ...:}
Ttr (tan tan radius) (Т) - используется, если необходимо построить окружность, касательную к двум другим объектам на чертеже, при этом система выдает следующие дополнительные запросы:
Specify point on object for first tangent of circle:
{Укажите приблизительно на первом объекте точку касания окружностью:} Specify point on object for second tangent of circle:
{Укажите приблизительно на втором объекте точку касания окружностью:}
34

Specify radius of circle <8.0395>: {Задайте радиус окружности:}
Комментарий
Данный способ построения окружности предполагает ее вычерчивание как касательной к двум отрезкам прямых, касательной к двум окружностям, касательной к отрезку и окружности.
2Р используется, если необходимо построить окружность по двум точкам, лежащим на окружности, при этом система выдает следующие дополнительные запросы:
Specify first end point of circle's diameter:
{Задайте первую конечную точку диаметра будущей окружности:} Specify second end point of circle's diameter:
{Задайте вторую конечную точку диаметра будущей окружности:}
3Р используется, если необходимо построить окружность по трем точкам, лежащим на окружности; при этом система выдает следующие дополнительные запросы:
Specify first point on circle: {Задайте первую точку будущей окружности} Specify second point on circle: {Задайте вторую точку будущей окружности:} Specify third point on circle: {Задайте третью точку будущей окружности:}
Замечания
1.Толщина линии окружности не задается и соответствует толщине, установленной для текущего слоя.
 КомандаELLIPSE - используетсядлявычерчиванияэллипсовиэллиптическихдуг.
КомандаELLIPSE - используетсядлявычерчиванияэллипсовиэллиптическихдуг.
Вызов команды:
Командная строка: ELLIPSE (EL) Выпадающее меню: Draw > ELLIPSE Инструментальная панель: Draw > ELLIPSE
В ответ на команду система выдает первый запрос и список дополнительных параметров:
Specify axis endpoint of ellipse or [Arc/Center]: {Задайте конечную точку оси эллипса или ...:}
Возможные ответы на запрос по умолчанию:
-ввести с помощью клавиатуры численные значения координат первой конечной точки оси эллипса;
-указать графическим курсором на экране монитора конечную точку оси эллипса.
Specify other endpoint of axis: {Задайте другую конечную точку оси эллипса: }
Возможные ответы:
-ввести с помощью клавиатуры численные значения координат второй конечной точки оси эллипса;
-указать графическим курсором на экране монитора другую конечную точку оси эллипса.
Specify distance to other axis or [Rotation]: {Задайте длину другой оси эллипса или ...: }
Возможные ответы:
-ввести с помощью клавиатуры численные значения длины второй оси эллипса;
-динамически указать графическим курсором на экране местоположение конечной точки другой оси эллипса, при этом изображение эллипса будет «тянуться» вслед за курсором.
Выбор параметра Rotation(R) инициирует следующий запрос системы:
Specify rotation around major axis:
35

{Задайте угол поворота относительно главной оси эллипса: }
Возможные ответы:
-ввести с помощью клавиатуры числовое значение величины угла поворота в пространстве окружности (диаметр окружности равен длине главной оси эллипса), проекция которой на плоскость является искомым эллипсом;
-динамически задать графическим курсором на экране монитора величину угла, при этом изображение эллипса будет «тянуться» вслед за курсором.
Остальные в данных методических указаниях не рассматриваются.
Замечания
1.Начальный угол определяет начальную точку эллиптической дуги, а конечный угол - конечную точку.
2.За начало отсчета углов эллиптической дуги принимается главная (большая) ось эллипса.
3.По умолчанию за положительное направление отсчета углов принимается направление против часовой стрелки.
4.Угол поворота, который определяет соотношение между большой и малой осями эллипса, можно задавать в пределах от 0 до 89,4 градуса.
5.Малая ось эллипса всегда перпендикулярна его большой оси.
6.Толщина линии эллипса не задается и соответствует толщине, установленной для текущего слоя.

 Команда TEXT - используется для нанесения однострочных текстов на чертежах.
Команда TEXT - используется для нанесения однострочных текстов на чертежах.
Вызов команды:
Командная строка: TEXT (DT)
Выпадающее меню: Draw > Text > Single Line Text
Инструментальная панель: Text > Single Line Text
В ответ на команду система выдает в первой строке сообщение, затем запрос и список дополнительных параметров:
Current text style: «Standard» Text height: 10.0000
{Текущий текстовый стиль: « Standard » высота текста: 10.0000 }
Specify start point of text or [Justify/Style]: {Задайте начальную точку текста или ...: }
Возможные ответы на запрос по умолчанию:
-ввести с помощью клавиатуры координаты точки начала текста;
-указать графическим курсором на экране монитора точку начала текста. Далее система инициирует следующую последовательность запросов:
Specify height <2.5000>: {Задайте высоту < значение по умолчанию>: }
Возможные ответы:
-введите численное значение высоты заглавной буквы текста;
-нажмите клавишу <ENTER>, чтобы использовать размер шрифта по умолчанию.
Specify rotation angle of text <0>:
{Задайте угол поворота строки текста < значение по умолчанию>: }
Возможные ответы:
-введите (в градусах) желаемый угол поворота строки текста;
-нажмите клавишу <ENTER>, чтобы использовать угол наклона строки по умолчанию.
Enter text: {Введите текст:}
Возможные ответы:
-введите необходимую последовательность символов и нажмите клавишу <ENTER>.
Enter text: {Введите текст:}
Возможные ответы:
-введите необходимую последовательность символов и нажмите клавишу <ENTER>;
36
- нажмите клавишу <ENTER> для завершения работы с командой. Для использования других параметров команду следует повторить.
Current text style: «Standard» Text height: 10.0000
{Текущий текстовый стиль: «Standard», высота текста: 10.0000 }
Specify start point of text or [Justify/Style]: {Задайте начальную точку текста или ...: }
Style(S) - используется, если необходимо поменять текстовый стиль, при этом система инициирует дополнительный запрос:
Enter style name or [?] <Standard>
{Введите имя текстового стиля или ... <параметр по умолчанию>: }
Возможные ответы:
-нажать клавишу <ENTER>, чтобы оставить имя текстового стиля по умолчанию;
-ввести имя желаемого текстового стиля, созданного при помощи команды STYLE;
-ввести символ ? , чтобы прочитать список существующих стилей.
После ответа на дополнительный запрос система восстанавливает в командной строке сообщение, содержащее перечень параметров.
Justify(J) - используется, если необходимо поменять способ выравнивания строки текста, при этом система выдает список уточняющих дополнительных параметров:
Enter an option [Align/Fit/Center/Middle/Right/TL/TC/TR/ ML/MC/MR/BL/BC/BR]:
Введите уточняющий параметр...: Возможные ответы:
Align(А) - используется, если необходимо разместить текст между двумя заданными точками.
Center(С) - используется, если необходимо отцентрировать текстовую строку относительно указанной точки.
Fit(F) - используется, если необходимо разместить текст фиксированной высоты между двумя заданными точками.
Middle(М) - используется, если необходимо отцентрировать текст по горизонтали и вертикали.
Right(R) - используется, если необходимо выровнять текст справа по указанной точ-
ке.
TL, ТС, TR - используются, если необходимо выровнять текст вверх влево, вверх по центру, вверх вправо по указанной точке.
ML, MC, MR - используются, если необходимо выровнять текст посередине влево, посередине по вертикали и горизонтали, посередине вправо по указанной точке.
BL, ВС, BR - используются, если необходимо выровнять текст вниз влево, вниз по центру, вниз вправо по указанной точке.
Замечания
1.Ввод строки текста сопровождается эхо-печатью символов в командной строке и на экране монитора.
2.При вводе текста допускаются пробелы.
3.Разрешено редактирование текста с помощью клавиш <BACKSPACE> и <DELETE>.
4.При ответе на запрос системы по умолчанию текст выравнивается влево по указанной начальной точке.
5.Для продолжения многострочных текстов команду TEXT повторяют обычным принятым в системе способом, а затем на первый запрос отвечают нажатием клавиши <ENTER>. Тогда новая строка текста разместится под последней строкой вычерченного перед этим текста и будет иметь тот же текстовый стиль, высоту и угол поворота.
6.В многострочных текстах, выполненных с помощью команды TEXT, каждая строка рассматривается как отдельный объект.
37

7.При работе команды на экране появляется текстовый курсор, размеры которого определяют размеры символов.
8.Использование специальных символов в однострочном тексте осуществляется с
помощью управляющих кодов:
% %о — включает или выключает режим надчеркивания символов; %%и — включает или выключает режим подчеркивания символов;
%%d — размещает в соответствующей позиции строки текста символ «градус»; %%р — размещает в соответствующей позиции строки текста символ «плюсминус»; %%с — размещает в соответствующей позиции строки текста символ «диаметр окружности».
9.Первоначальное представление строки текста на экране дисплея (справа от указанной точки) не зависит от выбора параметра. Текст модифицируется в соответствии с указанным параметром в момент окончания работы команды.

 Команда МТЕХТ - используется для нанесения многострочных текстов на чертежах.
Команда МТЕХТ - используется для нанесения многострочных текстов на чертежах.
Вызов команды:
Командная строка: МТЕХТ (МТ)
Выпадающее меню: Draw -> Text -> Multiline Text
Инструментальная панель: Draw -> Multiline Text Инструментальная панель: Text -> Multiline Text
В ответ на команду система выдает в первой строке сообщение, а затем запрос:
Current text style: «Standard» Text height: 10
{Текущий текстовый стиль: « Standard », высота текста: 10 ) Specify first corner : {Задайте первый угол: }
Возможные ответы:
-ввести с помощью клавиатуры координаты первой точки рамки текстового окна;
-указать графическим курсором на экране монитора первый угол рамки текстового окна. Далее система инициирует второй запрос и список дополнительных параметров для
предварительной настройки свойств текста:
Specify opposite corner or [Height/Justify/Line spacing/Rotation/Style/ Width]: {Задайте противоположный угол или ...: }
Возможные ответы на второй запрос системы по умолчанию:
-ввести с помощью клавиатуры координаты диагональной точки рамки текстового окна;
-указать графическим курсором на экране монитора противоположный первому угол текстового окна.
Иные возможные ответы на второй запрос системы:
Specify opposite corner or [Height/Justify/Line spacing/Rotation/Style/Width]:
{Задайте противоположный угол или ...:}
Height(Н) - используется, если необходимо изменить высоту символов многострочного текста; при этом система инициирует дополнительный запрос:
Specify height <10>: {Задайте высоту <значение по умолчанию>: }
Justify(J) - используется, если необходимо изменить способ выравнивания многострочного текста; при этом система инициирует дополнительный запрос:
Enter justification [TL/TC/TR/ML/MC/MR/BL/BC/BR] <TL>: {Задайте способ выравнивания <параметр по умолчанию>: }
Способы выравнивания текста смотри в описании команды TEXT.
Rotation (R) - используется, если необходимо изменить угол поворота рамки текстового окна; при этом система инициирует дополнительный запрос:
38
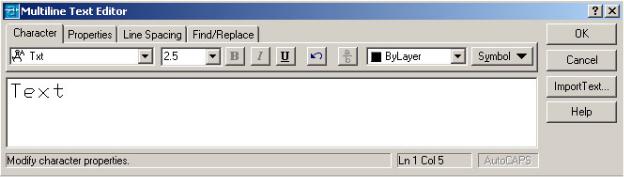
Specify rotation angle <0>: {Задайте угол поворота <значение по умолчанию>: }
Line spacing(L) - используется, если необходимо изменить расстояние между строками в текстовом окне; при этом система инициирует дополнительные запросы:
Enter line spacing type [At least/Exactly] <At least>: {Выберите способ задания рас-
стояния: }
At least (А) – в зависимости от высоты наибольшего символа; Exactly (Е) – независимо от высоты символов.
Enter line spacing factor or distance <1x>:
{Введите межстрочный коэффициент или расстояние <значение по умолчанию>: }
Style(S) – используется, если необходимо изменить текстовый стиль, при этом система инициирует дополнительный запрос:
Enter style name or [?] <Standard>:
{Введитеимятекстовогостиляили? дляпросмотраспискасуществующихстилей: }
Width(W) – используется, если необходимо задать ширину рамки текстового окна; при этом система инициирует дополнительный запрос:
Specify width: {Задайте ширину: }
После определения свойств текста система открывает диалоговое окно Multiline Text Editor (рис. 6), в котором можно вводить и редактировать текст, а также изменять его свойства. Разрешено изменять свойства только выделенной части текста. Можно, дважды щелкнув мышью, выделить для редактирования отдельное слово или выделить весь абзац, щелкнув мышью трижды.
Рис. 6 Ввод и редактирование свойств многострочного текста
Диалоговое окно Multiline Text Editor содержит четыре вкладки и кнопку Import Text. Вкладка Character содержит следующие средства форматирования символов текста: Font — раскрывающийся список выбора шрифтов;
Font Height — раскрывающийся список ввода высоты шрифта; Bold — кнопка установки полужирного начертания символа; Italic — кнопка установки начертания символа курсивом;
Underline — кнопка установки начертания символа с подчеркиванием; Undo — кнопка отмены;
Stack/Unstack — кнопка установки начертания дробей в одну или две строки; Text Color — раскрывающийся список выбора цвета символа;
Symbol — раскрывающийся список для вставки специальных символов.
Вкладка Properties содержит следующие средства управления общими свойствами абзаца текста:
Style — раскрывающийся список выбора текстового стиля;
Justification — раскрывающийся список выбора способа выравнивания текста в текстовом окне;
Width — раскрывающийся список выбора ширины рамки текстового окна; Rotation — раскрывающийся список выбора угла поворота текста;
39

Вкладка Line Spacing содержит следующие средства изменения расстояния между строками текста;
Line Spacing — раскрывающийся список выбора способа задания расстояния между строками;
Spacing — раскрывающийся список выбора расстояния между строками.
Вкладка Find/Replace содержит следующие средства поиска и замены фрагментов текста:
Find — раскрывающийся список с введенным текстом для поиска. Кнопка Find служит для запуска процедуры поиска указанного в списке текста.
With Replace — раскрывающийся список с введенным текстом для замены. Кнопка Replace служит для запуска процедуры поиска и замены.
Match Case — флажок, который позволяет учитывать или не учитывать регистр; Whole Word — флажок, который регламентирует возможность искать или не искать
целое слово.
Кнопка Import Text позволяет импортировать обычный текстовый файл ( .ТХТ или
.RTF ) в окно редактора Multiline Text Editor.

 Команда НАТСН - используется для нанесения штриховок на чертежах.
Команда НАТСН - используется для нанесения штриховок на чертежах.
Вызов команды:
Командная строка: ВНАТСН (ВН) Выпадающее меню: Draw > Hatch Инструментальная панель: Draw > Hatch
Команда открывает диалоговое окно Boundary Hatch (рис. 7), с помощью которого можно выполнить штриховку замкнутых областей, ограниченных линиями, дугами, окружностями, эллипсами, сплайнами, блоками и полилиниями. Окно содержит шесть кнопок, панель Composition и две вкладки, Quick и Advanced: первая имеет средства для автоматического определения контура штриховки и дает возможность ее предварительного просмотра; вторая позволяет управлять методом определения границ и дополнительными параметрами штриховки.
40
