
- •Министерство образования Российской Федерации
- •Лабораторная работа №1
- •Цель работы
- •Теоретические сведения Диаграммы прецедентов
- •Диаграммы взаимодействия
- •Главное окно "Rational Rose 2000"
- •Выполнение лабораторной работы Построение диаграммы прецедентов
- •Построение диаграммвзаимодействий
- •Порядок выполнениялабораторной работы
- •Контрольные вопросы
- •Литература
Главное окно "Rational Rose 2000"
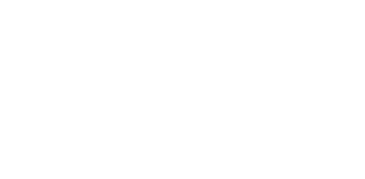
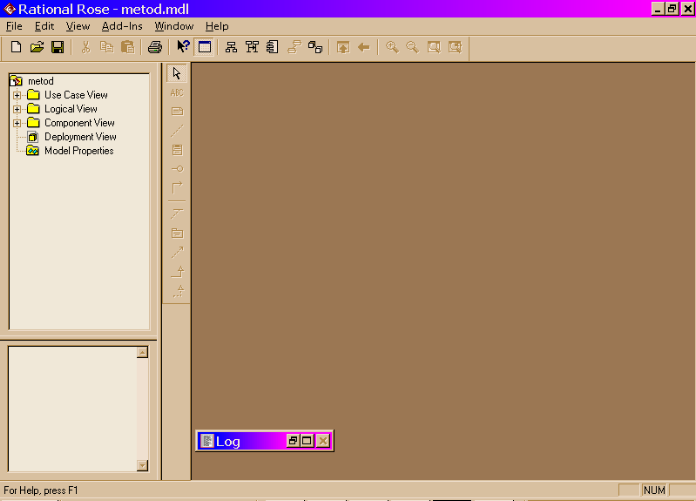
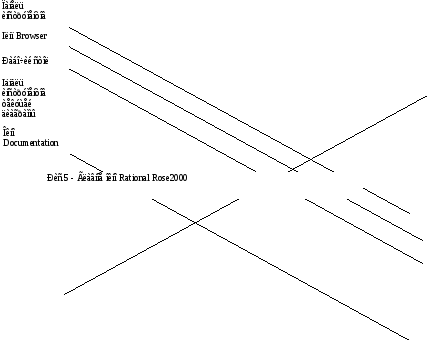
В верхней части экрана, как у большинства редакторов в стиле Windows, находится меню и панель инструментов (Tool Bar).
Слева находится окно Browser для быстрого доступа к диаграммам. Это окно позволяет легко перемещаться по дереву диаграмм, буксировать диаграммы мышкой и изменять структуру модели по своему усмотрению.
Под окном Browser находится окно Documentation. В этом окне появляется описание, которое введено разработчиком для выделенного в текущий момент элемента.
В правой части экрана находятся те диаграммы, которые открыты в текущий момент, обычно это поле называется Рабочим столом Rational Rose.
Между окном Browser и окном Diagram находится панель инструментов текущей диаграммы, которая изменяется в зависимости от выбранной диаграммы.
Внизу рабочего стола находится свернутое окно Log (протокол). В нем постоянно фиксируются все действия, произведенные над диаграммами.
Выполнение лабораторной работы Построение диаграммы прецедентов
Откройте Главную диаграмму прецедентов (окно Browser > Use Case View >Main) или создайте новую диаграмму (.UseCaseView >New>UseCaseDiagram).(рис.6)

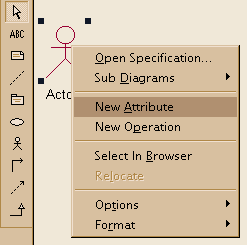
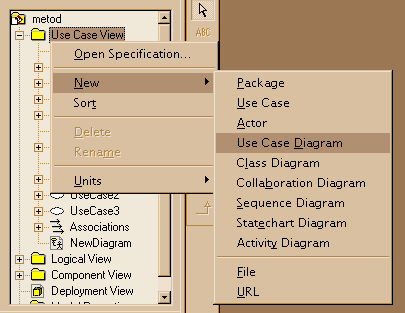
Создайте исполнителей, поместив их непосредственно на рабочий стол Rational Rose из строки инструментов текущей диаграммы, или выполнив последовательность: Use Case View>New>Actor. Атрибуты и операции можно задать из контекстного меню на рабочем столе или в окне броузера (New Attribute и New Operation). (рис.7)
Создайте прецеденты, поместив их непосредственно на рабочий стол из строки инструментов, или выполнив последовательность: Use Case View>New>Use Case.
Добавьте необходимые связи из строки инструментов. Для абстрактных исполнителей и абстрактных прецедентов используйте связи расширения (Generalization).
Задайте спецификации элементов (Open Specifikation в контекстном меню выбранного элемента). Для абстрактных исполнителей и прецедентов установите флажок Abstract ( для исполнителей на вкладке Detail).
На диаграмму можно поместить описания (Note), по необходимости соединив их с элементами пунктирной линией (Anchor Note to Item).
Построение диаграммвзаимодействий
Создайте диаграмму последовательности для выбранного прецедента (контекстное меню в броузере> New > Sequence Diagram или в контекстном меню на рабочем столе > Sub Diagram> New Sequence Diagram).
Создайте объекты, поместив их непосредственно на рабочий стол из строки инструментов (Object), или перенесите из окна броузера уже существующий объект.
Добавьте необходимые сообщения (Message) из строки инструментов. Вызовите окно спецификаций сообщения, щелкнув по линии мышкой. Задайте имя и свойства.
Задайте свойства объектов (Open Specifikation в контекстном меню выбранного элемента).
Диаграмму коопераций можно создать из диаграммы последовательности, если она отображает тот же процесс (Browse > Create Collaboration Diagram).
Порядок выполнениялабораторной работы
Выберите тему для моделирования.
Исследуйте систему: определите объекты, классы, выполняемые функции.
Постройте диаграмму прецедентов или, если требуется, несколько диаграмм.
Постройте диаграммы взаимодействия в прецеденте, для которого необходимо отобразить процесс обработки информации.
Ответьте на контрольные вопросы.
