
- •130602 «Машины и оборудование нефтяных и газовых промыслов»
- •Введение
- •1. Требования к оформлению и содержанию контрольной работы. Выбор вариантов заданий
- •2. Теоретические сведения и методические рекомендации по работе с текстовым редактором ms word. Выбор вариантов заданий
- •Форматирование
- •Колонтитулы
- •Разделы и разрывы страниц
- •Вставка объектов
- •Поля ms Word
- •Название
- •Оглавление
- •Задание № 1 Дать ответ на теоретический вопрос.
- •Варианты задания № 1
- •Задание № 2 Использование элементов оформления документа.
- •Пример выполнения задания № 2
- •Варианты задания № 2
- •Задание № 3 в программе Word создать таблицы и получить результаты вычислений, используя формулы.
- •Пример выполнения задания № 3
- •Варианты задания № 3
- •3. Теоретические сведения и методические рекомендации по работе с электронными таблицами ms excel
- •Правила ввода формул
- •Адресация в Excel
- •Вставка функций
- •Основные приемы работы
- •Графические возможности Excel
- •Пример выполнения задания № 4
- •Варианты задания № 4
- •Задание № 5 Создать оглавление.
- •Литература
Колонтитулы
Колонтитул — это текст и/или рисунок, который печатается внизу или вверху каждой страницы документа. В зависимости от места расположения (на верхнем или на нижнем поле страницы) колонтитулы бывают верхними и нижними (Рисунок 2.2).
Допускается создать уникальный колонтитул для первой страницы документа или вообще убрать верхний и/или нижний колонтитул с первой страницы, используя команду меню Файл – Параметры страницы – Источник бумаги – Различать колонтитулы первой страницы. Можно также создавать отличающиеся колонтитулы для четных и нечетных страниц некоторых разделов или всего документа.
При создании колонтитулов следует использовать команду меню Вид – Колонтитулы. Откроется панель инструментов Колонтитулы. Для создания верхнего колонтитула в область, помеченную пунктиром, вводится необходимый текст. Для перехода в область нижнего колонтитула нажимают кнопку Верхний/нижний колонтитул.
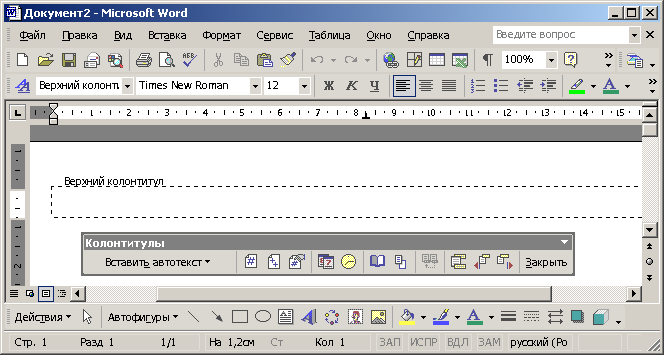
Рисунок 2.2 - Верхний колонтитул
Для выхода из колонтитула следует нажать кнопку Закрыть на панели инструментов Колонтитулы.
Разделы и разрывы страниц
Команда Вставка - Разрыв - Начать новую страницу применяется, когда следует вставить принудительный разрыв, например, всегда начинать 2-ю страницу с нового листа (Рисунок 2.3).

Рисунок 2.3 - Принудительный разрыв
Принудительные разрывы страниц можно выделять, перемещать, копировать и удалять точно так же, как и любые другие символы. Если надо, чтобы определенные части документа выглядели по-разному с точки зрения разметки страницы, следует разбить документ на разделы.
Раздел — это часть документа с одинаковыми параметрами страницы. В разных разделах можно по-разному определить число колонок текста, размеры полей, формат и последовательность номеров страниц, а также содержание и расположение колонтитулов. Чтобы создать раздел, надо установить курсор в позицию, с которой будет начинаться новый раздел, а затем выбрать команду Разрыв в меню Вставка. Раздел может начинаться на текущей странице (например, для размещения текста в колонках), с новой страницы, с новой четной или нечетной страницы (например, чтобы начать главу с нового листа).
Списки
Word позволяет быстро создавать нумерованные и маркированные списки, облегчающие восприятие текста. Если добавить, удалить или переопределить элементы в нумерованном списке, нумерация обновляется автоматически.
Один из способов создания списка – набрать элементы списка, выделить их и применить команду или сначала вызвать команду меню Формат – Список, выбрав наиболее подходящую вкладку: Маркированный, Нумерованный или Многоуровневый список (Рисунок 2.4).

Рисунок 2.4 - Создание маркированного списка
Изменение параметров выделенного списка можно произвести нажав кнопку Изменить (Рисунок 2.5).

Рисунок 2.5 - Изменение маркированного списка
Создание многоуровневого нумерованного списка:
Введите текст, нажимая клавишу ENTER после каждого элемента списка.
Выделите элементы списка.
В меню Формат выберите команду Список, а затем — вкладку Многоуровневый.
Выберите необходимый формат списка, а затем нажмите кнопку OK (Рисунок 2.6).
К выделенному тексту будет применен 1-й уровень многоуровневого списка.

Рисунок 2.6 - Создание многоуровневого списка
Для
расстановки уровней иерархии (подпунктов)
следует пользоваться кнопками
![]() Увеличить
отступ
абзаца
и
Уменьшить
отступ абзаца
на панели инструментов Форматирование
или клавишами Tab и Shift + Tab на клавиатуре.
Увеличить
отступ
абзаца
и
Уменьшить
отступ абзаца
на панели инструментов Форматирование
или клавишами Tab и Shift + Tab на клавиатуре.
Для более детальной настройки внешнего вида списка служит диалоговое окно Изменение многоуровневого списка (Рисунок 2.7).
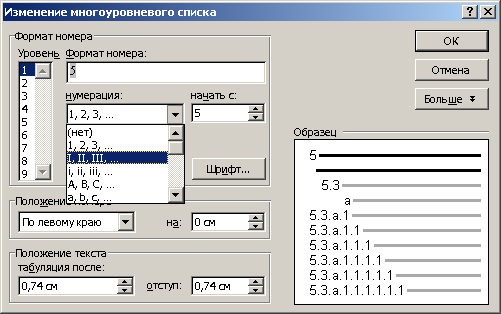
Рисунок 2.7 - Изменение многоуровневого списка
Для каждого уровня иерархии можно задать свой формат номера (например, добавить скобку или точку после номера); выбрать тип нумерации (буквы, цифры или маркеры); указать начальное значение номера; подключить нумерацию предыдущего уровня; задать интервалы слева и справа от номера и, наконец, присвоить каждому уровню свой стиль форматирования. Многоуровневые нумерованные списки содержат до девяти уровней.
