
- •Информатика
- •Система Windows 95
- •Пользовательский интерфейс
- •Составляющие части окна
- •Управление окнами
- •Использование правой кнопки мыши
- •Значок "Мой компьютер"
- •Значок "Корзина"
- •Кнопка "Пуск" (Start)
- •Управление папками и файлами
- •Программа "Проводник" (Explorer)
- •Работа со справочной системой
- •Телекоммуникационные возможности
- •Стандартные программы
- •Программа Paint
- •Программа "Мультимедиа"
- •Программа "Портфель"
- •Динамический обмен данными
- •Конфигурирование оболочки Windows 95
- •Система Windows 98
- •Система Windows nt
- •Практическое задание 1. Основные приемы работы с окнами и программами
- •Практическое задание 2. Работа с файлами и папками
- •Контрольные вопросы
Использование правой кнопки мыши
В Windows 95 для правой клавиши мыши найдено важное оперативное применение — стоит щелкнуть ею, как на месте курсора мышки создается небольшое окно с перечнем ряда операций, допустимых для заданного (выделенного в данный момент) объекта. Такое меню называется контекстным, т.к. содержание пунктов меню зависит от того, какой объект выделен. Пункты контекстного меню дублируют пункты основного меню.
С помощью контекстного меню очень удобно просмотреть и изменить свойства объекта. Например: настроить цвета экрана в пункте "Свойства" (Property) контекстного меню "Рабочего стола"; посмотреть количество используемого и свободного пространства на любом диске в пункте "Свойства" контекстного меню пиктограммы дисковода; размер любого файла или папки в пункте "Свойства" контекстного меню выделенного файла или папки. При нажатой правой клавише мыши можно также осуществлять операции копирования или перемещения объектов.
Значок "Мой компьютер"
Одной из наиболее важных пиктограмм на рабочем столе является значок "Мой компьютер" (My Computer). Пиктограмма "Мой компьютер" представляет на рабочем столе папку, как бы содержащую весь компьютер целиком. Она появляется в левом верхнем углу рабочего стола. Этот значок дает доступ к файловой системе конкретного ПК и позволяет запустить любое приложение.. Чтобы просмотреть находящиеся в компьютере папки и файлы, необходимо дважды щелкнуть значок "Мой компьютер".
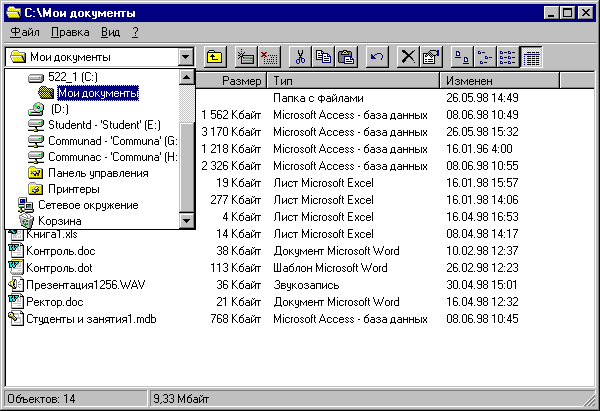
Папка "Мой компьютер" содержит значки всех дисковых накопителей ПК, папку "Панель управления" (Control Panel), папку "Принтеры" (Printers). Значки наглядно иллюстрируют назначение того или иного объекта, относящегося к аппаратной части ПК или к его программному обеспечению. Один щелчок левой клавишей мыши приводит к выделению объекта, двойной щелчок запускает закрепленное за значком приложение. Щелкнув дважды на пиктограмме дисковода С:, можно получить дополнительное окно с содержанием этого диска. Подкаталоги в нем представлены папками, а отдельные файлы значками. Вид пиктограммы файла зависит от того, какой прикладной программой он создавался.
Главное меню приложения "Мой компьютер содержит следующие пункты:
"Файл" (File) — работа с файлами (значками, ярлыками, папками);
"Правка" (Edit) — операции редактирования;
"Вид" (View) — изменение вида окна;
? — включение помощи базы данных.
Для выбора позиции меню можно использовать клавиши перемещения курсора и, выбрав нужную позицию, нажать клавишу Enter. Это можно сделать и быстрее — нажав клавишу с подчеркнутой буквой в наименовании нужной команды. Можно выбрать нужную позицию меню мышкой и дважды щелкнуть левой клавишей.
Команды меню имеют контекстный характер. Команды могут быть разными для дисков, папок, ярлыков или иных объектов. Прежде чем работать с пунктами меню нужно выделить тот объект, с которым будет производиться работа.
Если в окне "Мой компьютер" нет выделенных объектов, то в пункте "Файл" сосредоточены следующие операции:
"Создать Ярлык" — создание нового ярлыка;
"Удалить" — удаление выделенных объектов;
"Переименовать" — переименование объекта;
"Свойства" — обзор и изменение свойств объектов;
"Закрыть" — завершение работы с приложением.
Причем, четыре первых пункта выводятся светло-серым цветом и следовательно, являются недоступными. Может быть выполнена только команда "Закрыть".
Если выделен какой-либо диск, то в меню "Файл" появляются дополнительные позиции:
"Открыть" (Open) — открытие окна с папками и значками выделенного диска;
"Проводник" — открытие окна "Проводника" по Windows;
"Найти" (Find) — открытие диалогового окна для поиска файлов по заданному имени и признакам;
"Форматировать" (Format)— позволяет отформатировать диск.
Пункт "Правка" содержит следующие команды:
"Отменить" (Undo)— отмена последней сделанной операции;
"Вырезать" (Cut) — перенос объекта в буфер с его устранением в начальном месте;
"Копировать" (Copy) — копирование объекта в буфер с его сохранением в начальном месте;
"Вставить" (Paste) — перенос объекта на новое место;
"Вставить Ярлык" — перенос ярлыка;
"Выделить все" — выделение всех объектов;
"Обратить выделение" — инвертирование выделения.
Команды позиции "Вид" существенно влияют на вид окна приложения "Мой компьютер" (и других приложений, имеющих в меню команду "Вид"). Поэтому команды этой позиции можно использовать для подстройки пользовательского интерфейса. Можно выводить объекты на экран в виде крупных значков, мелких значков, списка или таблицы. Если выбран просмотр крупных или мелких значков, то объекты выводятся в окно в виде пиктограммы с описанием. Для папок описанием является имя папки, для файла — имя файла. Если выбирается пункт "Таблица", то для каждого объекта кроме значка и описания выводится дополнительная информация (тип файла, дата создания и др.).
Пункт "Вид" позволяет ввести следующие команды:
"Панель инструментов" - включение/выключение линейки пиктограмм быстрого управления приложением;
"Строка состояния" - включение/выключение строки с выводом оперативной информации (строки состояния в нижней части окна);
"Крупные значки» - установка большого размера пиктограмм;
«Мелкие значки» - установка малого размера пиктограмм (иконок);
«Список» - представление иконок в виде списка;
«Таблица» - представление таблицы иконок с детальной информацией о них ;
«Упорядочить значки» - приведение в порядок расположение значков (порядок расположения предлагается выбрать);
"Выстроить значки" - расположение значков в линию;
"Обновить" - обновление вида окна (считать заново информацию с диска о содержании окна);
"Параметры" - установка дополнительных опций (параметров).
Пункт "?" порождает подменю справочной системы.
В "Панель инструментов", находящуюся под строкой главного меню вынесены следующие действия:
переход на один уровень вверх
удалить в буфер
копировать в буфер
вставить из буфера
отменить копирование
удалить
Назначение каждого инструмента легко узнать, установив стрелку курсора на соответствующем инструменте. Через секунду ниже картинки появляется соответствующая информация.
При открытии какого-либо объекта (накопителя, папки) его содержимое отражается в окне, причем, если открыто несколько объектов, то появится несколько окон. Каждое окно имеет меню. Эти меню аналогичны главному меню "Мой компьютер".
Если расположение открытых окон нужно упорядочить, то для этого необходимо щелкнуть правой клавишей мыши на "Панели задач". При этом откроется меню, предоставляющее выбор способа упорядочивания окон:
"Каскадом",
"Сверху вниз",
"Слева направо",
"Свернуть все".
Последний пункт превращает все открытые окна в значки на "Панели задач".
