
- •Введение
- •Общие сведения
- •Что следует знать
- •Что необходимо иметь
- •Что важно помнить
- •Типовые приемы работы
- •Как войти в систему
- •Вход в систему с указанием имени (и пароля)
- •Вход в систему с предъявлением персонального идентификатора
- •Что делать в случае возникновения проблем при входе в систему
- •Как разрешить проблемы при входе в систему
- •Как вызвать консоль системы защиты
- •Как изменить пароль
- •Как действовать в условиях ограничения времени работы
- •Как временно заблокировать компьютер
- •Как завершить сеанс работы без перезагрузки компьютера
- •Как завершить работу на компьютере
- •Работа в условиях ограничения доступа к ресурсам
- •Что нужно знать до начала работы
- •Что нужно знать о правах доступа и как действовать в проблемных ситуациях
- •Как получить информацию о режимах работы системы
- •Как работать с конфиденциальными документами
- •Правила работы с конфиденциальными документами
- •Печать документов с грифом конфиденциальности
- •Приложение
- •Права доступа пользователя к ресурсам компьютера
- •Предметный указатель
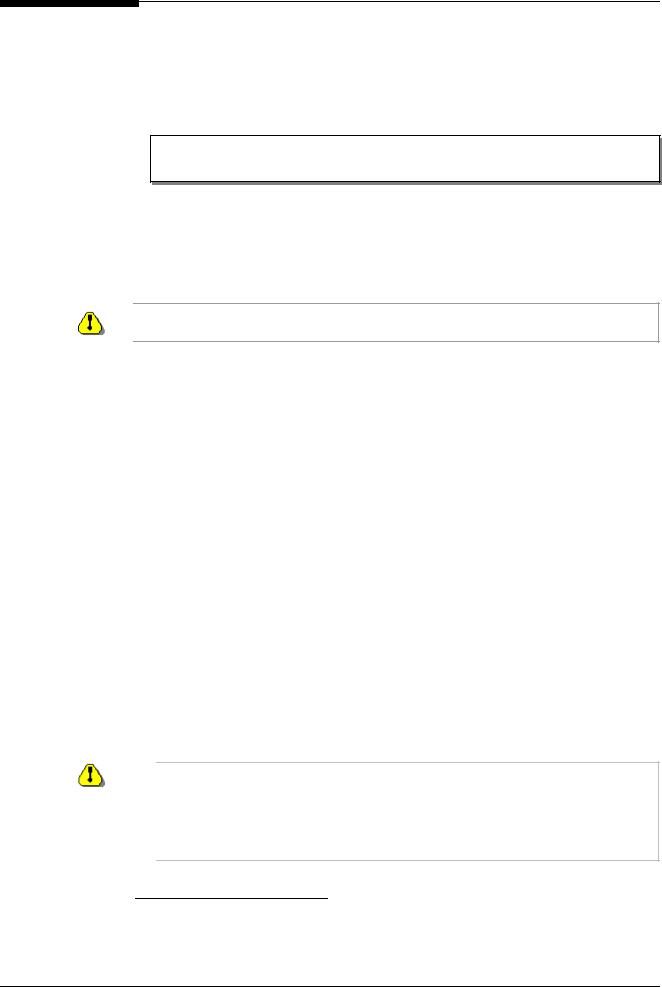
Глава 3. Работа в условиях ограничения доступа к ресурсам
2 Если Вам не удалось:
•найти нужный ресурс;
•запустить нужную программу;
•открыть каталог или файл;
•сохранить или удалить файл;
•распечатать документ и т.п.
обратитесь к администратору и опишите ему возникшую ситуацию!
Как получить информацию о режимах работы системы
Для оперативного получения информации о состоянии защитных механизмов и установленных для Вас режимах работы, Вы можете использовать консоль системы защиты.
Внимание! Информация, размещающаяся на вкладках диалога, доступна пользователю только в том случае, если просмотр этой информации ему разрешен.
 Для получения необходимых сведений:
Для получения необходимых сведений:
1. Вызовите на экран консоль системы защиты (см. стр.20).
2.Активизируйте диалог "Secret Net", чтобы посмотреть, активен ли на Вашем компьютере режим полномочного управления доступом.
3.Активизируйте диалог "Сеанс", чтобы посмотреть:
•Ваш уровень допуска к конфиденциальной информации5;
•включен ли для Вас режим замкнутой программной среды.
4.Получив необходимые сведения, закройте окно консоли.
Как работать с конфиденциальными документами
Правила работы с конфиденциальными документами
Во время работы с конфиденциальными документами действуют следующие правила:
•Доступ. Доступ пользователя к ресурсу разрешается только в том случае, если уровень допуска пользователя не ниже категории конфиденциальности ресурса.
•Программы. Для работы с конфиденциальными документами могут использоваться любые приложения.
Внимание! При активизации режима "Контроль потоков данных", работа приложений с конфиденциальными документами ограничена. Например, если в приложении, например MS Word, был открыт конфиденциальный файл, то этому приложению, вплоть до его завершения, запрещается открывать на запись или создавать файлы, находящиеся в каталогах, категория конфиденциальности которых ниже, чем у открытого ранее конфиденциального файла.
5Данный параметр появится на экране только в том случае, если активизирован режим "Полномочное управление доступом".
31
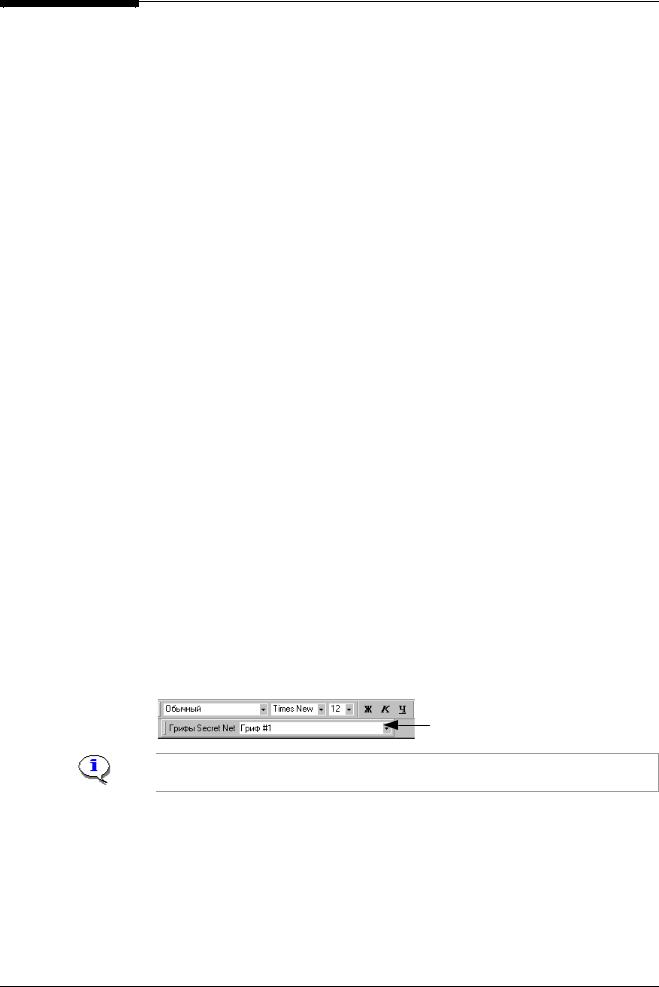
Secret Net 4.0. Автономный вариант. Руководство пользователя
•Подготовка. Перед началом работы с конфиденциальными документами, необходимо закрыть не конфиденциальные документы, открытые в этом приложении. Если этого не сделать, то после открытия в приложении конфиденциальных документов сохранение не конфиденциальных документов будет затруднено.
•Начало. При открытии конфиденциального файла приложению присваивается такой же уровень конфиденциальности.
•Сохранение. Копирование. При активизации режима "Контроль потоков данных" запрещается копировать (сохранять) файлы в каталоги более низкой категории конфиденциальности, чем у исходного файла. При активизации режима "Контроль буфера обмена" вставка конфиденциальных данных из буфера обмена в документ более низкого уровня конфиденциальности запрещается.
•Печать. Для печати конфиденциальных документов могут использоваться любые приложения. При активизации режима "Контроль печати", для печати конфиденциальных документов используются только редактор MS Word (версии 8.0 и выше) или программа SNETWPAD.EXE, входящая в комплект поставки Secret Net 9x (см. стр.32 и стр.33 соответственно). При этом на каждой странице печатаемого документа выводится гриф конфиденциальности.
•Завершение. Закончив работу с конфиденциальными документами, прежде чем перейти к работе с не конфиденциальными документами, рекомендуется закрыть приложение и очистить буфер обмена.
Печать документов с грифом конфиденциальности
Для печати конфиденциальных документов с выводом грифа конфиденциальности на каждой странице печатаемого документа используется редактор MS Word (версии 8.0 и выше) или специальная программа SNETWPAD.EXE, входящая в комплект поставки Secret Net 9x.
Печать в Microsoft Word
 Для печати документа:
Для печати документа:
1. Запустите текстовый редактор MS Word.
2.Откройте конфиденциальный документ, который необходимо напечатать.
Если файл шаблонов содержит несколько грифов конфиденциальности, необходимо выбрать гриф, который будет вставлен в документ при печати. Для выбора грифа при старте MS Word формируется панель инструментов "Грифы Secret Net" со списком названий грифов конфиденциальности (если гриф только один – панель не появится).
3.Выберите гриф конфиденциальности на панели инструментов "Secret Net":
Нажмите эту кнопку и выберите название грифа в списке шаблонов
Совет. Для того чтобы посмотреть расположение и структуру грифа конфиденциальности используйте функцию предварительного просмотра редактора MS Word.
4.Выберите команду “Печать” из меню “Файл”.
На экране появится диалог, позволяющий определить значения полей в грифе конфиденциальности печатаемого документа:
32
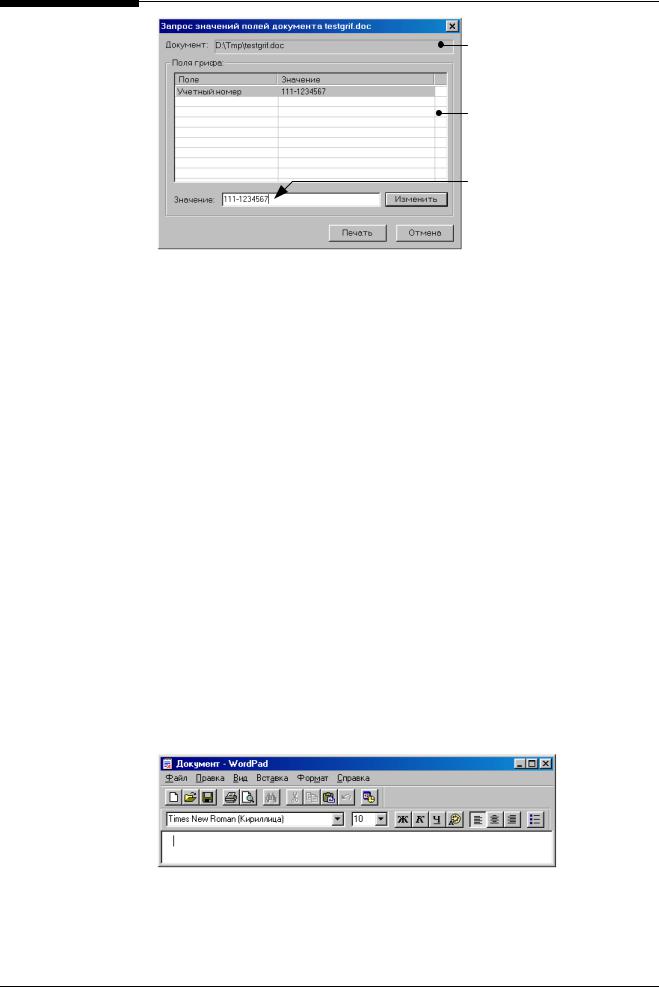
Глава 3. Работа в условиях ограничения доступа к ресурсам
Это поле содержит название файла документа и полный путь к нему. Значение поля изменить нельзя
Эта таблица содержит перечень полей, необходимых для заполнения
Введите с клавиатуры необходимое значение поля и нажмите кнопку "Изменить" (или нажмите клавишу <Enter>)
Поля, необходимые для заполнения, определяются шаблоном грифа конфиденциальности. Перечень полей отображен в графе "Поле", а их значения – в графе "Значение" таблицы "Поля грифа".
5.Укажите необходимые значения:
•выберите в таблице "Поля грифа" строку, значение которойтребуетсяуказать;
•введите необходимое значение в поле "Значение";
•нажмите кнопку "Изменить" (или клавишу <Enter>).
6.Нажмите кнопку "Печать".
На экране появится стандартный диалог определения параметров печати.
7.Установите число копий документа.
8.Укажите, какие страницы документа Вы хотите вывести на печать, а также что именно Вы будете печатать – например, сам текст документа или только примечания к нему.
9.При необходимости, настройте параметры печати и свойства принтера с помощью кнопок "Свойства" и "Параметры".
10. Нажмите кнопку "ОК".
В процессе печати к каждой странице документа добавляется гриф конфиденциальности. Расположение грифа конфиденциальности и его структура определяются выбранным шаблоном.
Печать в SnetWPad
 Для печати документа:
Для печати документа:
1. Запустите программу SNETWPAD.EXE из каталога C:\-SNET-. На экране появится окно редактора SnetWPad:
2.Откройте конфиденциальный документ, который необходимо напечатать.
3.Выберите команду “Печать” из меню “Файл”.
33
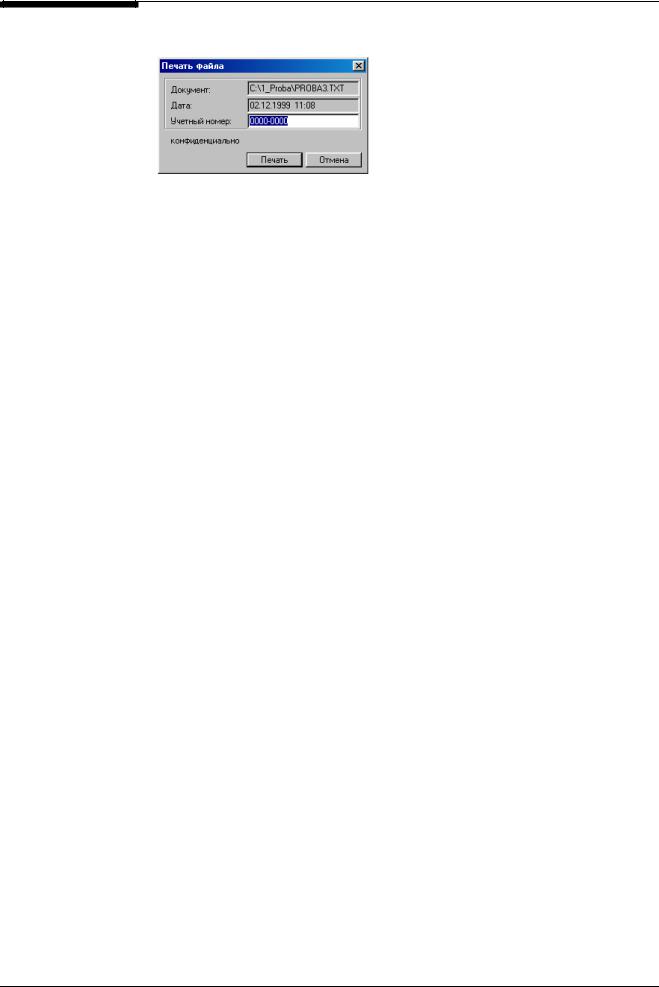
Secret Net 4.0. Автономный вариант. Руководство пользователя
На экране появится диалог, позволяющий определить учетный номер в грифе конфиденциальности печатаемого документа:
•Текстовые поля “Документ” и “Дата” содержат название файла документа и полный путь к нему, дату и время печати. Значения этих полей изменить нельзя.
•Запись “конфиденциально” отображает категорию конфиденциальности документа.
•Текстовое поле “Учетный номер” содержит исходный шаблон учетного номера документа, который можно изменить вводом значения с клавиатуры.
4.Введите учетный номер документа.
5.Нажмите кнопку "Печать".
На экране появится стандартный диалог определения параметров печати.
6.Определите параметры печати:
•установите число копий документа;
•укажите, какие страницы документа Вы хотите вывести на печать, а также что именно Вы будете печатать – например, сам текст документа или только примечания к нему;
•при необходимости, настройте параметры печати и свойства принтера с помощью кнопок "Свойства" и "Параметры";
•нажмите кнопку "ОК".
В процессе печати в начале каждой страницы документа выводится гриф конфиденциальности, в котором указываются:
•категория конфиденциальности документа;
•наименование документа и полный путь к нему;
•дата и время печати;
•имя пользователя, печатающего документ;
•номер страницы и общее количество листов в документе;
•учетный номер документа.
7.Закройте окно редактора SnetWPad.
34
