
- •Лабораторная работа №1 «Создание программы на языке fbd»
- •Контрольные вопросы
- •Лабораторная работа №2 «Создание программы на языке ld»
- •Контрольные вопросы
- •Лабораторная работа №3 «Создание программы на языке sfc»
- •Контрольные вопросы
- •Лабораторная работа №4 «Создание программы на языке st»
- •Контрольные вопросы
- •Лабораторная работа №5 «Создание программы на языке il»
- •Контрольные вопросы
Контрольные вопросы
Охарактеризуйте язык функциональных блок-схем FBD.
Что такое EFB, DFB, UDEFB?
Каково назначение входов EN и выходов ENO функциональных блоков?
Какую структуру имени, присваиваемого автоматически, имеет FFB?
Для чего служат связи?
Какое значение назначается по умолчанию несвязанным входам FFB?
Лабораторная работа №2 «Создание программы на языке ld»
Запустите Concept. Создайте новый проект File → New project. Выполните конфигурирование контроллера. Закройте окно PLC Configuration. Для создания программы на языке LD необходимо создать новую LD-секцию и ввести имя секции. Появится информационное поле для размещения элементов языка LD на 230 строк и 52 столбца.
Имя секции (до 32 символов) должно быть уникальным для всего проекта и должно удовлетворять соглашениям стандарта по имени, в противном случае появится сообщение об ошибках. Если введенное имя секции уже существует, Вы будете предупреждены, и должны выбрать другое имя.
В LD-редакторе фон окна является логической сеткой, которая показывает так называемую левую шину питания на левой стороне. Эта левая шина питания соответствует фазе (L-шина) ступени.
Как и в ступени, только те объекты LD (контакты, катушки), которые соединены с источником питания, т. е. подключены к левой шине питания, будут обработаны во время программирования секции LD. Правая шина питания, которая соответствует нейтральному проводнику, оптически не отображается. Но внутренне все катушки и выходы FFB подключены к ней, что обеспечивает протекание тока.
Чтобы вставить контакт или катушку в секцию, нужно открыть главное меню Objects и выбрать желаемые контакт или катушку. Контакты и катушки могут также быть выбраны в инструментальной панели.
Поместите контакты или катушки в секцию.
Чтобы вставить FFB в секцию, выберите команду меню Objects → FFB Selection... . Диалоговое окно FFBs from Library будет открыто. Используйте командную кнопку Library... в этом диалоговом окне, чтобы найти библиотеку, из которой можно выбрать FFB. Вы можете также использовать командную кнопку <DFB> для отображения созданных блоков DFB, чтобы выбрать один из них. Теперь поместите выбранный FFB в секцию.
Во время размещения объекты выравниваются в растре сетки. При размещении объектов снаружи фрейма секции или при перекрывании другим объектом появится сообщение об ошибках, и объект не будет размещен. При размещении контактов и катушек они автоматически связываются со смежными, несвязанными контактами и катушками, если контакт или катушка находится на той же самой вертикали. Связь с шиной питания будет установлена, только если контакт помещен поблизости. Если катушка или контакт помещены в уже существующую горизонтальную связь, то она автоматически будет разорвана и контакт или катушка вставлены. Если размещаются фактические параметры, они могут накладываться на другой объект, но не так, чтобы нарушить границу фрейма секции. Если связь служит как соединение с другим объектом, это соединение будет проверено. Если соединение не разрешено, то появится сообщение, и связь не будет сгенерирована.
После того как все блоки FFB будут размещены, закройте диалоговое окно.
Используйте команду Objects → Select, чтобы активизировать режим Mode и перемещать контакты, катушки и блок FFB к выбранной позиции.
Используйте команду Objects → Link, чтобы активизировать режим соединения и установить соединения между контактами, катушками и блоками FFB. Установите соединение между контактами, блоками FFB и левой шиной питания.
При создании связей разрешаются перекрытия другими связями и объектами и пересечения с ними. Если выбран блок FFB, его комментарий будет отображаться в первом столбце строки статуса. Если выбран фактический параметр, его имя (если оно есть), его прямой адрес и его комментарий будут отображаться в первом столбце строки статуса.
Несвязанные контакты, катушки и входы/выходы FFB имеют по умолчанию значение 0.
В дополнение к объектам, рассмотренным выше, текст также может быть помещен в LD-секцию. Размер этого текстового объекта зависит от длины текста. В зависимости от размера текста размер объекта может быть расширен на большее количество модулей сетки в вертикальном, а также в горизонтальном направлении. Текстовым объектам не разрешено накладываться на другие объекты, хотя они могут накладываться на связи.
Текстовые объекты не занимают место в ПЛК, потому что текст, как правило, не загружается в ПЛК.
Теперь используйте команду Objects → Select, чтобы повторно активизировать режим выбора, и дважды щелкните мышкой по контакту или катушке. Откроется диалоговое окно Properties: LD object, в котором контакту или катушке может быть назначен фактический параметр.
В зависимости от логики программы контакту или катушке и входам/выходам FFB могут быть назначены:
переменная (локализованная или нелокализованная);
константа;
литерал;
прямой адрес.
Сохраните LD-секцию с помощью команды меню File → Save project.
Пример 2. Создания программы на языке LD.
По условиям примера 1 требуется создать программу на языке LD.
На рисунке 8 представлено решение этой задачи на языке LD (файл KRAN_LD1.PRJ). На рисунке 9 представлено окно редактора данных согласно условиям задачи.
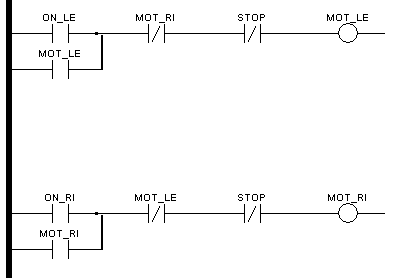 Рисунок
8 – Решение на языке LD
Рисунок
8 – Решение на языке LD
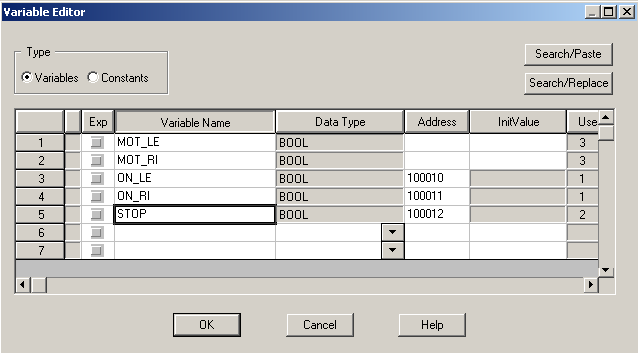
Рисунок 9 – Окно редактора переменных
Задание 2.
Создать программу на языке LD согласно условиям задания 1.
Решение представлено на рисунке 10 (файл KRAN_LD.PRJ). На рисунке 11 представлено окно редактора переменных.
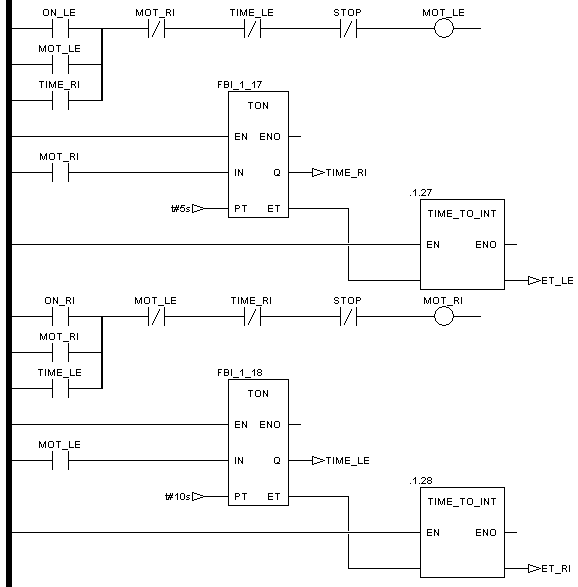
Рисунок 10 – Решение на языке LD
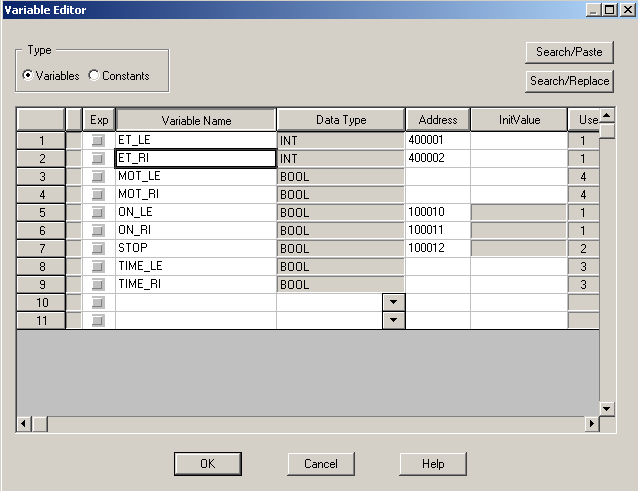
Рисунок 11 – Окно редактора переменных
