
- •©Уфимский государственный
- •1. Цель работы
- •2. Теоретическая часть
- •3. Практическая часть
- •4. Контрольные вопросы
- •Лабораторная работа № 2. Отображение данных
- •1 Цель работы
- •2 Теоретические сведения
- •3 Содержание лабораторной работы
- •4 Контрольные вопросы
- •1 Цель работы
- •2 Теоретические сведения
- •3 Методика выполнения лабораторной работы
- •4 Контрольные вопросы
- •1 Цель работы
- •2 Краткие теоретические сведения
- •3 Методика выполнения лабораторной работы
- •4 Контрольные вопросы
- •1 Цель работы
- •3. Практическая часть
- •1. Цель работы.
- •2. Теоретическая часть.
- •3. Практическая часть.
- •7. Задание свойств отображения.
- •1. Цель работы.
- •2. Теоретическая часть.
- •3. Практическая часть.
- •1. Цель работы.
- •2. Теоретическая часть.
- •3. Практическая часть.
- •9. Копирование и вставка атрибутов.
- •450000, Уфа-центр, ул. К.Маркса, 12
3. Практическая часть
Необходимо векторизовать изображенную на рис.1 учебную карту.
Работу начинаем в программе Easy Trace.
3.1. Подготовка растров.
1.1. Сканирование исходного материала.
1.2. Коррекция растров.
1.3. Редактирование растров.
Для черно-белых растров в обязательном порядке выполняется Инверсия. Без этого оцифровка их программой Easy Trace в автоматическом режиме будет невозможна. Добиться правильной ориентации растровых фрагментов можно с помощью команд
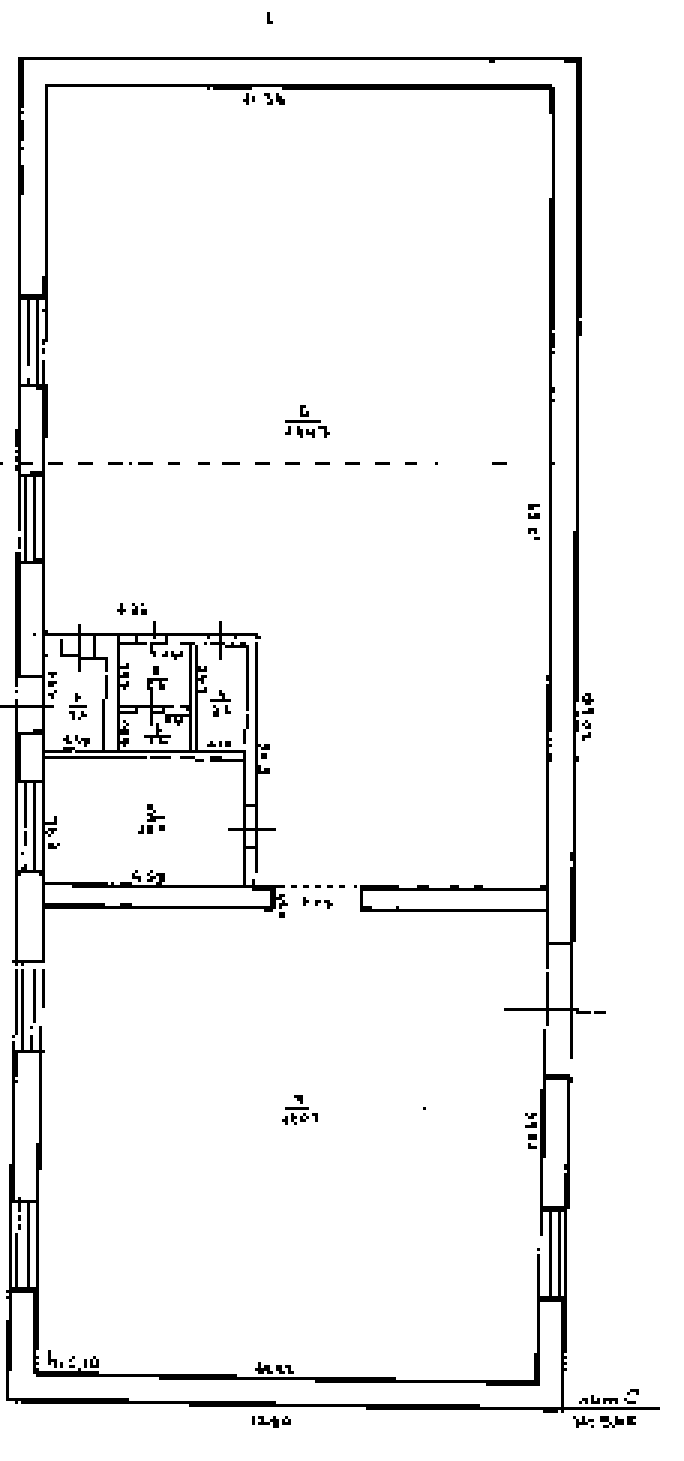
Рисунок 1. Тепловой блок
Поворот и Зеркало меню Редактирование. Для того, чтобы произвести чистку растра воспользуйтесь командой Чистка растра меню Редактирование. Сохраните отредактированный растр.
3.2. Создание нового проекта.
3.2.1. Создадим проект.
Выберите в меню Файл → Новый проект, в открывшемся диалоговом окне оставьте включенной только опцию Открыть диалог «Свойства проекта». Нажмите кнопку ОК. В окне Свойства проекта на закладке Координаты определите единицы измерения - условные единицы и точность представления - 0,001. Укажите Масштаб 1/2000. Закройте окно, нажав кнопку OK.
3.2.2. Подключим растровый фрагмент.
Выберите в меню Файл → Открыть растр и откройте отредактированный вами растр.
После изменения сохраните файл под другим именем. В меню Файл выберите команду Сохранить как и дайте файлу новое имя Start.tif.
Выберите в меню Редактирование → Привязать к проекту и укажите в выпавшем списке вновь созданный проект. В открывшемся диалоговом окне активизируйте опцию Без трансформации, в точку, нажмите кнопку ОК.
Выберите команду меню Проект→Слои проекта. В правой части окна Настройка слоев проекта Вы видите, что созданный проект содержит только один растровый слой и один векторный слой «0».
Карты и слои – это важные элементы организации и отображения данных в ArcGIS . Обычные бумажные карты могут содержать множество разных данных. Данные на карте организованы в слои, отображаемые на карте в определенном порядке. В каждом слое для изображения объектов используются символы. Например, здания могут быть представлены точками, улицы – линиями, парки – площадными символами. Каждый слой содержит данные двух типов: пространственные данные описывают расположение и форму географических объектов, а атрибутивные данные информируют о других характеристиках объектов.
3.2.3. Настроим проект.
Добавим к слою «0» следующие слои:
Внешние стены
Внутренние стены
Стена над окном
Стена под окном
Двери
Помещение
Лестницы
В правой части окна Настройка слоев проекта нажмите правую клавишу мыши, в выпавшем меню выберите команду Добавить векторный слой и дайте ему название Внешние стены. Аналогично создайте другие слои.
3.3. Управление слоями
Для каждого нового слоя назначьте свой цвет, выберете соответствующую команду из выпадающего меню и укажите нужный цвет в цветовой палитре.
3.4. Трассировка.
Для трассировки карт, аналогичных карте 1, удобно использовать трассировщик ортогональных линий. Воспользуйтесь командой Сервис→Трассировщики→Трассировать новую полилинию вручную. В ручном режиме достаточно просто указывать желаемые положения вершин левой клавишей «мыши». После задания первых точек (двух при выключенном, одной при включенном выравнивании) курсор приобретает форму двух ортогональных сегментов, соединяющих последнюю точку полилинии с текущим положением «мыши». Угол (место встречи этих сегментов) показывает на точку, которая будет добавлена в полилинию при очередном нажатии на левую клавишу «мыши». Перед началом трассировки не забудьте выбрать необходимый слой. На рис.2 показана векторизация теплового блока, изображенного на рис.1.
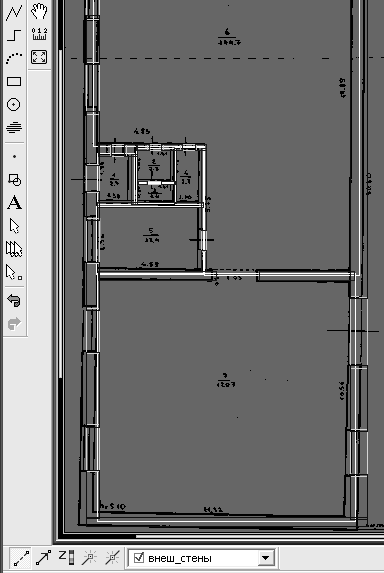
Рисунок 2. Трассировка карты
3.5. Базы данных.
Для создания базы данных необходимо выбрать команду Проект→Базы данных… программа предложит Вам указать каталог, в который будут помещены все базы данных. Указав путь к создаваемой базе данных, нажмите кнопку OK, при этом Вы попадете в диалоговое окно Базы данных проекта. Кнопка Cancel закрывает окно без принятия внесенных изменений.
Для подключения базы данных в окне Базы данных проекта необходимо выполнить следующие действия:
Укажите имя слоя, к объектам которого Вы хотите привязать атрибутивную информацию.
Нажмите кнопку БД линий. После этого перед Вами откроется диалоговое окно Атрибуты линий. Первая (заполненная) строка содержит идентификатор записи базы данных, который служит для связи с объектами. Менять в ней можно только имя поля, остальные записи недоступны для редактирования. Вторая (выделенная) и все последующие строки заполняются пользователем. Чтобы сделать это, нажмите кнопку Вставить или Изменить.
Для слоя помещение заполните одно поле открывшегося окна Параметры поля следующим образом:
Таблица 2.
Имя поля |
Тип поля |
Размер |
помещение |
charter |
100 |
Закончив ввод, нажмите кнопку OK. После этого Вы вернетесь в диалоговое окно. Возвращаться к операции определения параметров поля (до установления первой связи БД с векторным объектом) можно любое количество раз, исправляя неверные записи.
Закончив создание базы данных, дайте ей имя и нажмите OK. Вы вернетесь в диалоговое окно Базы данных проекта, в котором можно повторить вышеперечисленные операции.
Создав структуру базы данных, нажмите кнопку OK.
Для ввода атрибутивной информации в БД необходимо выделить определенный объект редактором, нажав левую кнопку мыши выбрать команду Атрибуты и ввести в данном случае название выделенного объекта слоя помещение в соответствии с экспликацией (рис. 3, рис. 4).
Далее необходимо проверить введенные пространственные данные на наличие ошибок, исправить ошибки и построить топологию.
3.6. Создание стратегии проверки топологии
3.6.1. Вызвать команду Проверка топологии… меню Утилиты (рис.5).
3.6.2. В открывшемся диалоговом окне Проверка топологии сделать текущим желаемый набор тестов и слоев.
3.6.3. Нажать кнопку Добавить.
3.6.4. Указать имя созданной стратегии в открывшемся окне и нажать кнопку OK (рис. 6).
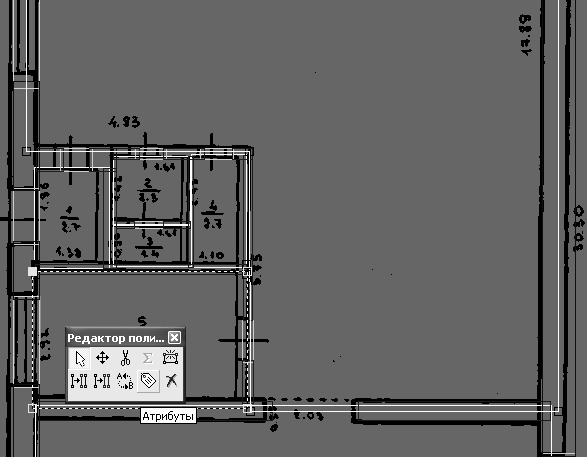
Рисунок 3. Выбор команды Атрибуты
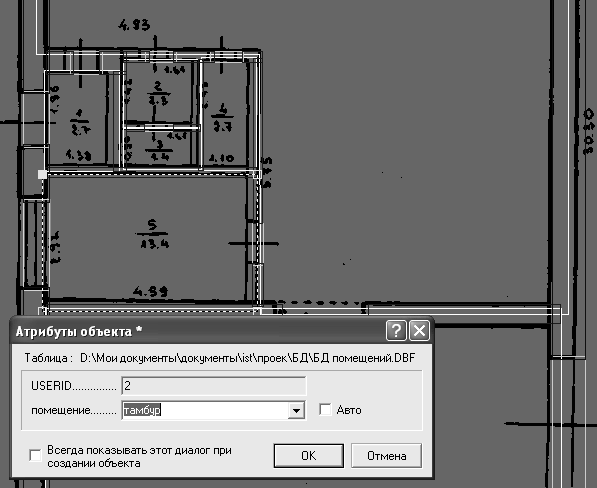
Рисунок 4. Ввод атрибутов объекта
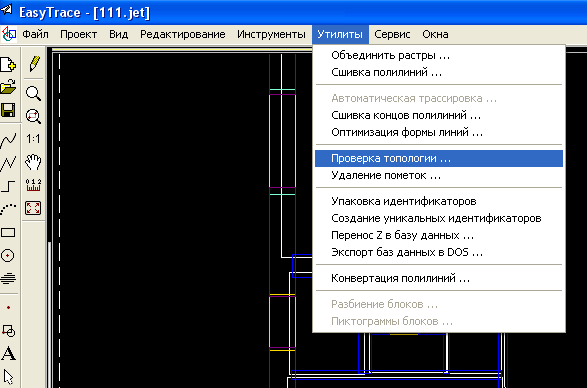
Рисунок 5. Вызов команды Проверка топологии…
В программе предусмотрено 6 видов тестов, из которых Вы можете составлять любые наборы:
Самопересечение
выявление ошибок самопересечения одной полилинии;
Пересечение «Крест»
выявления случаев взаимного пересечения двух полилиний;
Пересечение «Вершина»
выявление Т-образных примыканий полилиний без образования узла
Висячий узел
узел, принадлежащий одной полилинии, у которой начальная и конечная вершины не совпадают;
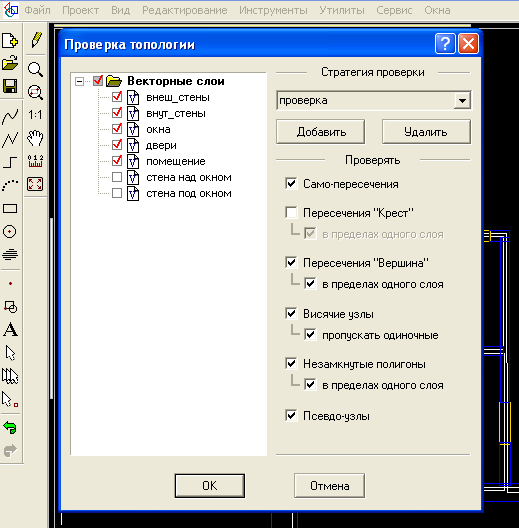
Рисунок 6. Создание стратегии проверки топологии
Незамкнутые полигоны
проверка на замкнутость площадных объектов (совпадения начальной и конечной вершин полилинии);
Псевдо-узлы
выявление сходимости в одной точке двух полилиний одного слоя.
Для тестов «Крест», «Вершина» и Незамкнутые полигоны при необходимости может быть установлена опция В пределах своего слоя, позволяющая избежать обнаружения фиктивных ошибок. Например, дорога, начинающаяся от границы города, может образовывать с ней Т-образное примыкание, и это не будет ошибкой. Для теста Висячие узлы доступна дополнительная опция Пропускать одиночные..., которую следует активизировать, если наличие одного висячего узла допустимо для линий проверяемого слоя (пример – притоки рек).
3.7. Проверка топологии и редактирование ошибок
По окончании проверки открывается окно, содержащее информацию об ошибках, а все ошибки дуго–узловой модели помечены специальными значками. Оцените количество ошибок и, закрыв окно, перейдите к их редактированию (рис. 7).
Для навигации по найденным ошибкам используйте редактор ошибок, для исправления их – команды индивидуального редактора. При проверке топологии возможно и желательно создание и применение постоянных именованных стратегий проверки, которым рекомендуем давать понятные названия («Дороги», «Реки»).
3.8. Экспорт векторного материала.
Для экспорта векторного материала используйте команду
Файл →Экспорт в открывшемся диалоговом окне выберете Формат: SHP (ArcView) и укажите папку, куда будут записаны эскпортированные данные. Нажмите Далее. В окне Слои отметьте эскпортируемые слои. Нажмите Далее. В следующем окне выберете полигональные слои. Нажмите Далее. После завершения экспорта откройте программу Arc Map и на панели инструментов выберете команду Add Data. После этого вы сможете приступить к дальнейшей работе над проектом в программе Arc Map.
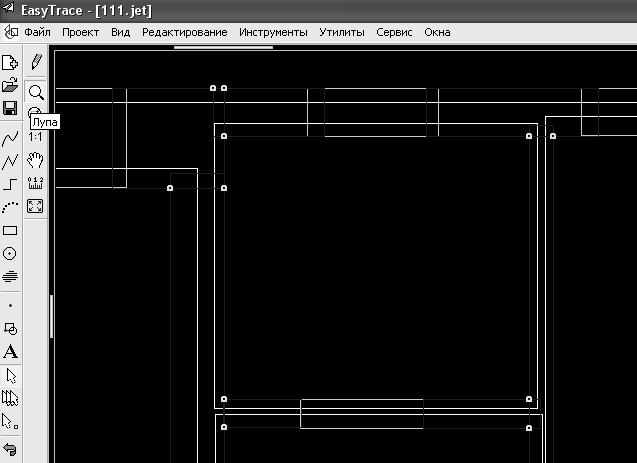
Рисунок 7. Ошибки, обнаруженные при проверке топологии
