
- •2.6. Связывание таблиц
- •2.7. Проектирование запросов
- •2.7.1. Простой запрос
- •2.7.2. Конструктор
- •2.7.3. Повторяющиеся значения
- •2.7.4. Перекрестный запрос
- •Создание перекрестного запроса без помощи мастера
- •Создание перекрестных запросов с помощью мастера
- •Сортировка или ограничение заголовков столбцов, выводящихся в перекрестном запросе
- •2.7.5. Запрос на изменения
- •2.7.5.1. На добавление записей
- •2.7.5.2. На удаление записей
- •2.7.5.3. На обновление записей
- •2.7.5.4. На создание таблицы
- •2.7.6. Вычисления в запросах
- •2.7.6.1. Арифметические операторы
- •2.7.6.2. Операторы присваивания и сравнения
- •2.7.6.3. Логические операторы
- •2.7.6.4. Операторы слияния строковых значений
- •2.7.6.4. Операторы идентификации
- •2.7.6.5. Операторы сравнения с образцом
- •2.7.6.6. Создание выражений с помощью "Построителя выражений"
- •2.7.6.7. Функция сравнения
- •2.7.6.8. Статистические функции
2.7.1. Простой запрос
Мастер простого запроса на выборку используется для создания запросов для восстановления данных из полей, определенных в одной или нескольких таблицах или запросах. С помощью мастера можно также суммировать, пересчитывать, вычислять средние значения для всех записей или определенных групп записей, а также находить максимальное и минимальное значение в поле. Восстанавливаемые записи можно ограничить, применив условие отбора.
Чтобы создать простой запрос надо выполнить следующие действия:
1. В диалоговом окне "Новый запрос" (Рис. 5) выбрать мастера "Простой запрос".
2. Нажать кнопку "OK".
3. Указать имя таблицы или запроса, на котором должен быть основан создаваемый запрос, а затем выбрать поля, из которых должны быть восстановлены данные.
4. Если необходимо, можно указать дополнительные таблицы или запрос, а затем выбрать из них поля, которые должны быть использованы. Действия повторяются до тех пор, пока не будут выбраны все необходимые поля.
Если полученный запрос не соответствует требованиям, можно снова обратиться к мастеру или внести изменения в запрос в режиме "Конструктора".
На рисунке 6 отображен процесс создания запроса для получения списка всех студентов с указанием факультета.
2.7.2. Конструктор
С помощью "Конструктора" создаются запросы на выборку и запросы с параметром.
Разработка запроса выполняется в несколько этапов:
1.Добавление полей в запрос;
2. Установка критериев отбора;
3. Сортировка записей.
Окно "Конструктора" состоит из двух полей: "Поле таблиц" и "Бланк запроса" (Рис. 7).
В "Поле таблиц" отображаются окна, в заголовке которых указано название таблицы, а в рабочей области перечисляются поля таблицы. Добавить таблицу можно, используя контекстно-зависимое меню (щелкнуть правой кнопкой мыши в области "Поле таблиц").
"Бланк запроса" представляет собой таблицу, в строках которой устанавливаются параметры запроса, а столбцах – поля из выбранных таблиц, данные из которых нужны для выполнения запроса.

Рис. 6
П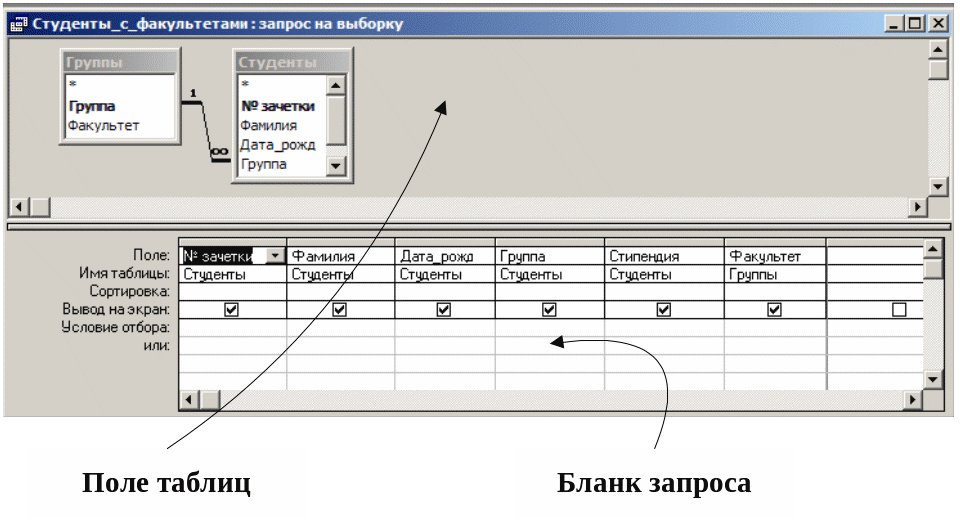 ри
составлении запроса на основе нескольких
таблиц между ними необходимо установить
связь, задав отношение между полями,
что позволяет сделать "Схема
данных…".
ри
составлении запроса на основе нескольких
таблиц между ними необходимо установить
связь, задав отношение между полями,
что позволяет сделать "Схема
данных…".
Рис. 7
Добавить нужные поля в "бланк запроса" можно путем перетаскивания их имен из списка, находящегося в "поле таблиц", в строку "бланка запроса" с именем "Поле". Еще один способ – двойной щелчок мыши на имени поля в таблице.
Иногда требуется включить в запрос все поля таблицы. Это можно выполнить так:
Маркируйте все поля, выполнив двойной щелчок мыши на строке заголовка таблицы в "поле таблиц", и перетащите их в первую строку "бланка запроса". Access автоматически разместит каждое поле таблицы в отдельной колонке.
Маркируйте символ "*" в списке полей таблицы и перетащите его в "бланк запроса". В результате все поля таблицы будут включены в запрос, но в "бланке запроса" появится только запись "Имя таблицы*".
Оба способа дают одинаковый результат. Однако второй имеет следующее преимущество: когда в исходной таблице добавляются или удаляются поля, автоматически изменяется и запрос.
Для удаления поля из "бланка запроса" следует маркировать колонку, в которой оно находится, и нажать клавишу Delete или выполнить команду "Правка"-"Удалить".
Чтобы удалить из запроса таблицу, надлежит маркировать ее в "поле таблиц", выполнив щелчок мыши на имени любого из ее полей, а затем нажать клавишу Delete или выполнить команду "Правка"-"Удалить". Поля удаленной из запроса таблицы, которые были помещены в "бланк запроса", удаляются автоматически.
В "бланке запроса" в строке "Вывод на экран" можно использовать флажок для тех полей, значений которых надо отображать в результате выполнения запроса.
В строке "Сортировка" можно указать условие сортировки результирующих значений.
Теперь, чтобы выполнить запрос, надо нажать на панели инструментов кнопку "Запуск" (Рис. 8).
![]()
![]()
Рис. 8 Рис. 9
Результат запроса, приведенного на рисунке 7, совпадает с результатом запроса, приведенного на рисунке 6.
Чтобы отредактировать запрос, надо снова вызвать "Конструктор". Это можно сделать, нажав на кнопку "Вид" панели инструментов (Рис. 9).
Приведенный на рисунке 7 запрос, является запросом на выборку.
Примером запроса на выборку может быть запрос на просмотр студентов заданной группы, например группы "М-1-1". Для этого надо в режиме "Конструктор" запроса "Студенты_с_факультетами" (Рис. 7) в строке "Условие отбора" в столбце "Группа" установить значение отбора – "М-1-1" (Рис. 10).

Рис. 10
В результате будут отобраны записи, соответствующие студентам, обучающимся в группе "М-1-1" (Рис. 11).
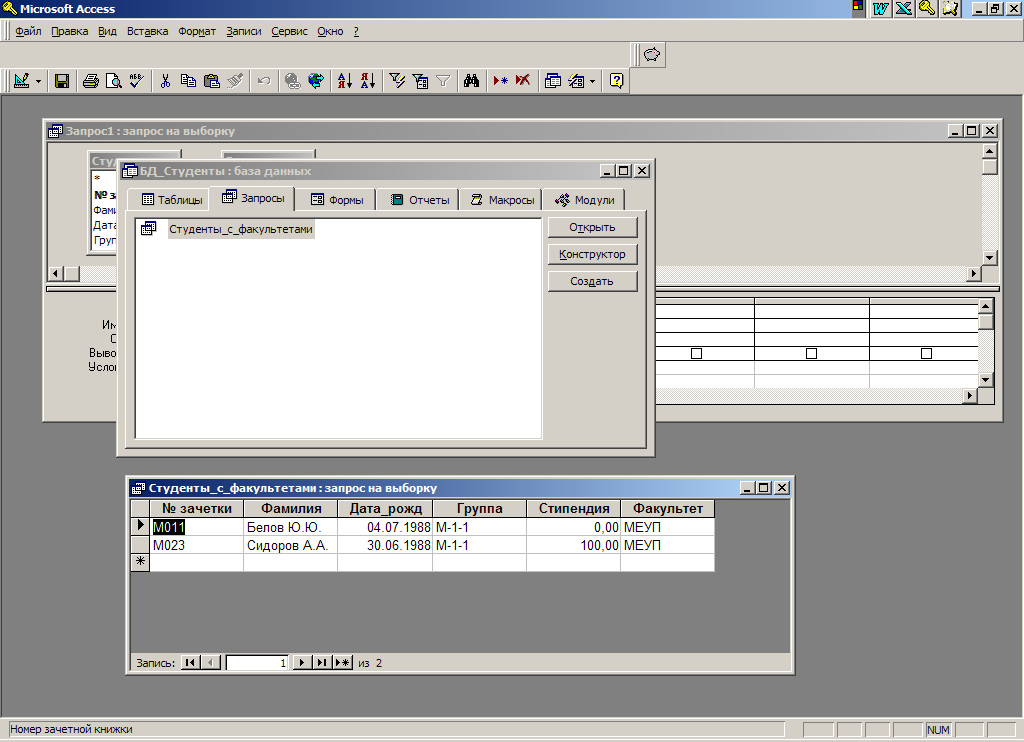
Рис. 11
Запрос с параметром можно создать, если в строке "Условие отбора" поставить запрос на ввод данных с клавиатуры – текст, содержащий обращение к пользователю для ввода критерия и заключенный в квадратные скобки (параметр запроса).
Создадим запрос на поиск студентов из заданной группы (Рис. 12).
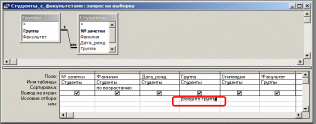
Рис. 12
При выполнении запроса Access выведет окно запроса, в заголовке которого стоит текст-запрос из бланка запроса (Рис. 13). После ввода названия группы и нажатия кнопки "ОК" на экране появиться результат запроса (Рис. 14).
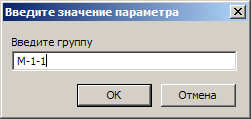
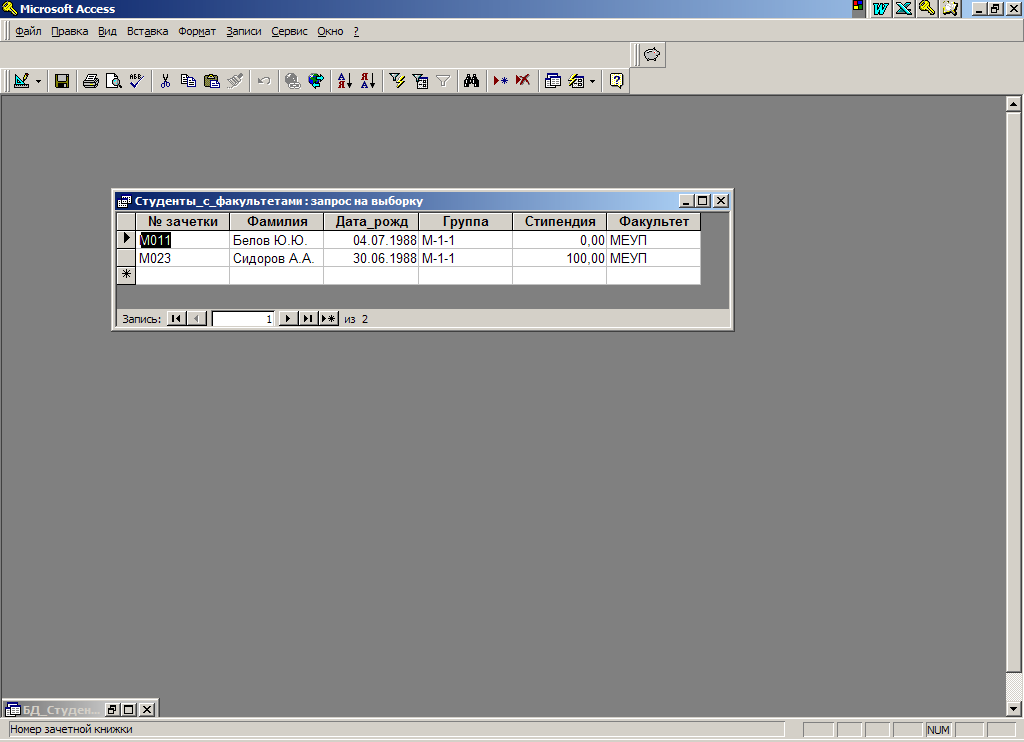
Рис. 13 Рис.14
В режиме "Конструктора" запроса можно редактировать любой запрос, внеся в него такие изменения:
задание новых критериев;
изменение способа сортировки;
отмена или задание отображаемых полей;
добавление, удаление или изменение вычисляемых значений;
добавление, удаление или перенос полей.
