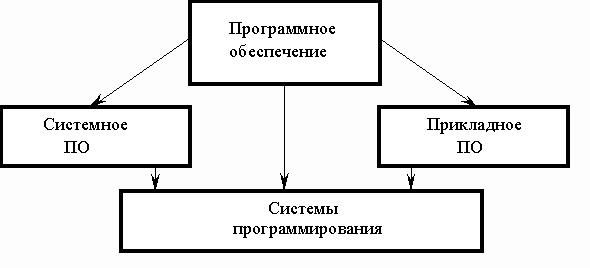Конфигурация персонального компьютера. Основные устройства системного блока. Процессор, его функции Основные характеристики процессора: тактовая частота, разрядность.
Компьютер – это электронное устройство, предназначенное для работы с информацией, а именно введение, обработку, хранение, вывод и передачу информации. Кроме того, ПК представляет собой единое двух сущностей – аппаратной и программной частей.
Существует “минимальная” конфигурация ПК, т.е. минимальный набор устройств, без которых работа с ПК становится бессмысленной. Это: системный блок, монитор, клавиатура, мышь. Обычно под набором комплектующих, объединенных понятием “типовой персональный компьютер”, понимают следующий их состав:
системная (материнская) плата;
Центральной частью компьютера является системный блок, с присоединенными к нему клавиатурой, монитором и мышью. Системный блок и монитор независимо друг от друга подключаются к источнику питания – сети переменного тока. В современных компьютерах дисплей и системный блок иногда монтируются в едином корпусе. В корпусе системного блока располагаются все основные устройства компьютера: - Материнская(ситстемная) плата
Перечислим основные функции микропроцессора: • выборка команд из ОЗУ; •декодирование команд (т.е. определение назначения команды, способа ее исполнения и адресов операндов); • выполнение операций, закодированных в командах; • управление пересылкой информации между своими внутренними регистрами, оперативной памятью и внешними (периферийными) устройствами; • обработка внутрипроцессорных и программных прерываний; • обработка сигналов от внешних устройств и реализация соответствующих прерываний; • управление различными устройствами, входящими в состав компьютера. Основными характеристиками процессора являются:
Система счисления (СС) - способ кодирования числовой информации, т.е. способ записи чисел с помощью некоторого алфавита, символы которого называют цифрами. Двоичная система счисления — позиционная система счисления с основанием 2. В этой системе счисления, числа записываются с помощью двух символов (0 и 1). Бит – это минимальная единица измерения информации, соответствующая одной двоичной цифре («0» или «1»). Байт состоит из восьми бит. Используя один байт, можно закодировать один символ из 256 возможных (256 = 28). Таким образом, один байт равен одному символу, то есть 8 битам: 1 символ = 8 битам = 1 байту. Изучение компьютерной грамотности предполагает рассмотрение и других, более крупных единиц измерения информации. Таблица байтов: 1 байт = 8 бит 1 Кб (1 Килобайт) = 210 байт = 2*2*2*2*2*2*2*2*2*2 байт = = 1024 байт (примерно 1 тысяча байт – 103 байт) 1 Мб (1 Мегабайт) = 220 байт = 1024 килобайт (примерно 1 миллион байт – 106байт) 1 Гб (1 Гигабайт) = 230 байт = 1024 мегабайт (примерно 1 миллиард байт – 109байт) 1 Тб (1 Терабайт) = 240 байт = 1024 гигабайт (примерно 1012 байт). Терабайт иногда называют тонна. 1 Пб (1 Петабайт) = 250 байт = 1024 терабайт (примерно 1015 байт). 1 Эксабайт = 260 байт = 1024 петабайт (примерно 1018 байт). 1 Зеттабайт = 270 байт = 1024 эксабайт (примерно 1021 байт). 1 Йоттабайт = 280 байт = 1024 зеттабайт (примерно 1024 байт).
назначение и характеристики. Различают два основных вида памяти -- внутреннюю и внешнюю. Внешняя (долговременная) память -- это место длительного хранения данных, не используемых в данный момент в оперативной памяти компьютера. Внешняя память, в отличие от оперативной, является энергонезависимой. Носители внешней памяти, кроме того, обеспечивают транспортировку данных в тех случаях, когда компьютеры не объединены в сети (локальные или глобальные). Целостность её содержимого не зависит от того, включен или выключен компьютер. В отличие от оперативной памяти, внешняя память не имеет прямой связи с процессором. В состав внешней памяти компьютера входят: - накопители на жёстких магнитных дисках; Жесткий диск (HardDisk) предназначен для постоянного хранения информации, используемой при работе с компьютером: программ операционной системы, часто используемых пакетов программ, различных данных. Современные жесткие диски имеют емкость от одного до десятков гигабайт (Гб). - накопители на гибких магнитных дисках ; Гибкие магнитные диски (дискеты) бывают двух типов: (3,5" -- 8 мм) и (5,25" -- 133 мм). Тип определяется диаметром диска, находящегося внутри пластиковой коробки. Сама пластиковая коробка выполняет функцию защиты от внешних воздействий. - накопители на магнито-оптических компакт-дисках; CD-ROM -- это оптический носитель информации, предназначенный только для чтения, на котором может храниться до 650 Мб данных. Доступ к данным на CD-ROM осуществляется быстрее, чем к данным на дискетах, но медленнее, чем на жёстких дисках. Компакт-диск диаметром 120 мм (около 4,75'') изготовлен из полимера и покрыт металлической плёнкой. Информация считывается именно с этой металлической плёнки, которая покрывается полимером, защищающим данные от повреждения. CD-ROM является односторонним носителем информации. Внутренняя память. В состав внутренней памяти входят оперативная память, кэш-память и специальная память. 1. Оперативная память Оперативная память-- это быстрое запоминающее устройство не очень большого объёма, непосредственно связанное с процессором и предназначенное для записи, считывания и хранения выполняемых программ и данных. Оперативная память используется только для временного хранения данных и программ , так как, когда машина выключается, все, что находилось в ОЗУ, пропадает . Модули памяти характеризуются такими параметрами, как объем --(16, 32, 64, 128, 256 или 512 Мбайт), число микросхем, паспортная частота (100 или 133 МГц), время доступа к данным (6 или 7 наносекунд) и число контактов (72, 168 или 184). В 2001 г. начинается выпуск модулей памяти на 1 Гбайт и опытных образцов модулей на 2 Гбайта . 2. Кэш-память Кэш или сверхоперативная память -- очень быстрое ЗУ небольшого объёма, которое используется при обмене данными между микропроцессором и оперативной памятью для компенсации разницы в скорости обработки информации процессором и несколько менее быстродействующей оперативной памятью. Кэш-памятью управляет специальное устройство -- контроллер, который, анализируя выполняемую программу, пытается предвидеть, какие данные и команды вероятнее всего понадобятся в ближайшее время процессору, и подкачивает их в кэш-память. 3. Специальная память Постоянная память - BIOS (BasicInput-OutputSystem). В нее данные занесены при изготовлении компьютера. Обозначается ROM - Read Only Memory. Хранит: программы для проверки оборудования при загрузке операционной системы; программы начала загрузки операционной системы; программы по выполнению базовых функций по обслуживанию устройств компьютера; программу настройки конфигурации компьютера - Setup. Позволяет установить характеристики: типы видеоконтроллера, жестких дисков и дисководов для дискет, режимы работы с RAM,запрос пароля при загрузке ит.д; 4. Полупостояннаяпамять - CMOS (Complementary Metal-Oxide Semiconductor). Хранит параметры конфигурации компьютера. Обладает низким энергопотреблением, потому не изменяется при выключении компьютера, т.к. питается от аккумулятора; 5. Видеопамять. Используется для хранения видеоизображения, выводимого на экран. Входит в состав видеоконтроллера. Постоянные ЗУ предназначены для хранения информации которая остается неизменной в течение всего времени работы устройства. Эта информация не исчезает при снятии напряжения питания. Оперативная память - это, в отечественной научной терминологии, "оперативное запоминающее устройство" или ОЗУ, а взападной - RAM, то есть "RandomAccessMemory" ("память с произвольным доступом"). ОЗУ представляет собой область временного хранения данных, при помощи которой обеспечивается функционирование программного обеспечения. Важнейшая характеристика памяти, от которой зависит производительность – это пропускная способность, которая выражается как произведение частоты системной шины на объем данных, передаваемых за каждый такт. действительности не менее важную роль играют и латентность памяти, то есть значения задержек между подачей команды и ее выполнением. Эти значения принято называть таймингами, которые выражаются в тактах, прошедших между поступлением какой-либо команды и ее реальным исполнением.
Внешняя (долговременная) память — это место длительного хранения данных (программ, результатов расчётов, текстов и т.д.), не используемых в данный момент в оперативной памяти компьютера. Внешняя память, в отличие от оперативной, является энергонезависимой. Носители внешней памяти, кроме того, обеспечивают транспортировку данных в тех случаях, когда компьютеры не объединены в сети (локальные или глобальные). Для работы с внешней памятью необходимо наличие накопителя (устройства, обеспечивающего запись и (или) считывание информации) и устройства хранения — носителя. USB-устройство флэш-памяти представляет собой небольшое портативное устройство, подключаемое к USB-порту компьютера. Подобно жесткому диску, USB-устройство флэш-памяти хранит информацию, но, как правило, ее объем намного меньше, чем на большинстве жестких дисков. USB-устройства флэш-памяти могут различаться размерами и формой, и на них могут храниться гигабайты информации. Они иногда называются флэшками, поскольку имеют компактный размер и форму. Их можно с легкостью переносить, поэтому они — отличный вариант для перемещения информации с одного компьютера на другой. USB-устройства флэш-памяти также называют флэш-памятью, флэш-накопителями, устройствами флэш-ключей илифлэш-картами.В настоящее время почти все компьютеры оснащены дисководами компакт-дисков и DVD-дисков, которые обычно находятся на передней панели системного блока. В дисководах компакт-дисков для чтения (получения) данных компакт-диска используются лазеры, причем многие дисководы умеют также записывать данные на компакт-диски. Если дисковод пишущий, копии файлов можно записывать на чистые компакт-диски. Дисковод можно использовать и для проигрывания на компьютере музыкальных компакт-дисков. DVD-дисководы делают все, что могут дисководы компакт-дисков, и читают DVD-диски. При наличии DVD-дисковода на компьютере можно смотреть фильмы или слушать компакт-диски с музыкой. Многие DVD-дисководы умеют записывать данные на чистые DVD-диски. Карты флэш-памяти сохраняют информацию компьютера, например текст, изображения и музыку. Можно стирать содержимое карт памяти, а затем использовать их снова и снова. Большинство цифровых камер хранят фотографии и видео на картах памяти CompactFlash или SecureDigital (SD).Логический диск или том (англ. volume) — часть долговременной памяти компьютера, рассматриваемая как единое целое для удобства работы. Термин «логический диск» используется в противоположность «физическому диску», под которым рассматривается память одного конкретного дискового носителя. Для операционной системы не имеет значения, где располагаются данные — на лазерном диске, в разделе жёсткого диска, или во флеш-памяти. Для унификации представляемых участков долговременной памяти вводится понятие логического диска. В таблице определяется, в частности, в каком каталоге (папке) находится тот или иной файл. Благодаря этому при переносе файла из одной папки в другую в пределах одного тома, не осуществляется перенос данных из одной части физического диска на другую, а просто меняется запись в таблице размещения файлов. Если же файл переносится с одного логического диска на другой (даже если оба логических диска расположены на одном физическом диске), обязательно будет происходить физический перенос данных (копирование с дальнейшим удалением оригинала в случае успешного завершения). Программы обслуживания жестких дисков (дефрагментация оптимизация) – ОТВЕТ В ВОПРОСЕ….
5 билет. Классификация программного обеспечения. Примеры программ каждого класса. Программное обеспечение (ПО) - это совокупность всех программ и соответствующей документации, обеспечивающая использование ЭВМ в интересах каждого ее пользователя. Различают системное и прикладное ПО. Схематически программное обеспечение можно представить так:
Системное ПО – это совокупность программ для обеспечения работы компьютера. Системное ПО подразделяется на базовое и сервисное. Системные программы предназначены для управления работой вычислительной системы, выполняют различные вспомогательные функции (копирования, выдачи справок, тестирования, форматирования и т. д). Базовое ПО включает в себя:
Сервисное ПО включает в себя программы (утилиты):
Прикладное ПО – это комплекс программ для решения задач определённого класса конкретной предметной области. Прикладное ПО работает только при наличии системного ПО. Прикладные программы называют приложениями. Они включает в себя:
Особую группу составляют системы программирования (инструментальные системы), которые являются частью системного ПО, но носят прикладной характер. Системы программирования – это совокупность программ для разработки, отладки и внедрения новых программных продуктов. Системы программирования обычно содержат:
6.Операционная система и ее основные функции. Драйверы. Программы обслуживания (утилиты). Архивирование информации. Программы-архиваторы Операцио́нная систе́ма, сокр. ОС (англ. operating system, OS) — комплекс управляющих и обрабатывающихпрограмм, которые, с одной стороны, выступают как интерфейс между устройствами вычислительной системы иприкладными программами, а с другой стороны — предназначены для управления устройствами, управлениявычислительными процессами, эффективного распределения вычислительных ресурсов между вычислительными процессами и организации надёжных вычислений. Это определение применимо к большинству современных операционных систем общего назначения. В логической структуре типичной вычислительной системы операционная система занимает положение междуустройствами с их микроархитектурой, машинным языком и, возможно, собственными (встроенными)микропрограммами — с одной стороны — и прикладными программами с другой. Разработчикам программного обеспечения операционная система позволяет абстрагироваться от деталей реализации и функционирования устройств, предоставляя минимально необходимый набор функций (см.интерфейс программирования приложений). В большинстве вычислительных систем операционная система является основной, наиболее важной (а иногда и единственной) частью системного программного обеспечения. С 1990-х годов наиболее распространёнными операционными системами являются системы семейства Microsoft Windows и системы класса UNIX (особенноLinux и Mac OS). Основные функции:
Дополнительные функции:
Дра́йвер (англ. driver, мн. ч. дра́йверы[1]) — это компьютерная программа, с помощью которой другая программа (обычно операционная система) получает доступ к аппаратному обеспечению некоторого устройства. В общем случае, для использования любого устройства (как внешнего, так и внутреннего) необходим драйвер[2]. Обычно с операционными системами поставляются драйверы для ключевых компонентов аппаратного обеспечения, без которых система не сможет работать. Однако для некоторых устройств (таких, как видеокарта или принтер) могут потребоваться специальные драйверы, обычно предоставляемые производителем устройства. Ути́лита (англ. utility или tool) — компьютерная программа, расширяющая стандартные возможности оборудования и операционных систем, выполняющая узкий круг специфических задач. Утилиты предоставляют доступ к возможностям (параметрам, настройкам, установкам), недоступным без их применения, либо делают процесс изменения некоторых параметров проще (автоматизируют его). Утилиты зачастую входят в состав операционных систем или идут в комплекте со специализированным оборудованием. При работе с данными существует возможность порчи или потери информации на магнитном диске, обусловленная физической порчей диска, случайным уничтожением объектов или наличием какого-либо компьютерного вируса. Для сохранения нужных данных (программ, документов) нужно хранить их резервные копии. Можно просто скопировать данные на винчестер или записать на CD, но при этом такие копии будут занимать столько же места, сколько и оригиналы файлов. Для решения этих проблем используют программы - архиваторы, которые позволяют уменьшить размер файлов путем сжатия информации. Одним из наиболее популярных архиваторов является программа WinRar. 7.Защита информации в компьютерных системах. Причины утери информации, мероприятия по защите информации. Понятие компьютерного вируса. Виды вирусов. Антивирусная защита
Защитой информации в компьютерных системах называется комплекс мероприятий направленных на обеспечение целостности, доступности информации. Причины утери информации могут быть как случайные так преднамеренные. К примеру можно на флешке носить служебную и иную информацию и в конечном итоге потерять флешку и т.п. Мероприятия по защите информации должен проводить служба безопасности или системный администратор. А именно: протоколирование действий пользователей, настройка политик безопасности (доменных политик), запрет копирования информации и т.п. Компьютерный вирус – компьютерная программа имеющая в своем теле вредоносный код, созданная из корыстных целей. Вирусы: Вирусы, Трояны, Сетевые черви. Про антивирус понятно…. 8.Понятие операционной системы. Характеристики операционной системы Microsoft Windows: графический интерфейс, многозадачность, сетевые возможности.
ОС – набор программ, управляющих другими программами программ, управляющих оборудованием. Характеристики: графический интерфейс – оболочка взаимодействия ОС с пользователем, представленная в графическом виде в виде окон и т.п., многозадачность – технология при которой процесс, выполняющий приложение, разделяется на несколько одновременно выполняемых потоков. (Возможность запустить одновременно ГТА, ВОРД, НЕРО и т.д) Сетевые возможности – Операционные системы Windows позволяют объединять компьютеры в единые компьютерные сети с помощью сетевых технолгий. 9.Понятия папки и файла. Файловая структура. Требования к именам файлов в Windows. Виды (форматы) файлов, расширение имени файла. Атрибуты файла. Путь к файлу. Фаил – хранилище (совокупность информации определенного типа) Имена файлов в Windows не должны превышать длину в 255 символов. В именах файлов не допускаются такие символы как : \ / : * ? “ < > | [ ] { }. Расширение файла это символы отделенные от названия файла точкой . Атрибут файла – совокупность байтов, выделяющих файл из множества других файлов. Атрибутами являются : -имя файла и тип содержимого, - дата и врем создания файла, - имя владельца файла, размер файла, - права доступа к файлу, - метод доступа к файлу. Расширение помогает понять какой тип информации хранится в файле. Файлы бывают исполняемые (например с расширением *.bat *.exe *.com ) файлы драйверов (*.dll) тексты, графические изображения (*.doc *.txt *.jpg ). Путь к файлу указывается относительно коневого каталога(буквы локального диска)и с учетом всех папок(каталогов)путь пишется через \ (D:\Документы\Учеба\Информатика\Вопросы.doc) Папка – хранилище файлов и папок. Совокупность файлов и папок образуют файловую структуру. 10 билет. Основные элементы рабочего стола Виндоус. Назначение и характеристика основных элементов.
При входе в Windows на экране монитора появляется "Рабочий стол" Windows или desktop. Как правило, в нижней части рабочего стола находится "Панель задач". Однако ее можно переместить к любому краю рабочего стола: нижнему, верхнему, левому или правому. Элементы рабочего стола Windows. Если внимательно присмотреться к тому, что находится на рабочем столе Windows, то можно заметить, что на нем очень много различных рисуночков, называемых пиктограммами. Одни из них имеют стрелочку в нижнем левом углу(это т.е. Ярлык - это маленький файл размером 300 - 700 байт. Он содержит путь к объекту.) пиктограммы, а другие не имеют такой стрелочки. Кроме того, здесь же на рабочем столе могут быть еще и разныеспецпанели. Например, спецпанель для MicroSoftOffice. Итак, подведем итоги: мы только что пришли к выводу, что на рабочем столе Windows находятся только папки, ярлыки, панель задач. Ничего другого здесь нет. Кроме того, здесь могут быть еще и спецпанели. Рассмотрим теперь последовательно по порядку, что из себя представляет каждый вышеназванный элемент рабочего стола Windows.
Элементы: Понятие "Папки" на рабочем столе Windows. Папка - это расширение понятия католог. Каталог - это группа файлов, имеющая наименование. Файл - это область данных на диске, имеющая наименование. Например, в Windows существуют следующие папки: клавиатура, мышь, джойстик, модемы, звук, цвет, экран, пароли, язык и стандарты, дата и время и так далее. Все они находятся в папке "Панель управления" папки "Мой компьютер".
Понятие "Ярлыка" на рабочем столе Windows. Прежде всего отметим, что ярлык - это не объект Windows. Это указатель, ссылка на объект, облегчающая доступ к объекту. Это и есть ярлыки. Ярлыки в Windows облегчают доступ к программам, рисункам, документам. Как выше уже было сказано, ярлык визуально отличается от папки наличием изогнутой стрелочки в нижнем левом углу пиктограммы.
Панель задач на рабочем столе Windows. Рассмотрим теперь панель задач на рабочем столе Windows. Слева на панели задач находится кнопка "Пуск", которая открывает доступ к "Главному меню" Windows. Справа на ней расположены индикаторы: даты и времени, звука, экрана, языка, антивирусной программы и других программ, загружаемых при входе в Windows. Между ними находятся кнопки наиболее часто используемых задач и кнопки неактивных задач, которые могут быть активизированы щелчком левой кнопки мыши или командой "открыть" из контекстного меню.
11 билет. Создание папки, файла. Ввод имени. Переименование папок ,файлов. Особенность переименования файлов. Выделение объектов в окне папки. Копирование, перемещение и удаление папок и файлов. Как создать папку на рабочем столе 1. Щелкнуть правой кнопкой мыши по свободному месту рабочего стола. 2. В контекстном меню поместить Указатель мыши на строку "Создать". 3. В дополнительном меню щелкнуть по строке "Папку".4. На клавиатуре набрать имя папки. 5. Щелкнуть по свободному месту рабочего стола для завершения ввода названия папки. Особенности переименования: Имена файлов в Windows не должны превышать длину в 255 символов. В именах файлов не допускаются такие символы как : \ / : * ? “ < > | [ ] { }.
12 билет. Окно как основной элемент Виндоус. Кнопки управления окном. Панель инструментов. Вид отображения информации в окне. Упорядочение объектов в окне. Окно — основной элемент интерфейса MS Windows. Используются окна программ (приложений), окна документов, диалоговые окна. Окно можно перемещать по рабочему столу, сворачивать в значок на панели задач, разворачивать на весь экран, закрывать. Кнопки управления окном: закрыть, свернуть, развернуть. Панель инструментов - содержит кнопки наиболее часто используемых команд; Например поиск ,папки. Каждый человек может настроить панель инструментов под себя. Вид распахивает список команд, которые определяют как будут представлены папки и файлы в окне. Вид вкл в себя панель инструментов, строка состояния, эскизы страниц, крупные значки , мелкие значки, список, таблица и тд. Команда Упорядочить значки открывает подменю и сортирует значки файлов по имени(по алфавиту), размеру, дате. 13 билет. Понятие активного окна. Изменение взаимного расположения окон. Значки и ярлыки объектов. Разница между ними. Контекстное меню объектов.
Окно активное - окно приложения, с которым пользователь работает в настоящий момент. Основные отличия активного окна приложения Windows от окон приложений, находящихся в режиме ожидания, перечислены далее:
Значки и Ярлыки. Значок является графическим представлением объекта. Значок может обозначать файл (документ или программу), папку. Значки документа заменяют расширения файлов. Ярлык изображается значком с черной стрелкой в левом углу. Ярлык служит для ускорения запуска программ или документов. Объект и eго ярлык обычно находятся в разных местах. Значок (иконка) обычной папки в windows. Значок файла, который проигрывается windowsmediaplayer-ом. Значок программы WORD. Значок программы EXCEL. ярлык программы БЛОКНОТ.
Конте́кстное меню́ (англ. contextmenu) в графическом интерфейсе пользователя — меню, набор команд в котором зависит от выбранного, или находящегося под курсором в момент вызова объекта, а также состояния рабочей среды и программы, в которой этот объект находится — то, что в совокупности представляет собой контекст для этого меню.
14.Поиск папок и файлов средствами Windows. Шаблоны имен файлов и их использование.
Пуск-поиск файлов и папок, по шаблону можно искать например все музыкальные файлы указав в имени файла для поиска *.mp3 или так же документы *.doc и т.д
15.Стандартные приложения Windows. Назначение основных программ.
Пуск-все программы-стандартные. Блокнот – простейший текстовой редактор для записей, Командная строка – служит для ввода команд в консольном режиме без использования графического интерфейса, WordPad – текстовый редактор, Paint – понятно и так…..
16.Буфер обмена. Обмен текстовой, графической, числовой информацией между различными приложениями Windows. Горячие клавиши для работы с буфером.
Буфер обмена – промежуточное хранилище данных, предоставляемое программным обеспечением и предназначенное для переноса или копирования между приложениями или частями одного приложения через операции Вырезать, Скопировать, Вставить. Горячие клавиши Ctrl-C – копировать, Ctrl-X –вырезать , Ctrl-V – вставить. Обмен информацией понятен и так между приложениями.
17.Компьютерные сети. Локальные, региональные и глобальные сети. Основы технологии клиент-сервер.
Компьютерные сети – они же вычислительные сети – совокупность объединенных в одно целое компьютеров, и или компьютерного сетевого оборудования созданного для передачи данных между ними. 2 компьютера – уже сеть. Локальные сети – например в пределах офиса, помещения, дома, предприятия , города, Глобальные (Интернет) в пределах земного шара)) Клиент-сервер – технология по которой построены компьютерные сети. В ее основе лежит Клиент (Компьютер пользователя) и Сервер (Сервер или Компьютер другого пользователя) которые обмениваются информацией при помощи запросов и ответов. Т.е. Технология взаимодействия, в которой одна программа или Клиент запрашивает выполнение какой-либо совокупности действий а другая ее выполняет называется Клиент-Сервер. 18 билет. Сеть Интернет, её службы: Web(ВЕБ), электронная почта, пересылка файлов, удаленный доступ. Провайдер. Варианты соединения с интернетом.
Службы (сервисы) – это виды услуг, которые оказываются серверами сети Internet.
Провайдер Интернет-прова́йдер (иногда просто провайдер; от англ. internetserviceprovider, сокр. ISP — поставщик интернет-услуги) — организация, предоставляющая услуги доступа к сети Интернет и иные связанные с Интернетом услуги. Вот эти восемь способов подключения. Начну с самого древнего и закончу самым современным, на мой взгляд. Итак: 1. Подключение через Dial-Up модем. 2. Подключение через ADSL модем. 3. Подключение через мобильный телефон. 4. Подключение через кабельное телевидение. 5. Подключение через выделенный канал. 6. Радиоинтернет - подключение с помощью специальной антенны. 7. Подключение через CDMA или GSM модем. 8. Спутниковый интернет - подключение через спутник.
19 билет Числовой IP адрес и доменный адрес компьютера в интернете. Адрес электронной почты. Сетевой протокол TCP/IP.
IP-адрес (айпи-адрес, сокращение от англ. InternetProtocolAddress) — уникальный сетевой адрес узла в компьютерной сети, построенной по протоколу IP. В сети Интернет требуется глобальная уникальность адреса; в случае работы в локальной сети требуется уникальность адреса в пределах сети. В версии протокола IPv4 IP-адрес имеет длину 4 байта. IPv4(это то есть числовой) Основная статья: IPv4 В 4-й версии IP-адрес представляет собой 32-битовое число. Удобной формой записи IP-адреса (IPv4) является запись в виде четырёх десятичных чисел значением от 0 до 255, разделённых точками, например, 192.168.0.1.
Доме́нное имя — символьное имя, служащее для идентификации областей — единиц административной автономии в сети Интернет — в составе вышестоящей по иерархии такой области. Каждая из таких областей называется доме́ном. Общее пространство имён Интернета функционирует благодаря DNS — системе доменных имён. Доменные имена дают возможность адресации интернет-узлов и расположенных на них сетевых ресурсов (веб-сайтов, серверов электронной почты, других служб) в удобной для человека форме. Доме́нная зона — совокупность доменных имён определённого уровня, входящих в конкретный домен. Например, зона wikipedia.org включает все доменные имена третьего уровня в этом домене. Термин «доменная зона» в основном применяется в технической сфере, при настройке DNS-серверов (поддержание зоны, делегирование зоны, трансфер зоны). Адрес электронной почты Адрес электронной почты — запись, установленная по RFC 2822, однозначно идентифицирующая почтовый ящик, в который следует доставить сообщение электронной почты. Адрес состоит из двух частей, разделённых символом «@». Левая часть указывает имя почтового ящика, часто оно совпадает с логином пользователя. Правая часть адреса указывает доменное имя того сервера, на котором расположен почтовый ящик. Существуют и иные (более сложные или устаревшие) формы адреса электронной почты, но они используются редко. При доставке сообщения почтовый сервер отправителя выделяет правую часть адреса и разрешает при помощи DNS соответствующее доменное имя. При этом запрашивается запись типа MX (англ. mailexchange). Обычно у почтовых доменов несколько MX-записей, каждая из которых имеет определённый приоритет, обозначенный целым числом. Чем меньше это число, тем выше приоритет. Сетевой протокол TCP/IP Протокол TCP/IP (Transmission Control Protocol/Internet Proto- col) является базовым транспортным сетевым протоколом в UNIX'е. В заголовке TCP/IP пакета указывается:
IP-адрес отправителя IP-адрес получателя Номер порта (Фактически - номер прикладной программы, которой этот пакет предназначен)
TCP/IP-ишные пакеты имеют интересную особенность: они способны "добраться" до адресата, пройдя сквозь разнородные локальные сети, используя разнообразные физические носители. "Маршрутиза- цию" IP-пакета (переброску его в требуемую сеть) осуществляют "на добровольных началах" компьютеры, входящие в TCP/IP сеть.
20 билет. Гипертекст, гиперссылка-основные понятия веб-документов. Понятие веб-страницы, веб-сайта. Просмотр HTML- документа с помощью веб-обозревателя.
Гипертекст-компьютерный документ( содержащий текст, графическое изображение, аудио-и видеоинформацию) с гиперссылками на другие документы, то есть текст, который содержит активные указатели перехода по выбору читателя. Гиперссылка-часть электронного документа, указывающая переход на другое место того же или другого документа на этом или другом компьютере, сервере локальной сети или в интернете. Содержит полный путь к файлу на другом компьютере. Веб-страница- электронный документ, выполненный на основе языка гипертекстовой разметки HTML и входящий как еденица представления информации в состав набора страниц с взаимными гиперссылками-веб сайт в локальной сети или Интернетею Веб страница может включать в себя графические элементы, звуковые, анимацию, видео. Веб-сайт-совокупность веб страниц с повторяющимся дизайном, объедененных тематически , связанных ссылками навигационно и физически находящихся на веб-сервере локальной сети или интернета по одному адресу. Принадлежит владельцу физическому или юр. Лицу. Просмотр HTML с помощью интернет экспловер, мозилла и тд. Веб-обозреватель-программа , спомощью которой пользователь запрашивает и получает веб-страницы, открывает на экране дизайн текста и рисунков., воспроизводит внедренные в страницы звуковы е и видеофайлы, выполняет переходы по гиперссылкам. 21 билет URL- сетевой адрес документа. Поиск в Интернете. Поисковые службы в интернете. Построение запросов в поисковых службах. Приёмы, форматы и кодировки при сохранении найденной в интернете информации. URL- сетевой адрес документа-это универсальный и уникальный адрес документа или ресурса, который однозначно определяет его нахождение в локальной сети или Интернете. Поисковые службы: яндекс,гугл,майл,рамблер и тд. Информационный запрос, расширенный запрос. 22 билет. Текстовый процессор MicrosoftWord–назначение. Элементы окна Word. Настройка окна программы: панели инструментов, линейка. Режимы документа : обычный, разметка страницы, веб-документ, структура.
MicrosoftWord — это многофункциональный программный комплекс обработки текстов. Программа предназначена для выполнения работ по созданию документов, включающих разнообразные элементы (рисунки, графики, формулы, обычные или электронные таблицы, фрагменты БД и т. д.), имеющие иерархическую организацию (главы, части, параграфы и т. п.) с обеспечением работы на уровне отдельных компонентов, документа в целом, объединяющих информацию нескольких файлов в виде главного документа. Элементы окна Ворд 1. Строка заголовков – это самая верхняя строка окна программы, в которой отображается название открытого документа и через тире название программы. При первом запуске MicrosoftWord автоматически создается новый документ и ему присваивается имя Документ1. В данном случае, в строке заголовков будет отображено следующее выражение Документ1 - MicrosoftWord.
В правой части строки заголовков расположены три экранных кнопки управления размерами окна, которые дублируют одноименные команды из системного меню программы MicrosoftWord. Системное меню программы вызывается щелчком левой клавишей мыши по пиктограмме, расположенной в левой части строки заголовков. 2. Строка меню, имеющая девять раскрывающихся пунктов. Каждый пункт меню имеет свой набор команд, объединенных по определенному признаку. В правой части строки меню имеется экранная кнопка Закрыть, при нажатии на которую открытый документ закрывается.
3. Панель инструментов Стандартная – набор экранных кнопок, каждая из которых соответствует одноименной команде из пунктов меню Файл, Правка, Вид, Вставка, Сервис, Таблица, Справка.
4. Панель инструментов Форматирование - набор экранных кнопок, каждая из которых соответствует одноименной команде из пункта меню Формат.
- Масштабная линейка – предназначена для визуального наблюдения и изменения отступов и интервалов на рабочем листе документа. Затемненные участки на масштабной линейке указывают на поля листа, т.е., если тест будет находиться в пределах этих участков, то при выводе документа на печать этот текст не отобразится. Масштабная линейка также используется для форматирования абзацев. - Полосы вертикальной и горизонтальной прокрутки – предназначены для перемещения по документу, если он полностью не помещается на экране монитора. Для медленного перемещения по документу используются экранные кнопки, а для быстрого перемещения используется бегунок, который пользователь может перетаскивать мышкой. Горизонтальная полоса прокрутки имеет также четыре дополнительные экранные кнопки, расположенные в левой части. Обычный режим – позволяет включить обычный режим отображения документа. В этом режиме документ отображается в виде сплошного рулона бумаги Режим Web – документа – в этом режиме документ отображается в виде электронной странички Интернет. Текст отображается более большим шрифтом, чем обычно, а ширина листа подгоняется под ширину экрана. Режим разметки – в этом режиме документ отображается в том виде, как он будет выглядеть при распечатке на бумагу. Режим структуры – в этом режиме документ отображается в виде иерархического списка всех заголовков и тем. Режим структуры удобен тем, что позволяет изменять последовательность заголовков простым перетаскиванием. Все эти экранные кнопки продублированы в пункте меню Вид одноименными командами. Вертикальная полоса прокрутки также имеет дополнительные экранные кнопки, расположенные в нижней части: Предыдущая страница - предназначена для перехода к предыдущей странице документа Выбор объекта перехода - при нажатии на которую, на экране появляется список пиктограмм. Выбором соответствующей пиктограммы, пользователь может быстро перейти к сноскам, концевым сноскам, рисунку, таблице и т.д.
Следующая страница - предназначена для перехода к последующей странице документа - Рабочий лист, на котором отображается вводимый пользователем с клавиатуры текст. Текст начинает вводиться в то место, на котором мигает курсор. Новый символ, который набирает пользователь, появляется перед курсором, при этом курсор смещается на одну позицию вправо.
6. Панель инструментов Рисование – набор экранных кнопок, каждая из которых позволяет либо нарисовать какую-либо фигуру, либо выполнить какое-либо действие над этой фигурой. Если панель инструментов Рисование отсутствует на экране, то ее легко добавить, нажав на панели инструментов Стандартная экранную кнопку Рисование.
7. Строка состояния – строка, в которой отображается справочная информация сервисного характера:
- Номер текущей страницы; - Номер текущего раздела; - Общее количество страниц в документе; - Величина отступа сверху до текущего текста в сантиметрах; - Количество строк и колонок текста Помимо этого, в строке состояния отображаются некоторые индикаторы режимов работы программы. При двойном щелчке по какому-либо индикатору включается выбранный режим. ЗАП – включает режим записи макрокоманды. Двойной щелчок по включенному индикатору останавливает процесс записи макрокоманды (макроса). Макрос – это набор действий производимых пользователем, записанный в виде перечня команд. Другими словами можно сказать, что макрос – это микропрограмма записанная самим пользователем, при использовании встроенного языка программирования VisualBasicforApplications (VBA). ИСПР – включает/ выключает режим исправлений ВДЛ – включает режим непрерывного выделения текста ЗАМ – включает/ выключает режим замены старых символов на вновь вводимые. При двойном щелчке по включенному индикатору, включается режим вставки. Индикатор включенной раскладки клавиатуры, отображает включенную раскладку клавиатуры. При двойном щелчке по нему открывается окно выбора языка, где из списка выбирается нужный язык проверки орфографии. Режим проверки орфографии – отображается в том случае, если пользователь установил режим автоматической проверки орфографии. При двойном щелчке по этому индикатору документ полностью проверяется на наличие ошибок. В режиме автоматической проверки орфографии грамматические ошибки подчеркиваются красной волнистой линией, а синтаксические – зеленой волнистой линией. В строке состояния также могут отображаться и другие индикаторы процессов, выполняемых текстовым редактором в фоновом режиме (автоматическое сохранение документа, вывод документа на печать и т.д.)
Рассмотрим поподробнее каждую из панелей инструментов - "Стандартная" и "Форматирование", поскольку они отображаются в Word по умолчанию и с помощью них можно получить быстрый доступ к большинству из часто используемых команд.
- Создать. Щелкнув на эту кнопку можно создать новый пустой документ.
- Открыть. Данная кнопка открывает уже сохраненный где-то на диске или другом накопителе информации файл. После нажатия на кнопке открывается окно, обычно по умолчанию это папка Мои документы, в которой вы выбираете файл для открытия. Отыскав нужный файл, делаете двойной щелчок, и файл начинает загружаться. Можно загрузить несколько файлов, удерживая клавишу Ctrl, и тогда каждый файл загрузится в свое отдельное окно.
- Сохранить. Эта команда сохраняет уже существующий документ под его именем, то есть сохраняет изменения, сделанные в документе. Если же вы еще не дали имя документу, то Word откроет диалоговое окно Сохранение документа, в котором надо будет дать имя новому файлу. Эту же команду можно выполнить и с помощью комбинации клавиш: Shift-F12. Запомните эту комбинацию и почаще на нее нажимайте, во избежание потери данных при внезапном отключении компьютера.
- Печать. Печатает все страницы текущего документа. Будьте внимательны, так как принтер печатает все подряд. Допустим, если у вас 100 страниц, то он вам 100 страниц и распечатает. Если вы уверены, что у вас одна или две странички, и вы хотите распечатать весь документ, тогда смело нажимайте на кнопку. Если вы хотите печатать выборочно, то есть отдельные страницы, то следует вначале открыть Меню Файл - Печать. Откроется следующее окно:
В верхнем окне имя выбирается принтер, если у вас их несколько, или по локальной сети. В параметрах Страницы есть три положения: все - печатает весь документ, это то же самое если щелкнуть на кнопке печать панели инструментов Стандартная; текущая - та страница документа, где на данный момент находится курсор; номера - можно указать номера страниц через запятую, несколько страниц через черточку или номер страницы и черточку, то есть от данной страницы и до конца,
например: 1,2,5,9-11,16,21,33-. В параметрах Копии, если стоит галочка в строке разобрать по копиям, то будут печататься сначала весь первый экземпляр, потом весь второй и так далее, если галочки нет, то сперва будут печататься все первые страницы, потом все вторые и так далее.
При распечатывании документа на двух страницах листа включите строку Нечетные страницы.
После того как напечатаете нечетные страницы, переверните стопку бумаг и снова вложите в лоток принтера, чтобы распечатать четные страницы, а чтобы не перебирать страницы в Параметрах поставьте галочку в строке в обратном порядке.
Режимы печати можно просмотреть, щелкнув на кнопке Параметры....
Задать качество печати можно в окне Свойства принтера, нажав на кнопке Свойства.
Для каждого принтера закладки окна свойств принтера могут выглядеть по-разному. Здесь можно выбрать цветную или черно-белую печать, медленную печать с высоким разрешением или быструю печать с низким разрешением.
- Предварительный просмотр. Прежде чем печатать документ, нужно его просмотреть, определить поля отступа, отредактировать, чтобы потом не печатать дважды, а это в свою очередь лишний расход бумаги, краски и времени. Для этого есть команда Предварительный просмотр, которая показывает документ в том виде, в котором он будет распечатан.
- Правописание. Проверяет правописание всего документа или выделенной его части. Word умеет в процессе набора текста исправлять ошибки, незнакомые слова он подчеркивает красной линией, а грамматические ошибки - волнистой зеленой линией.
Чтобы исправить ошибку достаточно щелкнуть правой кнопкой мыши на подчеркнутое красной линией слово и из диалогового окна выбрать правильное слово и ошибка сразу выправится. Например, в слове Малоко допущена ошибка программа предлагает выбрать из нескольких слов подходящее, выберем правильное слово.
Word нас считает настолько умными, что не допускает мысли, что мы можем в одном слове сделать аж две ошибки, вот здесь он бессилен, поэтому старайтесь не допускать больше одной ошибки в одном слове.
Подчеркнутое слово может быть правильным, тогда его можно добавить в словарь, после чего оно будет опознаваться.
- Вырезать. С помощью этих ножниц вырезаем из документа выделенный текст или картинку и помещаем в буфер обмена Windows. Буфер обмена - это такое хранилище, где могут содержаться различные данные, различных форматов для копирования или перемещения. Вырезать также можно с помощью комбинации клавиш: Ctrl-X
- Копировать. Данная кнопка копирует выделенный текст или картинку в буфер обмена. Комбинация клавиш: Ctrl-C - Вставить. пока вы не вырезали или не скопировали фрагмент текста, кнопка Вставить будет бледной, то есть не активной. А после команд Вырезать или Копировать вы можете вставить фрагмент текста или графики из буфера обмена в нужное вам место. Ctrl-V. Можно также делать вставки и одной клавишей - Ins. Для этого зайдите в меню Сервис-Параметры-Правка и поставьте флажок - использовать клавишу INS для вставки.
- Копировать формат. Копирует форматирование и применяет его к выбранному фрагменту текста. Как это работает? Например, вы набрали какой-то документ, в этом документе форматируете часть текста по своему усмотрению. Если вы захотите и в другом месте документа отформатировать текст точно также, то щелкаете курсором в то место где уже выполнен формат, курсор принимает вид кисточки, затем выделяете фрагмент текста, который хотите изменить, в результате все оформление поменяется как в образце.
- Отменить. Данная команда отменяет предыдущую операцию или комбинация клавиш - Ctrl-Z. Нажимая на эту кнопку несколько раз, можно отменить сколько угодно операций.маленький треугольничек дает выпадающий список истории команд. Выбирая из списка ту или иную строку можно отменить сразу несколько команд или же полностью все действия.
- Вернуть. Эта кнопка "отменяет отмену", то есть прокручивает список отмен в обратную сторону. Клавиатурные сокращения: F4 или Ctrl-Y.
- Вставить гиперссылку. В окне гиперссылки необходимо ввести путь к файлу на вашем диске, например: С:\Мои документы\Письмо.doc или адрес в интернете http://kursymaster.ru/word.php, после чего набранный текст станет синего цвета и подчеркнутый, что является признаком текстовой гиперссылки. Чтобы запустить ссылку, нужно прижать клавишу Ctrl и щелкнуть по ссылке, откроется содержимое файла, если он существует или страница в интернете.
Чтобы изменить или удалить гиперссылку щелкните правой кнопкой мыши по ссылке и из контекстного меню выберите соответствующую команду.
- Панель границ. Щелкните на эту кнопку, и откроется целая панель Таблицы и границы. Здесь можно самим нарисовать таблицу, добавить таблицу указав количество столбцов и строк, отсортировать данные таблицы, залить цветом, выровнять данные таблицы по вертикали, выполнить автосуммирование.
- Вставить таблицу. Удерживая левую клавишу мыши, направляете мышку вниз - добавляете количество строк, право - количество столбцов. Как только вы определились какая должна у вас быть таблица, отпустите клавишу и у вас появится ваша таблица.
- Добавить таблицу Excel. Выполняете точно такие же действия как и для Вставить таблицу, только теперь у вас вставится рабочий лист Excel. В пределах данной таблицы вы будете работать как в программе MicrosoftExcel.
- Колонки. Эта команда позволяет разместить текст на странице в нескольких колонках. Нажав на кнопку вы можете ввести от 1 до 7 колонок.обычно колонки используются при верстке газет и журналов. Вы тоже можете сверстать ваш документ под определенную структуру страницы.
- Панель рисования WordArt. Эта кнопка откроет внизу панель Рисования. - Схема документа. Окно разделится на две части, справа - обычный текст документа, а слева вы увидите его структуру. - Непечатаемые знаки. Кнопка показывает невидимые, непечатаемые символы, такие как символы табуляции в виде стрелочки, абзаца в виде значка пи, пробел - точка, неразрывный пробел - кружочек. То есть, нажав на кнопку, вы можете посмотреть где вы нажимали клавишу TAB, ENTER, пробел. - Масштаб. Определяет масштаб отображения документа. - Справка: MicrosoftOfficeWord. С помощью этой кнопки можно открыть диалоговое окно помощника Office или Справка MicrosoftWord. - Режим чтения.
Режимы документа Разметка страницы
В режиме разметки текст, рисунки и другие элементы отображаются так же, как после вывода страницы на печать.
Этот режим используется для редактирования колонтитулов, настройки полей, а также для работы со столбцами и графическими объектами. При использовании этого режима для ввода и редактирования текста можно сэкономить место на экране, скрыв пустое пространство в верхней и нижней части страницы. Чтобы перейти в режим разметки, выберите в меню Вид команду Разметка страницы.
Веб-документ
Режим веб-документа удобен для создания веб-страниц или документов, предназначенных для просмотра на экране. В этом режиме веб-документа отображается фон, перенос текста выполняется по размерам окна, а рисунки занимают те же позиции, что и в окне веб-обозревателя. Чтобы перейти в режим веб-документа, выберите в меню Вид команду Веб-документ.
Обычный Обычный режим предназначен для ввода, редактирования и форматирования текста. В обычном режиме форматирование текста отображается полностью, а разметка страницы — в упрощенном виде, что ускоряет ввод и редактирование текста.
В обычном режиме границы страниц, колонтитулы, фон, графические объекты и рисунки, для которых не определен стиль обтекания в тексте, не отображаются. Чтобы перейти в обычный режим, выберите в меню Вид команду Обычный.
Структура
Режим структуры позволяет видеть структуру документа, а также перемещать, копировать и реорганизовывать текст посредством перетаскивания заголовков. В режиме структуры можно свернуть документ, оставив основные заголовки, или развернуть его, отобразив все заголовки и основной текст. Кроме того, в режиме структуры удобно работать с главными документами. Использование главных документов упрощает создание и обновление больших документов, таких как отчеты, состоящие из нескольких разделов, или книги, состоящие из нескольких глав. Границы страниц, колонтитулы, рисунки и фон в режиме структуры не отображаются. Чтобы перейти в режим структуры, выберите в меню Вид команду Структура. 23 билет Правила и приёмы набора текста в Word. Знаки препинания, кавычки, длинное тире. Непечатаемые символы: назначение и отображение.
Для ввода текста достаточно подвести курсор к нужному месту документа и набрать текст. В Word имеются 2 режима редактирования: режим вставки и режим замены. В режиме вставки (используется чаще всего) все символы справа от курсора сдвигаются, освобождая место для вводимого пользователем текста. В режиме замены новые символы справа от курсора сдвигаются, освобождая место для вводимого пользователем текста. В режиме замены новые символы заменяют собой существующие. Когда этот режим включен, в строке состояния выделяется индикатор ЗАМ (OVR). Для переключения между этими двумя режимами следует нажать клавишу Insert или сделать двойной щелчок мышью на индикаторе ЗАМ. В Word новый абзац начинается после нажатия клавиши Enter и конец абзаца отмечается символом абзаца. Символ абзаца (¶) является одним из непечатаемых символов, входящих в документы Word. Непечатаемые символы никогда не появляются в окончательном распечатанном варианте документа. На экране они тоже обычно не видны. Однако вы можете сделать их видимыми нажатием кнопки Непечатаемые символы (Show/Hide ¶) на стандартной панели инструментов. Также можно разрешить или запретить показ конкретных непечатаемых символов. Для этого следует выполнить команду Параметры (Options) из меню Сервис (Tools), выбрать вкладку Вид (View) и установить соответствующие флажки в группе Непечатаемые символы (NonprintingCharacters). Предупреждение. Избегайте случайного удаления символов абзацев (символы удаляются независимо от того, видны ли они на экране или нет). Это приводит к слиянию абзацев, разделяемых символом, при котором любое форматирование второго абзаца пропадает. Про символы При необходимости вставить в документ разнообразные символы и буквы иностранных алфавитов, отсутствующие на клавиатуре, воспользуйтесь следующим способом: Поместите курсор в место вставки символа. Задайте команду Символ (Symbol) в меню Вставка (Insert). В открывшемся диалоговом окне Символ (Symbol) выберите вкладку Символы (Symbols) (рис. 1) В списке Шрифт: (Font) выберите необходимый шрифт, затем с помощью мыши выберите нужный символ и щелкните два раза левой кнопкой мыши. Символ появится в документе там, где стоит курсор, словно вы только что набрали его на клавиатуре. После вставки нужных символов закройте окно диалога кнопкой Закрыть (Close). Для ввода многих символов предусмотрены специальные сочетания клавиш. Эти комбинации показаны на вкладке специальные символы окна диалога Символ. Сочетания клавиш применяются для быстрой вставки символов без открытия окна диалога. Вы можете определить свои собственные сочетания клавиш для вставки символов. Для этого сначала следует щелкнуть на соответствующем квадратике в окне диалога Символ, а затем нажать кнопку Клавиша (ShortcutKey). Наконец, можно вставить в текст документа текущее время и дату - для этого выполните команду Дата и время (DateAndTime) из меню Вставка и найдите в появившемся списке подходящий формат (рис. 2). Если установить флажок Вставить как поле (InsertAsField), то Word автоматически будет обновлять дату и время при каждой печати документа; в противном случае дата и время останутся такими, какими они были в момент вставки. Итог: 1)одно слово-один пробел 2) знаки препинания вплотную 3)дефис 4)тире 5)строка 6)неразрывный пробел и переносы 7)символы и ударение. 8)сокращение 9) автозамена и правила набора 10)смена языка клавиатуры.
24 билет. Проверка правописания. Расстановка переносов. Поиск и замена фрагментов текста и форматирование.
Редактирование документа в текстовом процессоре MS Word: поиск и замена символов, проверка правописания, вставка спецсимволов, организация переноса слов по слогам. Поиск и замена производится с помощью меню «Правка» – найти. В появившемся окне надо указать что надо найти. Выбрав соседнюю закладку (заменить) можно указать, на какой символ надо заменить найденный. На следующей закладке можно выбрать, куда необходимо перейти. Проверка правописания может производиться автоматически. Выберите команду Параметры в меню Сервис, а затем — вкладку Правописание. 2. Установите флажки Автоматически проверять орфографию и Автоматически проверять грамматику. Если флажок недоступен, необходимо установить программу проверки орфографии или грамматики. 3. Снимите флажки Не выделять слова с ошибками для орфографии и для грамматики. 4. Нажмите кнопку OK. В процессе ввода текста документа Word подчеркивает возможные орфографические ошибки красной волнистой линией, а грамматические ошибки — зеленой волнистой линией. 5. Чтобы исправить ошибку, подведите указатель мыши к слову, подчеркнутому волнистой линией, и нажмите правую кнопку мыши, а затем выберите правильный вариант написания в контекстном меню. Чтобы воспользоваться дополнительными возможностями, выберите в контекстном меню пункт Орфография или Грамматика. Ошибка также может быть исправлена непосредственно в документе. · Для быстрого перехода к следующей ошибке дважды щелкните мышью значок Состояние проверки правописания в строке состояния. Автоматическая расстановка переносов Выберите команду Язык в меню Сервис, а затем — команду Расстановка переносов. Установите флажок Автоматическая расстановка переносов. 25 билет Приемы выделения фрагментов текста: любой фрагмент и фрагмент текста размером больше экрана. Приемы перемещения и копирования фрагментов текста в пределах одного документа, между документами. Многоместный буфер обмена Microsoft Office. Установка. Правила заполнения и действия с элементами.
Способы выделения фрагментов текста
Выделяя фрагмент, Вы, таким образом, показываете программе, что именно с этим фрагментом нужно работать.
Выделение абзаца
Мы рассмотрим 3 способа, а в дальнейшем используйте тот, который Вам больше понравится.
1 способ
1. Установите курсор перед первой буквой абзаца. 2. Удерживая нажатой клавишу Shift, щелкните мышью после последнего знака абзаца. Абзац будет выделен черным фоном, а буквы станут белыми.
Черный фон и есть признак выделения. Чтобы снять выделение нужно щелкнуть в любом месте текста.
2 способ
1. Поместить указатель мыши на левое поле напротив нужного абзаца так, чтобы он превратился в стрелку, направленную вправо (на текст). 2. Дважды щелкните мышью.
3 способ Трижды щелкните мышью внутри абзаца.
Заметьте, второй и третий способы выделяют четко один абзац. Таким образом Вы можете проверить, правильно ли разбит текст на абзацы.
Выделение всего текста
1. Поместить указатель мыши на левое поле так, чтобы он превратился в стрелку, направленную вправо. 2. Трижды щелкните мышью.
Так можно выделить весь текст, нажав клавиши Ctrl + А.
Выделение одной строчки
Поместить указатель мыши на левое поле и щелкните мышью.
Выделение группы слов
1. Наведите указатель мыши на первое слово. 2. Удерживая нажатой левую клавишу мыши, переместите указатель на последнее слово. 3. Отпустить клавишу мыши.
Выделение предложения
1. Удерживая нажатой клавишу Ctrl, щелкните мышью внутри предложения.
Выделение одного слова
1. Дважды щелкните мышью по нужному слову.
Выделение буквы
1. Установите курсор перед нужной буквой. 2. Нажать на клавишу Shift и нажать на клавишу со стрелкой вправо.
Чтобы выделить вертикальный блок текста нужно удерживать нажатой клавишу Alt, а левой кнопкой мыши обвести вертикальный фрагмент. В строке состояния есть индикаторе ВДЛ (сокращение слова «выделение»). Он используется для выделения. Включается или отключается двойным щелчком мыши.
При включенном индикаторе выделение производится щелчком мыши или клавишами-стрелками, а также клавишами PageUp или PageDown.
Про буфер обмена
В меню Правка выберите команду Буфер обмена Office. В области задач Буфер обмена нажмите кнопку Параметры. Задайте нужные параметры.
26 билет Параметры страницы : поля, размер бумаги. Установка отображения границ области текста. Колонтитулы. Нумерация страниц. Форматирование номера. Удаление нумерации. Принудительный разрыв страницы. Параметры страницы изменяются с помощью меню «Файл» - параметры станицы. В появившемся окне можно указать ширину полей, ширину переплёта, отступ от края колонтитула. Так же задаётся размер бумаги, разворот, источник бумаги и макет. Для просмотра колонтитулов перейдите в режим разметки или предварительного просмотра. Для изменения и форматирования колонтитула необходимо перейти к нужному колонтитулу. 1. Выберите команду Колонтитулы в меню Вид. 2. Для перемещения между колонтитулами используйте следующие кнопки панели инструментов Колонтитулы. 3. Внесите изменения в верхний или нижний колонтитул. При изменении колонтитула соответствующие колонтитулы автоматически изменяются для всех страниц документа. Однако если разбить документ на разделы и разорвать связь между ними, можно задать свои колонтитулы для каждого раздела. Документ можно разбить на колонки, выделив нужную част и выбрав «колонки на панели «Стандартная» или в меню «Формат» подменю «Колонки» и указать количество колонок. Для нумерации страниц служит кнопка "Номер страницы" (лента "Вставка", панель "Колонтитулы").Форматирование номеров страниц: Выполните одно из следующих действий. Изменение формата номеров страниц Изменение шрифтового оформления номеров страниц Удаление страницы: Дважды щелкните колонтитул или номер страницы. Выберите колонтитул или номер страницы. Нажмите клавишу DELETE. Повторите действия 1—3 в каждом разделе с разными колонтитулами или номерами страниц. Разрыв станицы – достаточно удобная функция, позволяющая оформить текст в документе Microsoft Office Word именно так, как необходимо пользователю. Возможна как ручная расстановка разрывов, так и автоматическая. 28 билет Понятие абзаца. Установка параметров абзаца. Команда Формат –абзац. Вкладка Отступы и интервалы. Вкладка положение на странице. Быстрое форматирование абзацев с помощью кнопок панели инструментов и линейки. Использование кнопок «копирование по абзацу». Подменю «Абзац» из меню «Сервис» редактирует параметры абзаца. Необходимо выделить часть текста, который необходимо редактировать, затем либо щёлкнуть правой кнопкой по выделенной области и выбрать «Абзац», либо выбрать Подменю «Абзац» из меню «Сервис». Здесь можно изменить выравнивание, отступы от края и предыдущих строк, указать междустрочный интервал (одинарный, полуторный и т. д.), выбрать положение на странице (запрет висячих строк, не разрывать абзац и т.д.). Шрифт так же устанавливается для выделенного участка текста. Устанавливается размер шрифта, стиль, начертание. Параметры изменения шрифта находятся на панель форматирование. Или Подменю «Шрифт» из меню «Сервис». Отступ определяет расстояние между вертикальной границей абзаца и левым или правым полем. Можно увеличить или уменьшить отступ для одного абзаца или группы абзацев. Кроме того, отступ абзаца может быть отрицательным (такой отступ абзаца называется также выступом). В этом случае абзац выступает за край текста в сторону левого поля. Создание выступа для первой строки позволяет задать отступ для всех строк абзаца, за исключением первой. Можно изменить интервалы между строками, перед абзацами и после абзацев.
Изменение интервала между строками
Изменение интервала до и после абзацев |
Вкладка Положение на странице определяет правила разбиения строк абзаца на страницы:
запрет висячей строки - запрещается печатать одну первую или последнюю строку абзаца на другой странице (можно не менее 2 строк);
не разрывать абзац, т.е. располагать целиком на одной странице;
не отрывать от следующего абзаца - текущий и следующий абзацы печатаются на одной странице;
с новой страницы - выделенный абзац начинать с новой страницы, вставляя разделитель страниц;
запретить нумерацию строк абзаца;
запретить автоматический перенос слов.
Быстрое форматирование абзацев может выполняться с помощью панели Форматирование, которая содержит необходимые кнопки выравнивания абзаца (рис. 2.16).
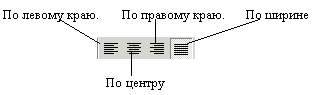
Рис. 2.16. Кнопки выравнивания абзаца на панели