
- •А.А. Руппель
- •Оглавление
- •Введение
- •Общие методические указания по курсовому и дипломному проектированию по автоматизации технологических процессов и производств
- •Технологический заздел
- •Обоснование необходимости автоматизации и требования к системам автоматизации
- •Описание технологического процесса сушки шликера
- •Требования к системе автоматизации процесса сушки шликера
- •Раздел автоматизации
- •3.1. Идентификация технологического объекта управления
- •Объекта тоу
- •Виды моделей объектов
- •Всостав библиотеки System id Blocks блоков Simulink входят блоки, позволяющие производить оценивание ряда типовых моделей (рис. 3.5):
- •Экспериментальные методы исследования моделей тоу обычно базируются на трех допущениях:
- •На каждом этапе идентификации имеется возможность графического отображения результатов моделирования и извлечения необходимой информации об объекте или данных.
- •(См. Рис. 3.21.Б).
- •Анализ модели тоу
- •Основные выводы по идентификации распылительной сушилки
(См. Рис. 3.21.Б).
Рис. 3.21. Окна настроек режима
Preprocess
В нашем случае файл dan содержит данные одного эксперимента, поэтому указанными настройками пользоваться нет необходимости.
• Remove means… (Убрать среднее) и Remove trend… (Убрать тренд) – используется при обработке данных эксперимента для удаления из массива данных среднего значения и тренда. Для построения модели эксперимента необходимо воспользоваться данными установками. Результатом операции явится появление в одном из значков Data Views (Вид данных) в левой верхней части окна интерфейса Ident информации о новых данных с новым именем dand. Можно опять активизировать окно Time plot и увидеть, что там появилось изображение двух новых сигналов, отличающихся от исходных отсутствием постоянной составляющей. Для их более удобного просмотра целесообразно воспользоваться командой меню окна Options ► Autorange (Автоматическое масштабирование). Чтобы просмотру не мешали исходные графики, можно убрать их, просто щелкнув мышью на значке с их представлением ( в левой верхней части окна интерфейса, при этом сразу изменится масштаб изображения.
• Select range…(Выбор диапазона) – при выборе этой настройки появляется окно, показанное на рис. 3.22. Диапазон можно задавать в тексто-

Рис. 3.22. Окно выбора диапазона
вом окошке Time span (Временной диапазон), либо с помощью мыши – выделяя прямоугольную область на графике Time plot. Любым из этих способов укажем диапазон от 1 до 50 с и нажмем кнопку Insert. Результатом проделанной операции явится появление нового значка с именем dane, символизирующего эти (усеченные) данные в окне интерфейса. Повторим операцию задания диапазона с целью формирования данных для проверки модели – например, из оставшейся части начального диапазона, в результате чего появится еще один значок данных с именем danv. Закроем окно выбора диапазона.
• Filter… – используется для фильтрации данных с помощью фильтра Баттерворта. В окне настройки указывается диапазон частот, в котором необходимо провести фильтрацию данных – либо с помощью мыши на графике Frequency Plot, либо задавая этот диапазон в текстовом окошке Range. После этого необходимо нажать кнопку Insert. Результатом проделанной операции явится появление нового значка с именем danf, символизирующего эти (отфильтрованные) данные в окне интерфейса. Закроем окно фильтра.
• Quick Start…– используется для запуска режима быстрого старта, при котором нет необходимости проводить ранее проведенные установки. При выборе этого режима установки производится:
– удаление тренда из массива экспериментальных данных с выводом значка dand в область Data Views (Вид данных) в левой верхней части окна интерфейса Ident;
– формирование усеченных массивов данных с именами dane и danv
для построения моделей.
После проведения предварительной обработки данных можно приступить к нахождению оценки модели. Перетащим с помощью мыши данные dane в область Working Data, а данные danv – в область Validation Data.
Заметим, что если на каком-то этапе работы с данными допущена ошибка и мы хотим удалить неправильные данные, необходимо перетащить значок с именем этих неправильных данных на значок Trash (Мусор) в центральной нижней части интерфейса, и они исчезнут.
Нахождение оценки модели производится, нажатием на кнопку Estimate (Оценить). В предложенном списке необходимо выбрать один из видов следующих моделей:
• Correllation model… – при выборе этого вида модели в окне Model Views (Вид моделей) появится значок с именем imp, символизирующий о том, что оценивание модели произведено импульсной характеристикой.
• Spectral models… – при выборе этого вида модели в окне Model Views (Вид моделей) появится значок с именем spad, символизирующий о том, что произведено оценивание частотных характеристик модели.
• Parametric models… – данный выбор приведет к открытию диалогово-
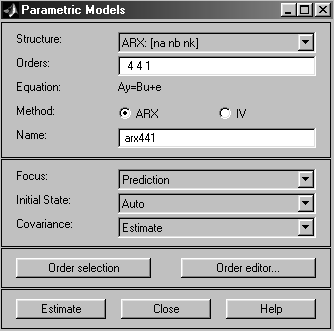
Рис. 3.23. Диалоговое окно задания структуры
модели
го окна задания структуры модели (см. рис. 3.23).
По умолчанию пользователю предлагается модель типа ARX (см. выше) с параметрами na=4, nb=4, nk=1. Можно согласиться или не согласиться с данными значениями. В последнем случае можно изменить непосредственно в строке окна или с помощью редактора модели (Order editor), вы-
зываемого нажатием соответствующей кнопки. Результатом выполнения этой операции явится появление диалогового окна редактора порядка модели (см. рис. 3.24).

Рис. 3.24. Диалоговое окно редактора порядка
модели
В области Common poles необходимо задать диапазоны изменения параметров, например na=1:10, nb=1:10, nk=1:10. Далее появится окно выбора структуры модели, как на рис. 3.10 и после нажатия кнопки Estimate в окне интерфейса Model Views (Вид моделей) появится значок с именем arx692, символизирующий о том, что получена модель ARX с оптимальными значениями порядков полиномов.
Аналогичным образом можно получить другие параметрические модели, воспользовавшись раскрывающимся списком в верхней части окна задания структуры модели (возможный выбор – модели типа ARX, ARMAX, OE, BJ, State Space и модель, задаваемая пользователем). Оценивание каждой модели сопровождается появлением соответствующего значка окне Model Views интерфейса.
Общий вид окна интерфейса с результатами построения моделей представлен на рис. 3.25.
Для анализа моделей графический интерфейс пакета System Identification Toolbox MATLAB представляет весьма значительные возможности. Так для сравнения параметрических моделей достаточно активизировать графическое окно Model output (соответствующий флажок расположен в средней части окна интерфейса). Вид этого окна для выбранных моделей такой же, как на рис. 3.11.
Активизация окна Model resides приведет к построению автокорреляционной и взаимокорреляционой функций с 99% доверительными коридорами, графики которых имеют аналогичный вид с рис. 3.15 и 3.16.
Для получения переходных характеристик моделей и их импульсных характеристик достаточно активизировать окно Transient resp, в котором будут отражены графики переходных процессов тех моделей, чьи значки

Рис. 3.25. Окно графического интерфейса с результатами построения
моделей
активизированы в окне графического интерфейса (активизированной считается та модель, у которой значок имеет широкую цветную линию). Вид

Рис. 3.26. Графики переходных процессов
полученных моделей
графиков переходных процессов показан на рис. 3.26. Если активизировать команду меню Options ► Impulse response, то на указанном графике появятся импульсные характеристики моделей.
Частотные характеристики моделей можно получить, если активизировать окно Fraquency resp.
Кроме того, графический интерфейс позволяет получить графики нулей и полюсов моделей (окно Zeros and poles), а также графики спектров шумов (окно Noise spectrum) полученных моделей.
Возможности анализа моделей значительно расширяются использованием возможностей программы LTI Viewer (детальное описание которой приведено в [ ]). Для этого достаточно перетащить значок анализируемой модели в прямоугольник To LTI Viewer.
Сохранение построенных моделей производится в два этапа:
• сначала модель вводится в рабочее окружение системы MATLAB (перетаскиванием значка модели в прямоугольник с именем To Workspace в центре рабочего окна интерфейса), при этом модель будет фигурировать в рабочем пространстве MATLAB под тем же именем, что и в среде интерфейса;
• затем модель сохраняется командой сохранения в режиме командной строки save (как любая переменная MATLAB).
Отметим, что можно сохранить все рабочее пространство интерфейса (при его закрытии даже появится соответствующая подсказка) в виде файла с расширением (по умолчанию) sid, при этом в следующем сеансе работы можно загрузить все полученные результаты.
