
- •Содержание
- •I. Правила оформления студенческих работ 4
- •II. Краткие рекомендации по оформлению работ с применением компьютерных технологий 44
- •III. Полезно знать или Рациональные приемы работы с текстом 71
- •IV. Предметный указатель 74
- •I. Правила оформления студенческих работ
- •Общие требования к оформлению
- •Заголовки
- •Общие параметры заголовков
- •Частные параметры заголовков
- •Реферат список использованных источников
- •Глава 1 теоретические основы менеджмента качества продукции на современном этапе экономического развития
- •2 Оценка системы менеджмента качества на руп «минский тракторный завод» как субъекте хозяйствования
- •1.2 Диалектика систем управления качеством продукции
- •2.1.3 Анализ уровня качества продукции Минского моторного завода
- •2.3.1.4 Иерархическая и фасетная системы классификации технико-экономической и социальной информации
- •2 Компьютерные сети финансово-экономической деятельности
- •2.1 Локальные вычислительные сети
- •Нумерация
- •Нумерация страниц
- •Нумерация заголовков
- •Глава 1 теоретические основы менеджмента качества продукции на современном этапе экономического развития
- •2 Оценка системы менеджмента качества на руп «минский тракторный завод» как субъекте хозяйствования
- •1.2 Диалектика систем управления качеством продукции
- •2.1.3 Анализ уровня качества продукции Минского моторного завода Нумерация таблиц
- •Нумерация иллюстраций
- •Нумерация формул и уравнений
- •Нумерация приложений
- •Иллюстрации
- •Перечисления, примечания и примеры
- •Формулы и уравнения
- •Список использованных источников
- •Содержание (структурная часть)
- •Приложения (структурная часть)
- •Пример оформления рисунков и таблиц в тексте
- •Дополнения Некоторые правила пунктуации
- •Сокращения
- •Порядковые числительные
- •Приложения
- •Примеры оформления элементов списка использованных источников а) Примеры описания самостоятельных изданий
- •Б) примеры описания составных частей изданий
- •Образец оформления содержания содержание
- •Глава 1 теоретические основы менеджмента качества продукции на современном этапе экономического развития 7
- •Глава 2 оценка системы менеджмента качества на руп «минский тракторный завод» как субъекте хозяйствования 22
- •Глава 3 направления совершенствования системы менеджмента качества на руп «минский тракторный завод» 46
- •Пример оформления таблицы в тексте
- •Пример оформления рисунков и таблиц в тексте
- •II. Краткие рекомендации по оформлению работ с применением компьютерных технологий
- •Общие понятия Принятые обозначения
- •Основные правила набора текста
- •Непечатаемые знаки
- •Границы текста
- •Панели инструментов
- •Линейки
- •Режимы представления документа на экране
- •Обычный режим
- •Разметка страницы
- •Режим структуры документа
- •Полноэкранный режим
- •Режим предварительного просмотра документа
- •Изменение масштаба представления документа на экране
- •Колонтитулы
- •Установка параметров страниц
- •Автоматический перенос слов
- •Шрифтовое оформление текста
- •М еждустрочный интервал
- •Отступ первой строки
- •Выравнивание текста
- •Нумерация страниц
- •Оформление заголовков работы
- •Оформление подписей иллюстраций и таблиц
- •Примечания (сноски)
- •Формулы
- •Правильное применение правил пунктуации
- •Создание оглавления (содержания)
- •Создание ссылок на используемые источники
- •Список использованных источников (оформление)
- •III. Полезно знать или Рациональные приемы работы с текстом
- •IV. Предметный указатель
Границы текста
Д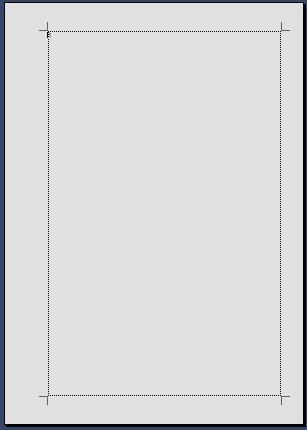 ля
некоторого вида документов
границы текста (поля страницы) задаются
определенными стандартами. Выдерживать
такие требования к оформлению проще,
включив режим границ текста. Они
отображаются в виде пунктира,
отделяющего поля страницы от области,
в которую можно вводить текст.
ля
некоторого вида документов
границы текста (поля страницы) задаются
определенными стандартами. Выдерживать
такие требования к оформлению проще,
включив режим границ текста. Они
отображаются в виде пунктира,
отделяющего поля страницы от области,
в которую можно вводить текст.
Включение или выключение отображения границ текста на экране производится снятием или установкой соответствующего флажка в диалоговом окне: Сервис – Параметры – Вид: Параметры режима разметки и веб-документа þ границы текста − ОК.
Панели инструментов
Для удобства работы с текстом на экране монитора по умолчанию выводятся панели инструментов Стандартная и Форматирование. При необходимости вы также можете вывести на экран и другие панели.
Отображение панелей инструментов на экране:
Вид – Панели инструментов – установите флажки на Стандартная, Форматирование и т.п.
или ПКМ (на любой панели инструментов) – установите флажок рядом с именем нужной панели инструментов в контекстном меню.
Аналогичные действия можно предпринять, если нужно убрать какую-нибудь панель с экрана монитора. В этом случае нужно удалить флажки рядом с именем панели. Для удаления с экрана перемещаемой14 панели можно просто выполнить ЛКМ на кнопке Закрыть.
Панель инструментов можно перемещать и изменять размеры.
Для
перемещения
панели
перетащите маркер
перемещения
![]() закрепленной15
панели
инструментов или перетащите строку
заголовка перемещаемой
панели
инструментов в другое место. Для
закрепления панели инструментов у края
экрана выполните 2ЛКМ
на строке
заголовка
перемещаемой панели.
закрепленной15
панели
инструментов или перетащите строку
заголовка перемещаемой
панели
инструментов в другое место. Для
закрепления панели инструментов у края
экрана выполните 2ЛКМ
на строке
заголовка
перемещаемой панели.
Если подвести панель инструментов к краю окна приложения или к другой закрепленной панели инструментов, перемещаемая панель автоматически станет закрепленной панелью инструментов.
Для изменения размеров перемещаемой панели инструментов установите указатель на край панели (он должен принять вид двусторонней стрелки), а затем перетащите этот край.
Чтобы
изменить
размеры
закрепленной панели инструментов,
занимающей одну
строку с другой панелью
инструментов,
подведите курсор к маркеру перемещения
(появится
![]() ),
а затем
перетащите этот край.
),
а затем
перетащите этот край.
Линейки
Документы удобно редактировать в режиме Разметка страницы при включенной Линейке. На масштабных горизонтальной и вертикальной линейках16 показаны параметры абзаца, содержащего курсор, с их помощью можно также осуществлять выравнивание текста.
Включение Линейки: Вид – Линейка. Эта команда включает горизонтальную линейку.
Для включения горизонтальной и вертикальной линейки нужно выполнить следующие действия: Сервис – Параметры – Вид: Параметры режима разметки и веб-документа: вертикальная линейка (режим разметки), затем должен быть включен режим отображения линейки: Вид – Линейка.
Режимы представления документа на экране
Рассмотрим некоторые, наиболее часто применяемые, режимы работы с документом.
Обычный режим
О
![]() бычный
режим
предназначен
для ввода текста, его редактирования,
форматирования. Он считается наиболее
экономичным
с точки зрения затрат ресурсов на
обработку текста. Особенно это ощутимо
при работе с многостраничными документами
с большим числом графических и внедренных
объектов.
бычный
режим
предназначен
для ввода текста, его редактирования,
форматирования. Он считается наиболее
экономичным
с точки зрения затрат ресурсов на
обработку текста. Особенно это ощутимо
при работе с многостраничными документами
с большим числом графических и внедренных
объектов.
Вызов
обычного
режима: Вид
– Обычный
или ЛКМ
на кнопке Обычный
режим ![]() ,
расположенной слева на нижней
полосе прокрутки,
или ALT+CTRL+N.
,
расположенной слева на нижней
полосе прокрутки,
или ALT+CTRL+N.
В обычном режиме документ представлен в виде длинного непрерывного листа, состоящего из текста, графических объектов, таблиц. Разделение страниц показано пунктирной линией. Колонтитулы, текст сносок, колонки текста не отображаются.
