
- •1. Введение в Microsoft PowerPoint 2010
- •1.1.Основные новинки в PowerPoint 2010
- •Пример. Работа с инструментом "Снимок"
- •1.2.Работа с графикой
- •1.3.Защита презентации
- •1.4.Новые макеты рисунков SmartArt
- •1.5.Создание переходов с помощью эффектов трехмерной анимации
- •Пример. Дублирование эффектов анимации с помощью анимации по образцу
- •1.6.Использование мыши в качестве лазерной указки
- •1.7.Системные требования программы
- •2. Основы работы со слайдом
- •2.1.Что такое "Лента"?
- •Знакомство с интерфейсом PowerPoint
- •2.2.Булевы операции с фигурами
- •3.Работа в презентации со шрифтом и текстом
- •3.1.Шрифты. Абзац
- •3.2.Добавление текста на слайд
- •3.3.Добавление колонтитулов в презентацию
- •3.3.1.Пример 3.1. Перевод слова или текста на другой язык
- •3.3.2.Пример 3.2. Вставка в слайд символов и формул
- •3.3.3.Добавление в презентацию примечаний
- •3.3.4.Советы и рекомендации при работе со шрифтами
- •3.3.5.Выводы
- •4.Добавление в слайды рисунков и других объектов. Понятие темы слайда
- •4.1.1.Основные представления о цифровых изображениях на пк
- •4.1.1.1О качестве цифрового изображения
- •4.1.1.2Вставка в слайды картинок
- •4.1.2.Пример 4.1. Поиск нужной картинки в Интернет
- •4.1.3.Редактирование изображений
- •4.1.4.Добавление гиперссылок
- •4.1.5.Добавление управляющей кнопки
- •4.1.6.Пример 4.2. Создаем в PowerPoint 2010 документ с гиперссылками
- •4.1.7.Применение темы документа
- •4.1.8.Выбор темы
- •4.1.9.Изменение параметров темы
- •4.1.10.Пример 4.3. Создание фотоальбома
- •4.1.11.О работе с графикой SmartArt
- •4.1.12.Советы
- •4.1.13.Обзор других возможностей для работы с графикой
- •4.1.14.Пример 4.4. Удаление неоднородного фона изображения
- •4.1.15.Выводы
- •5.Добавление в презентацию звуковых эффектов
- •5.1.1.Параметры звука на компьютере
- •5.1.2.Два способа вставки звукового файла в слайд с помощью вкладки Вставка
- •5.1.2.1Способ 1. Звук из файла
- •5.1.2.2Способ 2. Звук из организатора клипов
- •5.1.3.Воспроизведение звука при показе всех слайдов
- •5.1.4.Дополнительные настройки звука
- •6.Добавление в презентацию таблиц и диаграмм
- •6.1.1.Добавление таблицы в слайд
- •6.1.2.Копирование таблицы из других приложений Office 2010
- •6.1.3.Рисование таблицы
- •6.1.4.Изменение стиля таблицы
- •6.1.5.Создание диаграмм в приложениях PowerPoint и Excel
- •6.1.6.Типы диаграмм
- •6.1.6.1Гистограммы
- •6.1.6.2Графики
- •6.1.6.3Круговые диаграммы
- •6.1.6.4Линейчатые диаграммы
- •6.1.6.5Диаграммы с областями
- •6.1.6.6Точечные диаграммы
- •6.1.6.7Биржевые диаграммы
- •6.1.6.8Поверхностные диаграммы
- •6.1.6.9Кольцевые диаграммы
- •6.1.6.10Пузырьковые диаграммы
- •6.1.6.11Лепестковые диаграммы
- •6.1.7.Пример 6.1. Создание диаграмм в PowerPoint
- •6.1.8.Внедрение и вставка диаграммы в презентацию
- •6.1.9.Форматирование элементов диаграммы
- •6.1.10.Изменение типа существующей диаграммы
- •6.1.11.Применение встроенных стилей и макетов диаграмм (вкладка Конструктор)
- •6.1.12.Эффектный формат диаграмм (вкладка Формат)
- •6.1.13.Пример 6.2. Создание организационной диаграммы
- •6.1.14.Добавление фигуры в организационную диаграмму
- •6.1.15.Изменение цветов организационной диаграммы
- •6.1.16.Применение стиля SmartArt к организационной диаграмме
- •6.1.17.Выводы
- •7.Добавление видеофрагмента и его воспроизведение в ходе презентации. Анимация объектов. Создание автоматической презентации
- •7.1.1.Пара слов о цифровом видео на пк
- •7.1.1.1Частота кадров
- •7.1.1.2Глубина цвета
- •7.1.1.3Экранное разрешение
- •7.1.1.4Качество изображения
- •7.1.1.5Сжатие видео
- •7.1.1.6Форматы сжатого цифрового видео
- •7.1.2.Добавление видеофрагмента и анимации в презентацию
- •7.1.3.Добавление видеофрагмента в презентацию
- •7.1.4.Пример 7.1. Вставка ссылки на видеофайл с веб-сайта
- •7.1.5.Пример 7.2. Монтаж видео в PowerPoint 2010
- •7.1.6.Анимация объектов PowerPoint
- •7.1.7.Применение стандартных эффектов анимации к тексту или объекту
- •7.1.8.Создание и применение настраиваемого эффекта анимации к тексту или объекту
- •7.1.9.Добавление перехода между слайдами
3.3.1.Пример 3.1. Перевод слова или текста на другой язык
В PowerPoint 2010 имеется встроенный переводчик и можно перевести текст, написанный на другом языке, например фразы или абзацы, отдельные слова или весь файл. Кроме того, можно создать документ на одном языке, а затем перевести его на другой язык с помощью службы машинного перевода Microsoft Translator.
Чтобы перевести конкретное слово или предложение, выделите их (рис. 3.14), затем выполните команду Рецензирование-Перевод (рис. 3.15).

Рис. 3.14. Текст для перевода выделен

Рис. 3.15. Группа Перевод на вкладке Рецензирование
Выберите язык для перевода (мы будем переводить с русского на английский) - рис. 3.16.

увеличить изображение Рис. 3.16. Выбор языка для перевода
Выполните команду Перевести выделенный текст. Результат перевода появится в области Перевод в разделе Справочные материалы - рис. 3.17.

Рис. 3.17. Предложение переведено
Примечание:
Для перевода необходимо соединение с интернетом.
Совет
Чтобы изменить язык, с которого или на который будет выполнен перевод, выберите его в области Перевод в разделе Справочные материалы. Например, чтобы перевести текст с английского языка на русский, выберите вариант английский (США) в списке Исходный язык и русский (Россия) в списке Язык перевода.
Если вы выполните команду Мини-переводчик, то будет включен Мини-переводчик после чего, можно указать курсором на слово (или предложение), которое необходимо перевести, и в мини-переводчике будет показан перевод - рис. 3.18.

Рис. 3.18. При наведении указателя мыши на слово в мини-переводчике отображается его перевод. Из Мини-переводчика текст легко вставить в слайд
3.3.2.Пример 3.2. Вставка в слайд символов и формул
Для вставки в презентацию математических формул на вкладке Вставка в группе Символы щелкните на стрелку рядом с пунктом Формула, а затем выберите Вставить формулу (рис. 3.19).

Рис. 3.19. Вставка формулы
Ряд популярных формул предлагается программой как шаблоны (рис. 3.20).

увеличить изображение Рис. 3.20. Заготовки популярных формул
Для вставки часто используемых или заранее сформатированных формул на вкладке Вставка в группе Символы щелкните на стрелку рядом с надписью Формулы, а затем выберите нужную формулу из списка (рис. 3.21)

Рис. 3.21. Пример вставки в слайд теоремы Пифагора
Для написания собственной (своей) формулы на вкладке Конструктор в группе Структуры выберите необходимый тип структуры (например, дробь или радикал), а затем щелкните на значок необходимой структуры. Если структура содержит местозаполнители, то щелкните местозаполнитель и введите нужные числа или символы (рис. 3.22).

увеличить изображение Рис. 3.22. Вкладка Конструктор раскрыта для работы с формулами
Для вставки в презентацию символов, например, знака евро, на вкладке Вставка найдите группу Символы (рис. 3.23).
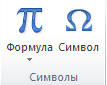
Рис. 3.23. Группа символы активна
Нажмите на значок Символ и выберите желаемый символ из набора (рис. 3.24).

Рис. 3.24. Набор символов из шрифта Wingdings
3.3.3.Добавление в презентацию примечаний
В Microsoft PowerPoint 2010 можно добавлять, редактировать и удалять примечания.
Новый термин
Примечание - это заметка, которую можно прикрепить к букве или слову на слайде либо ко всему слайду.
Чтобы добавить примечание к тексту или объекту (Таблице, диаграмме, рисунку или тексту) на слайде, выделите объект. На вкладке Рецензирование в группе Примечания нажмите на кнопку Создать примечание (рис. 3.25)

Рис. 3.25. Показана кнопка Создать примечание
Введите текст примечания и затем щелкните вне поля с примечанием (рис. 3.26) - примечание будет создано.

Рис. 3.26. Примечание создано
Теперь, чтобы прочитать примечание, надо по нему щелкнуть мышкой (рис. 3.27)

увеличить изображение Рис. 3.27. Слева показан эскиз примечания - справа примечание раскрыто для прочтения
Чтобы изменить или удалить примечание - щелкните на эскиз примечания и в группе Примечания выберите нужный инструмент (рис. 3.28).

Рис. 3.28. В группе Примечание показаны команды Изменить и Удалить примечание
