
- •1. Введение в Microsoft PowerPoint 2010
- •1.1.Основные новинки в PowerPoint 2010
- •Пример. Работа с инструментом "Снимок"
- •1.2.Работа с графикой
- •1.3.Защита презентации
- •1.4.Новые макеты рисунков SmartArt
- •1.5.Создание переходов с помощью эффектов трехмерной анимации
- •Пример. Дублирование эффектов анимации с помощью анимации по образцу
- •1.6.Использование мыши в качестве лазерной указки
- •1.7.Системные требования программы
- •2. Основы работы со слайдом
- •2.1.Что такое "Лента"?
- •Знакомство с интерфейсом PowerPoint
- •2.2.Булевы операции с фигурами
- •3.Работа в презентации со шрифтом и текстом
- •3.1.Шрифты. Абзац
- •3.2.Добавление текста на слайд
- •3.3.Добавление колонтитулов в презентацию
- •3.3.1.Пример 3.1. Перевод слова или текста на другой язык
- •3.3.2.Пример 3.2. Вставка в слайд символов и формул
- •3.3.3.Добавление в презентацию примечаний
- •3.3.4.Советы и рекомендации при работе со шрифтами
- •3.3.5.Выводы
- •4.Добавление в слайды рисунков и других объектов. Понятие темы слайда
- •4.1.1.Основные представления о цифровых изображениях на пк
- •4.1.1.1О качестве цифрового изображения
- •4.1.1.2Вставка в слайды картинок
- •4.1.2.Пример 4.1. Поиск нужной картинки в Интернет
- •4.1.3.Редактирование изображений
- •4.1.4.Добавление гиперссылок
- •4.1.5.Добавление управляющей кнопки
- •4.1.6.Пример 4.2. Создаем в PowerPoint 2010 документ с гиперссылками
- •4.1.7.Применение темы документа
- •4.1.8.Выбор темы
- •4.1.9.Изменение параметров темы
- •4.1.10.Пример 4.3. Создание фотоальбома
- •4.1.11.О работе с графикой SmartArt
- •4.1.12.Советы
- •4.1.13.Обзор других возможностей для работы с графикой
- •4.1.14.Пример 4.4. Удаление неоднородного фона изображения
- •4.1.15.Выводы
- •5.Добавление в презентацию звуковых эффектов
- •5.1.1.Параметры звука на компьютере
- •5.1.2.Два способа вставки звукового файла в слайд с помощью вкладки Вставка
- •5.1.2.1Способ 1. Звук из файла
- •5.1.2.2Способ 2. Звук из организатора клипов
- •5.1.3.Воспроизведение звука при показе всех слайдов
- •5.1.4.Дополнительные настройки звука
- •6.Добавление в презентацию таблиц и диаграмм
- •6.1.1.Добавление таблицы в слайд
- •6.1.2.Копирование таблицы из других приложений Office 2010
- •6.1.3.Рисование таблицы
- •6.1.4.Изменение стиля таблицы
- •6.1.5.Создание диаграмм в приложениях PowerPoint и Excel
- •6.1.6.Типы диаграмм
- •6.1.6.1Гистограммы
- •6.1.6.2Графики
- •6.1.6.3Круговые диаграммы
- •6.1.6.4Линейчатые диаграммы
- •6.1.6.5Диаграммы с областями
- •6.1.6.6Точечные диаграммы
- •6.1.6.7Биржевые диаграммы
- •6.1.6.8Поверхностные диаграммы
- •6.1.6.9Кольцевые диаграммы
- •6.1.6.10Пузырьковые диаграммы
- •6.1.6.11Лепестковые диаграммы
- •6.1.7.Пример 6.1. Создание диаграмм в PowerPoint
- •6.1.8.Внедрение и вставка диаграммы в презентацию
- •6.1.9.Форматирование элементов диаграммы
- •6.1.10.Изменение типа существующей диаграммы
- •6.1.11.Применение встроенных стилей и макетов диаграмм (вкладка Конструктор)
- •6.1.12.Эффектный формат диаграмм (вкладка Формат)
- •6.1.13.Пример 6.2. Создание организационной диаграммы
- •6.1.14.Добавление фигуры в организационную диаграмму
- •6.1.15.Изменение цветов организационной диаграммы
- •6.1.16.Применение стиля SmartArt к организационной диаграмме
- •6.1.17.Выводы
- •7.Добавление видеофрагмента и его воспроизведение в ходе презентации. Анимация объектов. Создание автоматической презентации
- •7.1.1.Пара слов о цифровом видео на пк
- •7.1.1.1Частота кадров
- •7.1.1.2Глубина цвета
- •7.1.1.3Экранное разрешение
- •7.1.1.4Качество изображения
- •7.1.1.5Сжатие видео
- •7.1.1.6Форматы сжатого цифрового видео
- •7.1.2.Добавление видеофрагмента и анимации в презентацию
- •7.1.3.Добавление видеофрагмента в презентацию
- •7.1.4.Пример 7.1. Вставка ссылки на видеофайл с веб-сайта
- •7.1.5.Пример 7.2. Монтаж видео в PowerPoint 2010
- •7.1.6.Анимация объектов PowerPoint
- •7.1.7.Применение стандартных эффектов анимации к тексту или объекту
- •7.1.8.Создание и применение настраиваемого эффекта анимации к тексту или объекту
- •7.1.9.Добавление перехода между слайдами
7.1.6.Анимация объектов PowerPoint
Начнем с общих сведений об анимации.
Новый термин
Анимация - добавление к тексту или объекту специального видео- или звукового эффекта. Например, можно создать элементы текстового списка, влетающие на страницу слева по одному слову, или добавить звук аплодисментов при открытии рисунка. Анимировать можно любые из объектов (таблицу, диаграмму, рисунок, формулу или данные другого типа). Чтобы упростить разработку анимации, PowerPoint предлагает пользователю стандартные встроенные эффекты анимации для элементов на всех слайдах, выбранных в образце слайдов.
В PowerPoint отдельные анимационные эффекты можно применять к элементам на слайде или в рамке, либо к абзацу, включая одиночные маркеры или пункты списков. Например, можно применить анимацию "вылет" ко всем элементам слайда либо к отдельному абзацу с маркированным списком. В дополнение к стандартным и специально заданным путям перемещения. Можно также использовать несколько эффектов анимации для элемента, например вылет маркированного элемента списка на слайд, а затем вылет за пределы слайда.
Большинство параметров анимации включает ряд соответствующих эффектов, обеспечивающих возможность воспроизведения звука во время анимации, а также анимацию текста, которую можно применить к букве, слову или абзацу (например, когда заголовок вылетает не весь сразу, а по одному слову).
7.1.7.Применение стандартных эффектов анимации к тексту или объекту
Щелкните текст или объект, для которого нужно создать анимацию. На вкладке Анимация в группе Анимация выберите нужный эффект анимации в списке Анимация (рис. 7.15).
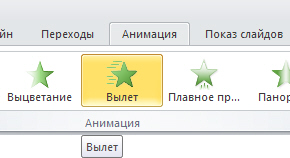
Рис. 7.15. К объекту выбран анимационный эффект Вылет
Чтобы контролировать способ и время появления элемента во время презентации - например, выполнить вылет слева при щелчке мышью - используйте группу Расширенная анимация. Здесь, запустив команду Область анимации можно просматривать параметры эффектов анимации, настроить время анимации, а также можно удалить или просмотреть анимацию (рис. 7.16).
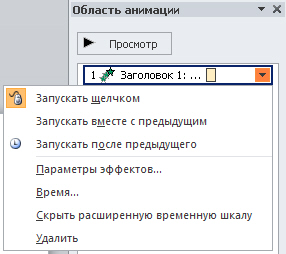
Рис. 7.16. Так выглядит Область анимации
В области задач Настройка анимации отображается время эффекта анимации относительно других событий слайда в следующих вариантах.
Запускать щелчком (отображается значок мыши). Эффект анимации начинается по щелчку в слайде.
Запускать вместе с предыдущим (нет значка). Эффект анимации начинается вместе с началом предыдущего эффекта (таким образом с помощью одного щелчка выполняется несколько анимационных эффектов).
Запускать после предыдущего (значок часов). Эффект анимации начинается сразу после окончания предыдущего эффекта из списка (при этом не требуется дополнительного щелчка, чтобы начать следующий эффект анимации).
7.1.8.Создание и применение настраиваемого эффекта анимации к тексту или объекту
Щелкните текст или объект, для которого нужно создать анимацию. На вкладке Анимация в группе Анимация нажмите на кнопку Настройка анимации. В правой части интерфейса программы появится область задач. В области задач Настройка анимации нажмите кнопку Добавить эффект и затем выполните одно или несколько следующих действий.
Чтобы текст или объект появился с эффектом, выберите команду Вход, а затем нужный эффект.
Чтобы добавить эффект (например, вращение) к отображаемому на слайде тексту или объекту, выберите команду Выделение, а затем нужный эффект.
Чтобы добавить эффект удаления текста или объекта со слайда в заданный момент, выберите команду Выход, а затем нужный эффект.
Чтобы добавить эффект, перемещения объекта в пределах слайда по определенному маршруту, выберите команду Пути перемещения, а затем нужный эффект.
Чтобы задать, каким образом эффект применяется к тексту или объекту, щелкните правой кнопкой мыши настраиваемый эффект анимации в списке Настройка анимации, затем выберите команду Параметры эффектов.
Чтобы задать параметры для текста, выберите на вкладках Эффект, Время и Анимация текста параметры, которые нужно использовать для анимации текста.
