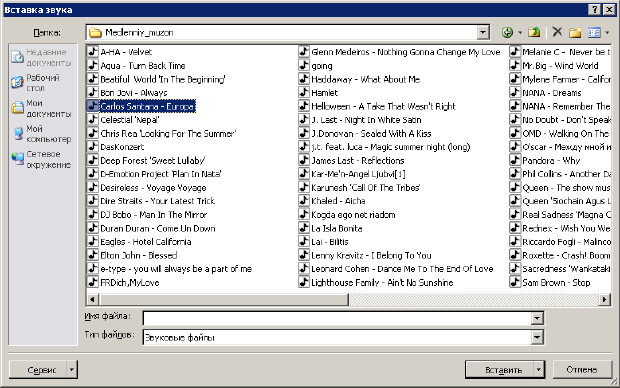- •1. Введение в Microsoft PowerPoint 2010
- •1.1.Основные новинки в PowerPoint 2010
- •Пример. Работа с инструментом "Снимок"
- •1.2.Работа с графикой
- •1.3.Защита презентации
- •1.4.Новые макеты рисунков SmartArt
- •1.5.Создание переходов с помощью эффектов трехмерной анимации
- •Пример. Дублирование эффектов анимации с помощью анимации по образцу
- •1.6.Использование мыши в качестве лазерной указки
- •1.7.Системные требования программы
- •2. Основы работы со слайдом
- •2.1.Что такое "Лента"?
- •Знакомство с интерфейсом PowerPoint
- •2.2.Булевы операции с фигурами
- •3.Работа в презентации со шрифтом и текстом
- •3.1.Шрифты. Абзац
- •3.2.Добавление текста на слайд
- •3.3.Добавление колонтитулов в презентацию
- •3.3.1.Пример 3.1. Перевод слова или текста на другой язык
- •3.3.2.Пример 3.2. Вставка в слайд символов и формул
- •3.3.3.Добавление в презентацию примечаний
- •3.3.4.Советы и рекомендации при работе со шрифтами
- •3.3.5.Выводы
- •4.Добавление в слайды рисунков и других объектов. Понятие темы слайда
- •4.1.1.Основные представления о цифровых изображениях на пк
- •4.1.1.1О качестве цифрового изображения
- •4.1.1.2Вставка в слайды картинок
- •4.1.2.Пример 4.1. Поиск нужной картинки в Интернет
- •4.1.3.Редактирование изображений
- •4.1.4.Добавление гиперссылок
- •4.1.5.Добавление управляющей кнопки
- •4.1.6.Пример 4.2. Создаем в PowerPoint 2010 документ с гиперссылками
- •4.1.7.Применение темы документа
- •4.1.8.Выбор темы
- •4.1.9.Изменение параметров темы
- •4.1.10.Пример 4.3. Создание фотоальбома
- •4.1.11.О работе с графикой SmartArt
- •4.1.12.Советы
- •4.1.13.Обзор других возможностей для работы с графикой
- •4.1.14.Пример 4.4. Удаление неоднородного фона изображения
- •4.1.15.Выводы
- •5.Добавление в презентацию звуковых эффектов
- •5.1.1.Параметры звука на компьютере
- •5.1.2.Два способа вставки звукового файла в слайд с помощью вкладки Вставка
- •5.1.2.1Способ 1. Звук из файла
- •5.1.2.2Способ 2. Звук из организатора клипов
- •5.1.3.Воспроизведение звука при показе всех слайдов
- •5.1.4.Дополнительные настройки звука
- •6.Добавление в презентацию таблиц и диаграмм
- •6.1.1.Добавление таблицы в слайд
- •6.1.2.Копирование таблицы из других приложений Office 2010
- •6.1.3.Рисование таблицы
- •6.1.4.Изменение стиля таблицы
- •6.1.5.Создание диаграмм в приложениях PowerPoint и Excel
- •6.1.6.Типы диаграмм
- •6.1.6.1Гистограммы
- •6.1.6.2Графики
- •6.1.6.3Круговые диаграммы
- •6.1.6.4Линейчатые диаграммы
- •6.1.6.5Диаграммы с областями
- •6.1.6.6Точечные диаграммы
- •6.1.6.7Биржевые диаграммы
- •6.1.6.8Поверхностные диаграммы
- •6.1.6.9Кольцевые диаграммы
- •6.1.6.10Пузырьковые диаграммы
- •6.1.6.11Лепестковые диаграммы
- •6.1.7.Пример 6.1. Создание диаграмм в PowerPoint
- •6.1.8.Внедрение и вставка диаграммы в презентацию
- •6.1.9.Форматирование элементов диаграммы
- •6.1.10.Изменение типа существующей диаграммы
- •6.1.11.Применение встроенных стилей и макетов диаграмм (вкладка Конструктор)
- •6.1.12.Эффектный формат диаграмм (вкладка Формат)
- •6.1.13.Пример 6.2. Создание организационной диаграммы
- •6.1.14.Добавление фигуры в организационную диаграмму
- •6.1.15.Изменение цветов организационной диаграммы
- •6.1.16.Применение стиля SmartArt к организационной диаграмме
- •6.1.17.Выводы
- •7.Добавление видеофрагмента и его воспроизведение в ходе презентации. Анимация объектов. Создание автоматической презентации
- •7.1.1.Пара слов о цифровом видео на пк
- •7.1.1.1Частота кадров
- •7.1.1.2Глубина цвета
- •7.1.1.3Экранное разрешение
- •7.1.1.4Качество изображения
- •7.1.1.5Сжатие видео
- •7.1.1.6Форматы сжатого цифрового видео
- •7.1.2.Добавление видеофрагмента и анимации в презентацию
- •7.1.3.Добавление видеофрагмента в презентацию
- •7.1.4.Пример 7.1. Вставка ссылки на видеофайл с веб-сайта
- •7.1.5.Пример 7.2. Монтаж видео в PowerPoint 2010
- •7.1.6.Анимация объектов PowerPoint
- •7.1.7.Применение стандартных эффектов анимации к тексту или объекту
- •7.1.8.Создание и применение настраиваемого эффекта анимации к тексту или объекту
- •7.1.9.Добавление перехода между слайдами
5.1.2.Два способа вставки звукового файла в слайд с помощью вкладки Вставка
Предположим, что вы окрыли слайд, в который вы желаете добавить объект, называемый "звук". Ниже приведены пошаговые операции двух способов вставки звука с помощью вкладки Вставка.
5.1.2.1Способ 1. Звук из файла
Щёлкните на вкладку Вставка.
Щёлкните на стрелку рядом с полем Звук. Откроется контекстное меню.
Чтобы вставить звуковой файл с компьютера, перейдите в контекстном меню на строчку Звук из файла. Перейдите к файлу (указав к нему путь) и дважды щёлкните его, чтобы вставить этот файл в слайд. На экране ПК появится диалог для выбора варианта воспроизведения звука при показе слайда (рис. 5.1).

Рис. 5.1. Окно диалога для выбора варианта воспроизведения звука при показе слайда
На рисунке показано диалоговое окно для выбора способа запуска (воспроизведения) звука: автоматически или по нажатию кнопки мыши.
Выберите Автоматически, если хотите, чтобы звук запускался без участия пользователя. Если на слайде нет других эффектов мультимедиа, звук проигрывается при отображении слайда. Если на слайде присутствует другой эффект, например анимация, звук или фильм, звук проигрывается после окончания этого эффекта.
Выберите режим По щелчку, если хотите, чтобы звук проигрывался по щелчку значка звука на слайде. Эта настройка известна как триггер, поскольку необходимо щёлкнуть что-нибудь конкретное (значок звука), чтобы проиграть - включить - звук.
Нажатие
на кнопку Автоматически или По
щелчку приведет к появлению на слайде
значка
![]() ,
который показывает, что выбранный
пользователем звук закреплен за данным
(активным в настоящий момент) слайдом.
,
который показывает, что выбранный
пользователем звук закреплен за данным
(активным в настоящий момент) слайдом.
5.1.2.2Способ 2. Звук из организатора клипов
Щёлкните на вкладку Вставка.
Щёлкните на стрелку рядом с полем Звук. Откроется контекстное меню (рис. 5.2).
Чтобы вставить звуковой файл из организатора клипов, перейдите в контекстном меню на строчку Звук из организатора клипов. Выполните прокрутку списка до требуемого звукового клипа, щёлкните на клип, чтобы вставить его на слайд.
Примечание:
Как и в способе 1 прежде чем звук будет вставлен в слайд, программой выводится запрос о способе запуска клипа. Звук отображается на слайде как значок звука.
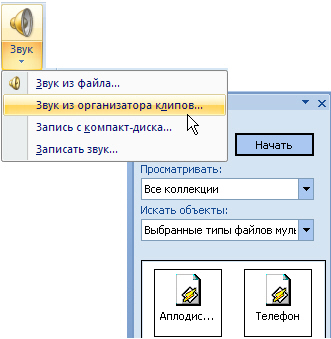
Рис. 5.2. Меню для выбора варианта получения звука при показе слайда
Примечание:
В организаторе клипов находятся все виды файлов мультимедиа - иллюстрации, фотографии, видео и звук.
5.1.3.Воспроизведение звука при показе всех слайдов
Когда звук вставлен, то его проигрывание запускается автоматически или по щелчку на значке звука. Звук воспроизводится до конца, а затем отключается.
Если вы желаете проигрывать звук во время показа нескольких слайдов.
Выберите на слайде значок звука.
На ленте щёлкните на вкладку Параметры.
В группе Параметры звука в списке Воспроизведение звука выберите строку Для всех слайдов (рис. 5.3). После выбора этого параметра звук запускается автоматически при отображении слайда и проигрывание продолжается при любых щелчках мышью до тех пор, пока не закончится звуковой файл или слайд-шоу в зависимости от того, что короче.

Рис. 5.3. Выбора варианта звучания при показе всех слайда
5.1.4.Дополнительные настройки звука
В области задач Область анимации можно установить дополнительные параметры звука. Звук настраивается здесь, поскольку он считается эффектом, сходным с эффектами анимации. Так, здесь можно задать воспроизведение звука во время показа слайдов и затем отключить звук после отображения определенного числа слайдов. Для выполнения подобной задачи сначала откройте область задач Область анимации (вкладка Анимации, команда Область анимации) - рис. 5.4. Звуковой эффект, вставленный на слайде, представляется в области задач данного окна именем звукового файла. В нашем случае имя звука - ELPHRG01.wav.

Рис. 5.4. Окно Область анимации
Щёлкните на строчку Время - откроется окно, показанное на рис. 5.5.

Рис. 5.5. Окно Звук: воспроизведение
Данное окно открыто на вкладке Время и, следовательно, здесь настраиваются временные параметры звучания звука (начало, окончание, число повторов и др.). Остальные, возможные в программе, настройки звука приведены на вкладке Эффект (рис. 5.6). Здесь все настолько очевидно, что подробные комментарии не требуются.

Рис. 5.6. Вкладка Эффект
|
Студентам: версия для локальной работы|форум|мнения|однокурсники|рейтинг
экзамен экстернат диплом Лекции:
|
||||||||||||||||||||