
- •1. Введение в Microsoft PowerPoint 2010
- •1.1.Основные новинки в PowerPoint 2010
- •Пример. Работа с инструментом "Снимок"
- •1.2.Работа с графикой
- •1.3.Защита презентации
- •1.4.Новые макеты рисунков SmartArt
- •1.5.Создание переходов с помощью эффектов трехмерной анимации
- •Пример. Дублирование эффектов анимации с помощью анимации по образцу
- •1.6.Использование мыши в качестве лазерной указки
- •1.7.Системные требования программы
- •2. Основы работы со слайдом
- •2.1.Что такое "Лента"?
- •Знакомство с интерфейсом PowerPoint
- •2.2.Булевы операции с фигурами
- •3.Работа в презентации со шрифтом и текстом
- •3.1.Шрифты. Абзац
- •3.2.Добавление текста на слайд
- •3.3.Добавление колонтитулов в презентацию
- •3.3.1.Пример 3.1. Перевод слова или текста на другой язык
- •3.3.2.Пример 3.2. Вставка в слайд символов и формул
- •3.3.3.Добавление в презентацию примечаний
- •3.3.4.Советы и рекомендации при работе со шрифтами
- •3.3.5.Выводы
- •4.Добавление в слайды рисунков и других объектов. Понятие темы слайда
- •4.1.1.Основные представления о цифровых изображениях на пк
- •4.1.1.1О качестве цифрового изображения
- •4.1.1.2Вставка в слайды картинок
- •4.1.2.Пример 4.1. Поиск нужной картинки в Интернет
- •4.1.3.Редактирование изображений
- •4.1.4.Добавление гиперссылок
- •4.1.5.Добавление управляющей кнопки
- •4.1.6.Пример 4.2. Создаем в PowerPoint 2010 документ с гиперссылками
- •4.1.7.Применение темы документа
- •4.1.8.Выбор темы
- •4.1.9.Изменение параметров темы
- •4.1.10.Пример 4.3. Создание фотоальбома
- •4.1.11.О работе с графикой SmartArt
- •4.1.12.Советы
- •4.1.13.Обзор других возможностей для работы с графикой
- •4.1.14.Пример 4.4. Удаление неоднородного фона изображения
- •4.1.15.Выводы
- •5.Добавление в презентацию звуковых эффектов
- •5.1.1.Параметры звука на компьютере
- •5.1.2.Два способа вставки звукового файла в слайд с помощью вкладки Вставка
- •5.1.2.1Способ 1. Звук из файла
- •5.1.2.2Способ 2. Звук из организатора клипов
- •5.1.3.Воспроизведение звука при показе всех слайдов
- •5.1.4.Дополнительные настройки звука
- •6.Добавление в презентацию таблиц и диаграмм
- •6.1.1.Добавление таблицы в слайд
- •6.1.2.Копирование таблицы из других приложений Office 2010
- •6.1.3.Рисование таблицы
- •6.1.4.Изменение стиля таблицы
- •6.1.5.Создание диаграмм в приложениях PowerPoint и Excel
- •6.1.6.Типы диаграмм
- •6.1.6.1Гистограммы
- •6.1.6.2Графики
- •6.1.6.3Круговые диаграммы
- •6.1.6.4Линейчатые диаграммы
- •6.1.6.5Диаграммы с областями
- •6.1.6.6Точечные диаграммы
- •6.1.6.7Биржевые диаграммы
- •6.1.6.8Поверхностные диаграммы
- •6.1.6.9Кольцевые диаграммы
- •6.1.6.10Пузырьковые диаграммы
- •6.1.6.11Лепестковые диаграммы
- •6.1.7.Пример 6.1. Создание диаграмм в PowerPoint
- •6.1.8.Внедрение и вставка диаграммы в презентацию
- •6.1.9.Форматирование элементов диаграммы
- •6.1.10.Изменение типа существующей диаграммы
- •6.1.11.Применение встроенных стилей и макетов диаграмм (вкладка Конструктор)
- •6.1.12.Эффектный формат диаграмм (вкладка Формат)
- •6.1.13.Пример 6.2. Создание организационной диаграммы
- •6.1.14.Добавление фигуры в организационную диаграмму
- •6.1.15.Изменение цветов организационной диаграммы
- •6.1.16.Применение стиля SmartArt к организационной диаграмме
- •6.1.17.Выводы
- •7.Добавление видеофрагмента и его воспроизведение в ходе презентации. Анимация объектов. Создание автоматической презентации
- •7.1.1.Пара слов о цифровом видео на пк
- •7.1.1.1Частота кадров
- •7.1.1.2Глубина цвета
- •7.1.1.3Экранное разрешение
- •7.1.1.4Качество изображения
- •7.1.1.5Сжатие видео
- •7.1.1.6Форматы сжатого цифрового видео
- •7.1.2.Добавление видеофрагмента и анимации в презентацию
- •7.1.3.Добавление видеофрагмента в презентацию
- •7.1.4.Пример 7.1. Вставка ссылки на видеофайл с веб-сайта
- •7.1.5.Пример 7.2. Монтаж видео в PowerPoint 2010
- •7.1.6.Анимация объектов PowerPoint
- •7.1.7.Применение стандартных эффектов анимации к тексту или объекту
- •7.1.8.Создание и применение настраиваемого эффекта анимации к тексту или объекту
- •7.1.9.Добавление перехода между слайдами
Автор:В.П. Молочков
Microsoft PowerPoint 2010
(www.intuit.ru)
1. Введение в Microsoft PowerPoint 2010
Программа Microsoft PowerPoint 2010 является одной из составляющих MS Office 2010 и служит для создания презентаций (рис. 1.1).
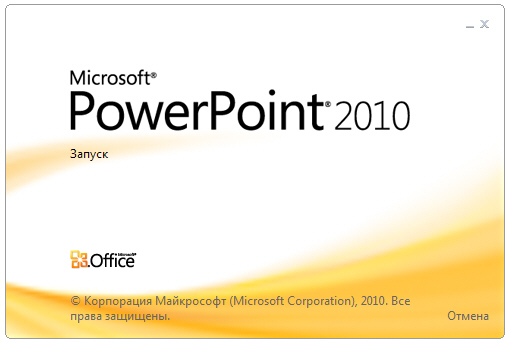
Рис. 1.1. Логотип программы
Презентация представляет собой последовательность сменяющих друг друга слайдов -то есть электронных страничек, занимающих весь экран монитора (без присутствия панелей программы). Иначе говоря, презентация состоит из нескольких страниц, называемых слайдами. Если демонстрация документа идет на экране, то собравшиеся в аудитории видят чередование своеобразных плакатов, на каждом из которых могут присутствовать текст, фотографии, рисунки, диаграммы, графики, видео-фрагменты, и все это может сопровождаться звуковым оформлением - музыкой или речевым комментарием диктора.
1.1.Основные новинки в PowerPoint 2010
Кнопка "Снимок"
На вкладке Вставка разработчики предусмотрели новую функцию - снимок экрана, она находится в группе Иллюстрации. Кнопка "Снимок" позволяет вставить в документ рисунок любой открытой, не свернутой в панель задач программы, с помощью вырезки фрагмента любой части экрана - рис. 1.2. Эта функция может быть полезна докладчикам, иллюстрирующим свой доклад снимками экрана.
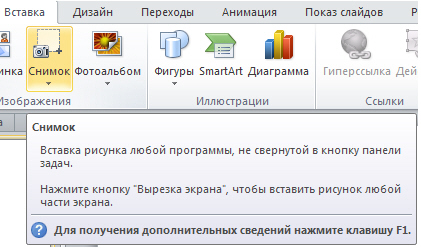
Рис. 1.2. Вкладка Вставка, опция Снимок
Пример. Работа с инструментом "Снимок"
Новый инструмент снимок открывает новые возможности работы в PowerPoint. Во-первых, он служит для вставки рисунка любой программы, не свернутой в кнопку панели. Во-вторых, он позволяет сделать вырезку экрана, чтобы вставить рисунок любой части экрана.
Для знакомства с инструментом Снимок откройте несколько приложений, например, Photoshop, Word и Калькулятор. В PowerPoint выполните команду Вставка-Снимок (рис. 1.3).
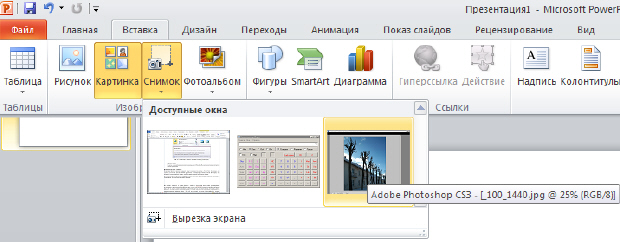
Рис. 1.3. Мы видим три открытых приложения - Word, Калькулятор, Photoshop
Если теперь, находясь с PowerPoint, вы нажмете на картинку любого из открытых приложений, то их изображение (вид интерфейса) будет помещено на слайд (это чем-то напоминает работу с клавишей Screen).
Теперь выполните команду Вставка-Снимок-Вырезка экрана (рис. 1.4)

Рис. 1.4. Вид приложения Photoshop в режиме Вырезка экрана
После завершения режима вырезки увидим следующее (рис. 1.5).
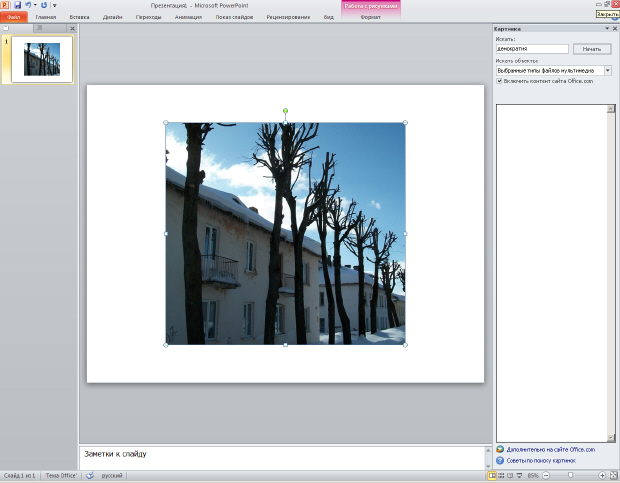
Рис. 1.5. Вырезка завершена
Новые темы презентаций
На вкладке Дизайн в группе Темы расположены около 40 старых и новых тем для вашей презентации. В каждой из тем можно регулировать цвет, изменить шрифт и применять различные эффекты.
Новые анимации
На вкладке Анимация, в группе Расширенная анимация в PowerPoint 2010 теперь появилась возможность применять к объекту более одной анимации. При этом все команды группы "Расширенная анимация" предназначены для настройки параметров второй примененной в слайде анимации - рис. 1.6.
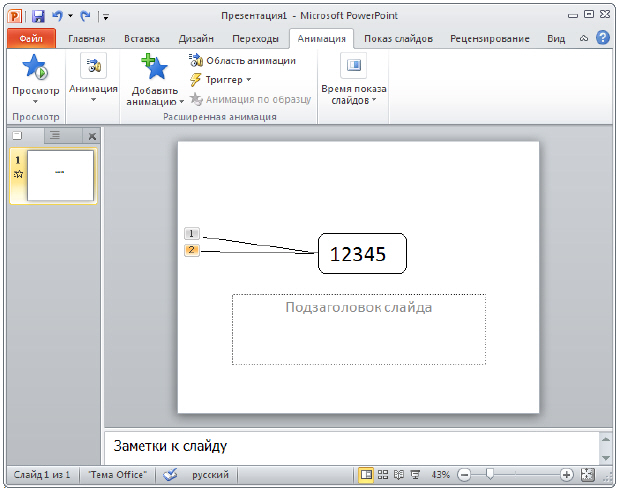
Рис. 1.6. К тексту применено два эффекта анимации: сначала он падает вниз, затем возвращается и меняет цвет с черного на красный.
Широковещательный показ слайдов
На вкладке Показ слайдов появилась новая кнопка Широковещательный показ слайдов. Благодаря ей пользователи смогут увидеть вашу презентацию с помощью своего веб-браузера, даже не имея установленного приложения PowerPoint 2010 (рис. 1.9).
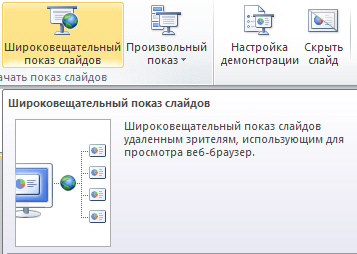
Рис. 1.7. На рисунке показано местоположение кнопки Широковещательный показ слайдов
Однако, надо иметь ввиду, что для обеспечения широковещательного показа докладчик должен выполнить команду Файл-Сохранить и отправить-Сохранить на веб-сайте-Регистрация Windows Live (рис. 1.8).
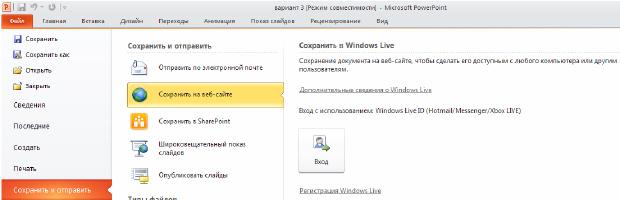
Рис. 1.8. Путь для регистрации пользователя PowerPoint на Windows Live
Примечание:
Windows Live - название комплекса интегрированных веб-приложений и программ от Microsoft. Название Windows Live в 2005 году пришло на смену названию MSN. Во второй половине 2006 года Windows Live был представлен в России, сервисами Windows Live: Messenger, Hotmail, Search и Spaces.
Изменение вкладки Рецензирование
На вкладке Рецензирование изменениям подверглись группы Правописание, Язык и была добавлена новая группа Сравнить. Теперь на вкладке Рецензирование в группе Перевод появилась возможность перевести весь текст или его часть на один из 20 языков. При этом функция перевода имеет 3 варианта:
Перевод документа - отправляет документ в Интернет для машинного перевода. Результат вы получите в виде html-страницы в окне вашего браузера;
Перевести выделенный текст - перевод выделенного текста на другой язык и отображение его в окне справочных материалов (рис. 1.9);
Мини-переводчик - мгновенный перевод слова или фразу, указанных курсором.
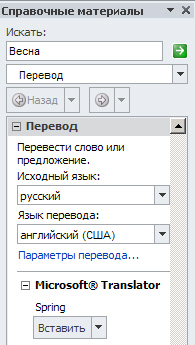
Рис. 1.9. Пример перевода выделенного слова с русского на английский
