
- •Задание №8 разработка главной кнопочной формы
- •I. Создание кнопочной формы с помощью диспетчера
- •II. Редактирование имени и формирование элементов кнопочной формы.
- •III. Формирование элементов для вызова кнопочных форм.
- •IV. Формирование элементов для открытия объектов приложения.
- •V. Конструирование кнопочной формы.
Задание №8 разработка главной кнопочной формы
Для организации эффективной работы пользователя необходимо создать целостное приложение данной предметной области, все компоненты которого должны быть сгруппированы по функциональному назначению. При этом необходимо обеспечить удобный графический интерфейс пользователя.
Для объединения объектов в едином диалоговом приложении могут быть созданы так называемые кнопочные формы. Кнопочная форма является панелью управления приложением. Кнопки такой формы обеспечивают вызов других кнопочных форм, а также отдельных объектов: отчетов, форм, макросов, модулей, с которых начинается решение задачи. Сюда же помещаются кнопки для возврата к кнопочным формам предыдущих уровней, выхода из Access. Обычно также предусматривается кнопка для изменений самой кнопочной формы.
В Access имеется средство автоматизированной разработки формы по управлению приложением, называемое диспетчером кнопочных форм.
I. Создание кнопочной формы с помощью диспетчера
С помощью диспетчера кнопочных форм можно создать кнопочную форму стандартного вида. Создадим главную кнопочную форму, которая будет использоваться как панель управления приложения "Учебный процесс".
Выполним команду Работа с базами данных– Диспетчер кнопочных форм. В окне Диспетчер кнопочных форм (Switchboard Manager) подтвердим создание кнопочной формы.
Появится окно со строкой Главная кнопочная форма (Main Switchboard (Default)) (рис. 13), в котором формируется список кнопочных форм разных уровней.
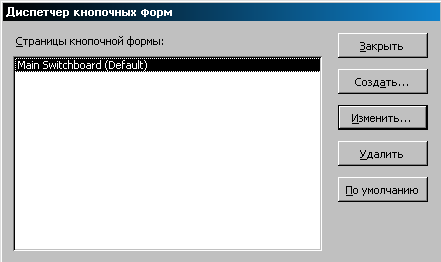
Рис. 13. Окно списка кнопочных форм приложения
Для создания подчиненной кнопочной формы в окне диспетчера кнопочных форм нажмем кнопку Создать. В окне Создание (рис. 14) в поле Имя страницы кнопочной формы введем имя кнопочной формы "Кнопочная форма Деканат".
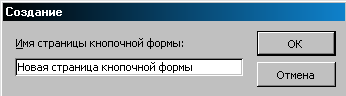
Рис. 14. Окно создания пустой кнопочной формы
После нажатия кнопки ОК в окне диспетчера кнопочных форм появится строка "Кнопочная форма Деканат".
ЗАДАНИЕ
Аналогичными действиями создайте еще две кнопочные формы: Кнопочная форма Кафедра и Кнопочная форма Учебный отдел (рис. 15).
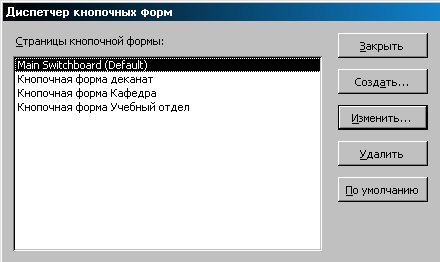
Рис. 15. Список кнопочных форм приложения
II. Редактирование имени и формирование элементов кнопочной формы.
Элементами кнопочных форм являются кнопки с подписями. Подпись задается пользователем и должна по возможности кратко и точно называть действия, которые будут выполняться при нажатии кнопки. Для формирования элементов главной кнопочной формы в окне Диспетчер кнопочных форм выделим соответствующую ей строку и нажмем кнопку Изменить.
В окне диалога Изменение страницы кнопочной формы (рис. 16) главную кнопочную форму переименуем в "Приложение “Учебный процесс”", введя это имя в поле Название кнопочной формы.
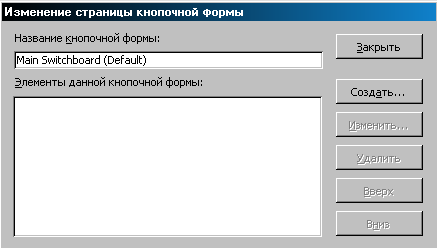
Рис. 16. Окно редактирования имени кнопочной формы и создания ее кнопок
III. Формирование элементов для вызова кнопочных форм.
Для формирования в главной кнопочной форме Приложение Учебный процесс кнопки вызова подчиненной кнопочной формы нажмем кнопку Создать. В окне Изменение элемента кнопочной формы в строке Команда выберем Переход к кнопочной форме (рис. 17).
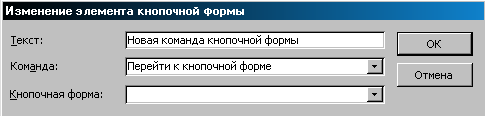
Рис. 17. Окно создания элемента кнопочной формы
В строке Кнопочная форма выбирается форма, переход к которой должна обеспечивать создаваемая кнопка текущей формы. Откроем список созданных для приложения кнопочных форм и выберем элемент Кнопочная форма Деканат. В строке Текст введем подпись для этой кнопки: "Задачи деканата". Для завершения формирования элемента нажмем кнопку ОК. Элемент отобразится в списке Элементы данной кнопочной формы.
ЗАДАНИЕ
Аналогичным образом создайте кнопки вызова других подчиненных форм и задайте для них подписи "Задачи кафедры" и "Задачи учебного отдела".
Чтобы изменить или удалить какую-либо из созданных кнопок, надо выбрать имя этой кнопки в списке Элементы данной кнопочной формы и нажать кнопку Изменить или Удалить. При необходимости изменить порядок кнопок в списке надо выбрать элемент и нажать кнопку Вверх или Вниз.
Для перехода к редактированию созданных кнопочных форм создадим в главной кнопочной форме кнопку Изменение кнопочной формы, выбрав для нее команду Конструктор приложения. В дальнейшем это позволит в любой момент вызвать диспетчер кнопочных форм и с его помощью внести необходимые изменения.
Для завершения работы с приложением создадим кнопку, выбрав для нее команду Выйти из приложения, и присвоим ей это же имя.
Страница главной кнопочной формы Приложение Учебный процесс после создания всех ее элементов представлена на рис. 18.
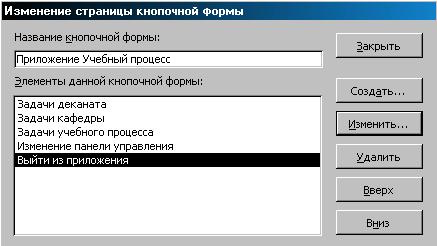
Рис. 18. Страница кнопочной формы приложения
Закончив создание страницы кнопочной формы, нажмем кнопку Закрыть. Это позволит вернуться к списку всех кнопочных форм приложения.
В подчиненных кнопочных формах создадим кнопку для возврата к главной кнопочной форме, заполнив поля в окне Изменение элемента кнопочной формы, как показано на рис. 19.
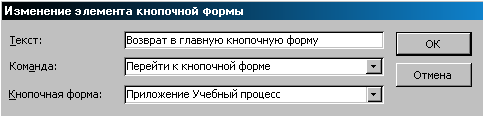
Рис. 19. Создание кнопки возврата в главную кнопочную форму
Таким образом, могут быть установлены все необходимые связи между кнопочными формами, представленными в списке окна диспетчера кнопочных форм. Практически на эти связи и число уровней не накладывается ограничений, и могут быть созданы любые удобные пользователю переходы по кнопочным формам.
