
- •Комп’ютерний практикум №1
- •Короткі теоретичні відомості
- •Створіть нове креслення.
- •Контрольні запитання
- •Комп’ютерний практикум №2 Робота з примітивами (частина 1)
- •Хід роботи
- •Короткі теоретичні відомості
- •Прямокутники
- •Багатокутники
- •Промені
- •Контрольні запитання Комп’ютерний практикум №3 Робота з примітивами (частина 2)
- •Хід роботи
- •Короткі теоретичні відомості Дуги
- •Еліптичні дуги
- •Мультилинии
- •Стилі мультиліній
- •Сплайни
- •Контрольні запитання Комп’ютерний практикум №4 Редагування об’єктів: базові інструменти
- •Хід роботи
- •Створіть нове креслення.
- •Короткі теоретичні відомості Редагування об’єктів
- •Загальні способи редагування у режимі виділення
- •Редагування об’єктів за допомогою "ручок"
- •Контрольні запитання Комп’ютерний практикум №5 Робота з блоками
- •Хід роботи
- •Створіть нове креслення.
- •Короткі теоретичні відомості Об'єднання об'єктів у блоки
- •Базові точки і точки вставки
- •Створення блока
- •Перевизначення блоків
- •Вставка блоків і файлів у креслення
- •Контрольні запитання Комп’ютерний практикум №6 Робота з атрибутами
- •Хід роботи
- •Короткі теоретичні відомості
- •Створення атрибутів
- •Вставка блоків з атрибутами
- •Зміна атрибутів
- •Зміна значення атрибута
- •Перевизначення атрибутів
- •Керування видимістю атрибутів
- •Контрольні запитання Комп’ютерний практикум №7 Робота з даними креслення
- •Хід роботи
- •Короткі теоретичні відомості
- •Файл шаблона злиття значень атрибутів
- •Екстракція значень атрибутів із креслення
- •Контрольні запитання Комп’ютерний практикум №8 Засобами організації креслення
- •Хід роботи
- •Створіть нове креслення.
- •Збережіть креслення у файл. Короткі теоретичні відомості
- •Застосування шарів для організації креслень
- •Управління видимістю об'єктів у шарі
- •Створення та іменування шарів
- •Редагування параметрів і властивостей шарів
- •Контрольні запитання Комп’ютерний практикум №9 Засоби колективної роботи над проектом
- •Хід роботи
- •Збережіть креслення у файл. Короткі теоретичні відомості Поняття про зовнішні посилання
- •Переваги зовнішніх посилань над блоками:
- •Прив'язка зовнішнього посилання
- •Перегляд взаємозв'язків зовнішніх посилань
- •Контрольні запитання Література
Національний технічний університет України
"Київський політехнічний інститут"
Інститут енергозбереження та енергоменеджменту
Кафедра електропостачання
МЕТОДИЧНІ ВКАЗІВКИ
до виконання комп’ютерного практикуму по курсу
“Комп’ютерна графіка в електротехніці”
для напрямків підготовки
7.090603 "Електротехнічні системи електропостачання"
7.000008 "Енергетичний менеджмент"
Київ 2012
Комп’ютерний практикум №1
Способи введення координат. Засоби забезпечення точності побудов у AutoCAD
Мета роботи: ознайомитись на набути навичок роботи з інструментами задавання та визначення точок на екрані у системі AutoCAD.
Хід роботи
Вихідні дані:
-
Н1
L1
Н2
L2
Н3
L3
Н4
L4
Н5
L5
β
-
O1
O2
O3
L6
Створіть нове креслення.
Побудуйте прямокутник з розмірами H1×L1 використовуючи лише мишу та покрокову прив’язку.
Побудуйте прямокутник з розмірами H2×L2 шляхом введення значень абсолютних прямокутних координат з клавіатури.
Побудуйте прямокутник з розмірами H3×L3 шляхом введення значень відносних прямокутних координат з клавіатури.
Побудуйте прямокутник з розмірами H4×L4 шляхом введення значень полярних координат з клавіатури.
Побудуйте прямокутник з розмірами H5×L5 використовуючи комбінований спосіб введення значень координат.
Побудуйте прямокутник з розмірами H4×L4 з кутом нахилу β використовуючи полярні координати та полярне відстеження.
Побудуйте базовий відрізок обмежений точками О1 та О2 з заданими координатами і виконайте наступні додаткові побудови:
з точки O3 проведіть перпендикуляр до базового відрізка;
з точки О3 проведіть відрізок довжиною L6 паралельний базовому;
з'єднайте точку О3 з серединою базового відрізка;
з'єднайте точку О3 з кінцем базового відрізка.
Збережіть креслення у файл.
Короткі теоретичні відомості
Для забезпечення точних побудов у AutoCAD є велика кількість різних допоміжних засобів побудов. Завдяки їм можна ефективно використовувати мишу при виконанні побудов, оскільки використовувати мишу набагато зручніше ніж креслити за допомогою командного рядка, коли необхідно вручну вводити команди, вибирати опції, вводити координати і т.д. Але головним недоліком миші є низька точність введення координат. Неможливо за допомогою миші вказати координати точки з точністю до десятих часток міліметра.
Режими креслення
У значній мірі позбавитися цього недоліку дозволяють доступні у AutoCAD режими креслення.
Панель режимів знаходиться під командним рядком і містить прямокутні кнопки режимов: КРОК (SNAP), СІТКА (GRID), OPTO (ORTHO), ВІДС-ПОЛЯР (POLAR), ПРИВ’ЯЗКА (OSNAP), ВІДС-ПРИВ (OTRACK), ВАГА (LWT), МОДЕЛЬ (MODEL).
![]()
Режим рахується включеним, якщо натиснута відповідна йому кнопка. Включення та виключення кнопки режиму здійснюється кліком лівої кнопки миші. Якщо підвести вказівник миші до кнопки режиму, то над нею з'явиться відповідна підказка: Покрокова прив’язка (Snap Mode), Відображення сітки (Grid Display), Режим "Орто" (Ortho Mode), Полярне відстеження (Polar Tracking), Об’єктна прив’язка (Object Snap), Відстеження при об’єктній прив’язці (Object Snap Tracking), Відображення ліній відповідно до ваги (Show/Hide Lineweight), Простір (моделі або листа) (Model or Paper Space).
Кнопка КРОК (SNAP) включає або вимикає режим прив’язки до невидимих точок з певним налаштованим кроком або до кутової прив’язки (переміщення тоді здійснюється по прямолінійним сегментам з заданим кроком).
Кнопка СІТКА (GRID) включає або вимикає відображувану у зоні лімітів сітку з видимих точок з налаштованим кроком. Параметри налаштовування сітки може відрізнятися від параметрів налаштовування Ця сітка може відрізняється від сітки, що використовується у режимі КРОК (SNAP).
Кнопка ОРТО (ORTHO) включає або вимикає режим ортогональності. Якщо цей режим включений, то AutoCAD починає в процесі побудови проводити прямолінійні сегменти відрізків і поліліній вертикально або горизонтально.
Кнопка ВІДС-ПОЛЯР (POLAR) є розширенням режиму ОРТО (ORTHO) на кути з певним кроком (полярний кут). Кнопка включає або вимикає режим полярного відстеження.
Кнопка ПРИВ’ЯЗКА (OSNAP) дозволяє включати або вимикати режим постійної дії заданих функцій об'єктної прив'язки (перелік прив'язок налаштовується). При вказуванні точки на об'єкті, система AutoCAD визначає відповідну функцію об'єктної прив'язки до цього об'єкту (тобто кінцеву точку або середню точку і т. п.).
При включенні за допомогою кнопки ВІДС-ПРИВ (OTRACK) режиму відстеження при об'єктній прив'язці AutoCAD дозволяє використовувати полярне відстеження від проміжної точки, вказаної із застосуванням об'єктної прив'язки.
Кнопка ВАГА (LWT) включає або вимикає режим відображення ваг елементів креслення. Вага лінії ‑ це ширина, з якою лінія виводитиметься на зовнішній пристрій.
Кнопка МОДЕЛЬ (MODEL) дозволяє перемикатися між просторами моделі і листа.
Налаштовування режимів виконується за допомогою діалогового вікна Режими креслення (Drafting Settings), яке викликається або за допомогою пункту Режими креслення... (Drafting Settings...) меню Сервіс (Tools), або за допомогою пункту Настройка... (Settings...) контекстного меню, що викликається за допомогою кліку правою кнопкою миші, коли покажчик знаходиться над кнопками режимів КРОК (SNAP) або СІТКА (GRID).
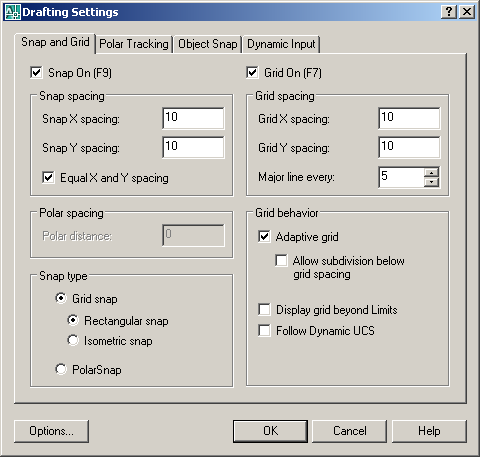
Діалогове вікно Режими креслення (Drafting Settings), має чотири вкладки: Крок і сітка (Snap and Grid), Відстежування (Polar Tracking), Об'єктна прив'язка (Object Snap) і Динамічний ввід (Dynamic Input). Активізація вкладки виконується кліком лівої кнопки миші.
Вкладка Крок і сітка (Snap and Grid) дозволяє задати установки кроку прив'язки до вузлів сітки і параметри сітки, що відображається у зоні лімітів креслення.
У верхній частині знаходяться два прапорці, які відображають стан режимів Крок Вкл (F9) (Snap) і Сітка Вкл (F7) (Grid) (при включеному режимі відповідний прапорець повинен бути встановлений).
Вікно частини вкладки, що залишилася, розділено на чотири частини. В лівій верхній частині задаються параметри вузлів сітки для кроків миші: відстань по обох осях, кут нахилу сітки щодо горизонталі і база відліку координат сітки. В правій верхній частині задаються параметри сітки, що відображається. В лівому нижньому кутку вибирається варіант прив'язки: крокова (до вузлів прямокутної або ізометричної сітки) або кутова. Зліва посередині кутку приведені параметри кутової прив'язки. Причому параметри крокової або кутової прив'язки доступні, тільки якщо вибраний відповідний їм варіант.
Вкладка Відстеження (Polar Tracking) дозволяє задати відстеження кутів з певним кроком.
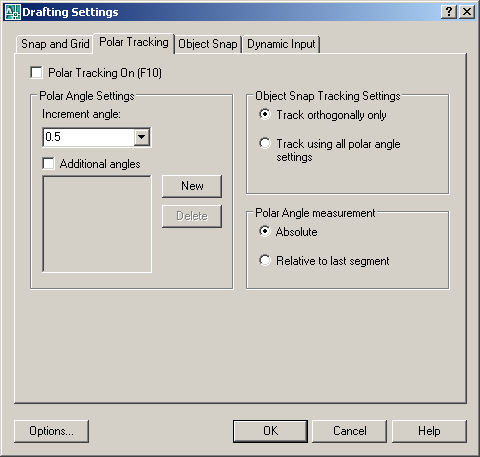
Для завдання кроку у області Крок кутів (Increment angle) доступні наступні значення: 5, 10, 15, 18, 22.5, 30, 45, 90. Якщо ви хочете відстежувати ще якісь кути, потрібно включити прапорець Додаткові кути (Additional angles) і натискувати кнопку Новий (New). Кнопка Видалити (Delete) дозволяє вам видалити зайві значення із списку додаткових кутів. Є додаткові можливості по відстеженню тільки ортогональних або всіх полярних кутів, а також за визначенням полярних кутів щодо останнього прямолінійного сегменту.
Вкладка Об'єктна прив'язка (Object Snap) управляє визначенням режимів і відстеженням при об'єктній прив'язці.
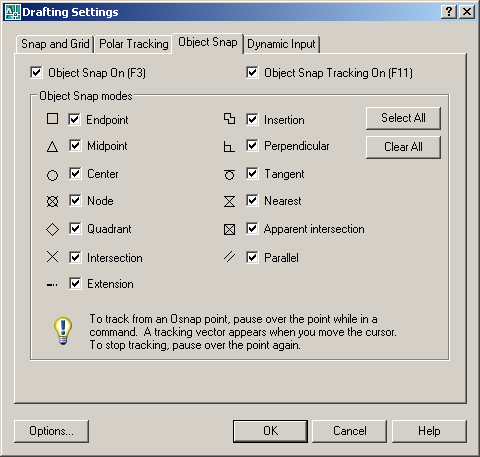
Способи вказування точок у AutoCAD
Проведемо огляд способів задавання точок побудови на прикладі використання команди LINE (Відрізок).
Спосіб перший
Самий простий спосіб задавання першої точки відрізка ‑ вказати її за допомогою миші на видимій частині графічного екрана, а потім зафіксувати натисканням лівої кнопки миші. При виборі точки можна орієнтуватися на лічильник координат у лівому нижньому куті панелі режимів.
Якщо ви вказали на екрані за допомогою миші наступну точку, то на екрані з'явиться відрізок, проведений з першої точки у другу. Команда LINE на цьому не закінчується і система видасть запит на введення наступної точки.
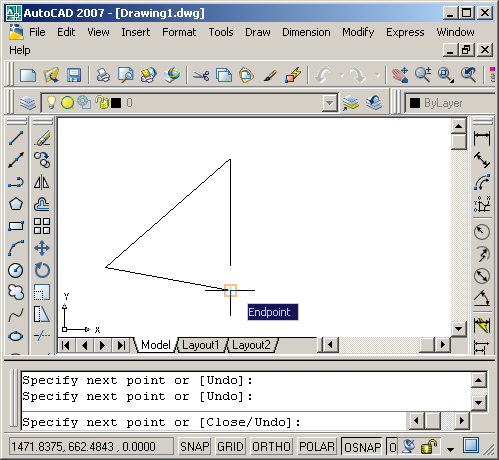
Поява даного запиту означає, що однією командою можна побудувати почережно кілька відрізків, що утворять на екрані одну ламану лінію.
Для закінчення виконання команди потрібно натиснути кнопку ENTER, Esc або клацнути правою кнопкою миші і у контекстному меню вибрати команду Ввід.
Для виконання наступного прикладу, з метою точного вказування координат, використаємо режим покрокової прив’язки. Для цього натисніть кнопку активізації режиму SNAP.
Покрокова інструкція
