
- •Работа с базами данных
- •1. Разработка блок-схемы базы данных
- •Іі. Создание структуры таблиц
- •3 А д а н и е 2. Создать таблицу Принято.
- •Ііі. Заполнение таблиц данными
- •Іv. Создание форм
- •3 А д а н и е 9. (Контрольное).
- •3 А д а н и е (Контрольное).
- •V. Соз дание запросов
- •VI Типы запросов
- •1. Создание запросов-выборок
- •2. Создание запроса с параметром
- •3 А д а н и е 16. Создать Запрос "Список товаров по первой букве в наименовании".
- •3 А д а н и е 17. Создать Запрос "Продажа по указанной дате".
- •3 . Создание запроса на обновление данных
- •4 . Создание перекрестного запроса
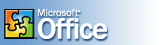
Работа с базами данных
Microsoft Access
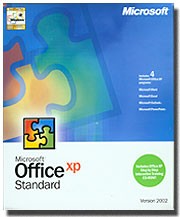
1. Разработка блок-схемы базы данных
Поступающие на склад товары разделим на категории:
Первая категория - товары, ассортимент был установлен заранее. Список таких товаров будет занесен в Таблицу Товары. По мере отгрузки товаров со склада необходимо дозакупать товары, входящие в первоначально установленный ассортимент. Список дозакупленных товаров будет храниться в Таблице Принято. Документом для регистрации на складе дозакупленных товаров служит Форма Накладная.
Вторая категория - товары, расширяющие первоначально установленный ассортимент товаров. Документом для регистрации этих товаров на складе будет служить Форма Новые товары. Записываться такие товары будут в свободные строки Таблицы Товары.
Отправленные со склада товары будут записываться в Таблицу Отправлено. Документом регистрации отправленных со склада товаров служит Форма Требование.
Сведения о фактическом наличии всех товаров на складе будут выводиться в Таблице Имеется.
Документы о товарах, прошедших через склад, оформляютя в виде различных таблиц, именуемых Отчетами.
С учётом вышесказанного блок-схема может быть представлена следующим образом:
База данных Склад |
|||
Таблицы |
Формы |
Запросы |
Отчеты |
Товары
|
Накладная
|
Пришло
|
Пришло |
Принято
|
Новые товары
|
Ушло
|
Ушло |
Отправлено
|
Требование
|
Имеется
|
Имеется |
І. СОЗДАНИЕ БАЗЫ ДАННЫХ
Последовательность действий:
Загрузить программу Access;
Выбрать опцию Новая база данных;
Набрать имя файла Склад, выбрать диск, свою папку;
Щёлкнуть по пиктограмме Создать;
На экране появится окно Склад: база данных.
Іі. Создание структуры таблиц
Для разрабатываемой БЗ нужно создать три таблицы: Товары, Принято, Отправлено.
З а д а н и е 1. Создать таблицу "Товары".
Последовательность действий при выполнении задания:
Таблица Товары будет содержать список товаров, включённых в ассортимент при заключении договора с поставщиками. Для её создания выберем первый способ создания Таблиц - в режиме Конструктора
На экране появится шаблон будущей таблицы Товары. Заполните ее так:
|
Имя поля |
Тип данных |
1 |
Товар |
Текстовый |
2 |
Наименование |
Текстовый |
3 |
Описание |
Текстовый |
4 |
Свойства |
Текстовый |
5 |
Масса |
Числовой |
6 |
Ед измерения |
Текстовый |
7 |
Количество |
Числовой |
8 |
Цена |
Денежный |
9 |
Датанов |
Дата/время |
10 |
Производитель |
Текстовый |
Для полей, у которых тип данных текстовый, в разделе Свойство поля установить следующее значение Размер поля:
Товар |
7 |
Наименование |
20 |
Описание |
15 |
Свойства |
15 |
Ед измерения. |
5 |
Производитель |
20 |
Для поля Масса в разделе Свойство поля установить следующие свойства:
размер поля - Одинарное с плавающей точкой;
формат поля — Фиксированный;
число десятичных знаков - 2.
Для поля Датанов в разделе Свойство поля установить следующие свойства:
Формат поля - Краткий формат даты (выбрать из списка).
Маска ввода - 00.00.00 (набрать на клавиатуре).
Значение по умолчанию - Date() (набрать на клавиатуре).
Выделить курсором мыши поле „Товар” и убедиться в том, что программа установила его как ключевое.
Закрыть окно Товары и сохранить таблицу.
Открыть созданную таблицу Товары для просмотра двойным щелчком по пиктограмме Товары. Если все действия были выполнены правильно, то в нетекстовых полях должны появиться значения. Обратите внимание на то, что в поле Датанов ввелась сегодняшняя дата, что является результатом выполнения введённой вами команды Значение по умолчанию - Date().
