
- •И.Ю. Скобелева, и.А. Ширшова автокад 2008 Краткий сравочник
- •Оглавление
- •1. Начало работы 6
- •2. Ввод точек 20
- •3. Создание и редактирование 2d объектов 27
- •4. Нанесение размеров 57
- •5. Твердотельное моделирование 63
- •1 . Начало работы Запуск AutoCad 2008
- •Использование устройства указания «мышь»
- •Пользовательский интерфейс
- •Командная строка Палитры Панель инструментов «Рисование» Панель инструментов «Редактирование» Строка состояния приложения Управляющие списки «Слой» «Цвет», «Тип линий»
- •Строка состояния приложения
- •Пространство модели и листа
- •1.1. Создание чертежей
- •1.2. Открытие, поиск и сохранение чертежа
- •1.3. Ввод команд
- •1.4. Задание параметров интерфейса
- •1.5. Настройка рабочих параметров
- •1.5.1. Задание лимитов чертежа
- •1.5.2. Установка формата единиц чертежа
- •1.5.3. Настройка сетки и шаговой привязки
- •Ортогональное черчение
- •1.5.4. Полярное отслеживание и привязка
- •1.5.5. Организация чертежей с помощью слоев
- •1.5.6. Работа с изображением
- •2. Ввод точек
- •2.1. Координаты и системы координат
- •2.2. Объектная привязка
- •Режимы объектной привязки
- •3. Создание и редактирование 2d объектов
- •3.1. Создание двумерных объектов
- •3.1.1. Построение отрезков
- •3.1.2. Построение бесконечных линий и лучей
- •Опции команды прямая
- •3.1.3 Построение полилиний
- •Опции команды полилиния
- •Опции построения дуговых сегментов полилинии
- •3.1.4. Построение правильных многоугольников
- •Построение прямоугольников
- •3.1.5. Построение дуг
- •3.1.6. Построение окружностей
- •3.1.7. Построение колец
- •3.1.8. Построение эллипсов
- •3.1.9. Построение сплайнов
- •3.1.10. Создание объектов-точек
- •3.1.11. Создание штриховки
- •1. Выбрать пункт меню "Рисование" ➛ "Штриховка" или нажать кнопку ;
- •3.1.12. Создание облаков для пометок
- •3.1.13. Создание текста
- •Текстовый стиль
- •Создание однострочного текста
- •Создание многострочного текста
- •3.2 Редактирование объектов
- •3.2.1. Выбор объектов
- •3.2.2. Изменение свойств объектов
- •3.2.3. Редактирование с помощью ручек
- •3.2.4. Удаление объектов
- •3.2.5. Копирование объектов
- •3.2.6. Построение симметричных объектов
- •3.2.7. Построение подобных объектов
- •3.2.8. Создание массивов объектов
- •3.2.9. Перемещение объектов
- •3.2.10. Поворот объектов
- •3.2.11. Масштабирование объектов
- •3.2.12. Растягивание объектов
- •3.2.13. Обрезка и удлинение объектов
- •3.2.14. Разрыв объектов
- •3.2.15. Соединение объектов
- •3.2.16. Построение фасок
- •3.2.16. Построение сопряжений
- •3.2.18. Расчленение составных объектов
- •3.2.18. Выравнивание объектов
- •3.2.19. Редактирование полилинии
- •Опции команды полред
- •Опции редактирования вершин полилинии
- •4. Нанесение размеров
- •4.1. Размерные стили
- •4.2. Способы нанесения размеров
- •4.2.1. Нанесение горизонтальных или вертикальных размеров
- •4.2.2. Нанесение угловых размеров
- •4.2.3. Нанесение радиальных размеров
- •4.2.4. Нанесение базовых и продолженных размеров
- •5. Твердотельное моделирование
- •5.1. Пользовательские системы координат
- •Опции команды пск
- •Задание пск посредством выбора объекта
- •5.2. Видовые экраны пространства модели
- •5.3. Работа с изображением в трехмерном пространстве
- •5.3.1. Использование инструментов 3d перемещения
- •5.3.2. Раскраска модели и использование эффектов кромок
- •5.3.3. Создание перспективных изображений
- •5.3.4. Сохранение вида
- •5.4. Создание трехмерных объектов
- •5.4.1. Построение спиралей
- •5.4.2. Построение областей
- •5.4.3. Построение трехмерных полилиний
- •5.5. Создание твердотельных примитивов
- •5.5.1. Построение полител
- •5.5.2. Построение ящика
- •5.5.3. Построение клина
- •5.5.4. Построение конусов
- •5.5.5. Построение шаров
- •5.5.6. Построение цилиндров
- •5.5.7. Построение колец
- •5.5.8. Построение пирамид
- •5.6. Создание тел и поверхностей на основе 2d объектов
- •5.6.1. Выдавливание объектов
- •5.6.2. Построение тел сдвига
- •5.6.3. Построение тел вращения
- •5.6.5. Создание тела по сечениям
- •5.7. Создание составных тел
- •5.7.1. Объединение тел
- •5.7.2. Вычитание тел
- •5.7.3. Пересечение тел
- •5.8. Редактирование формы тел
- •5.8.1. Построение скруглений и фасок
- •5.8.2. Редактирование граней тел
- •5.8.3. Разделение 3d тел
- •5.8.4. Создание оболочек из 3d тел
- •5.8.5. Перемещение, поворот и масштабирование подобъектов
- •5.9. Редактирование в трехмерном пространстве
- •5.9.1. Перемещение и поворот объектов в трехмерном пространстве
- •5.9.2. Зеркальное отображение в трехмерном пространстве
- •5.9.3. Построение трехмерных массивов
- •5.9.3. Выравнивание объектов
- •6. Построение видов и сечений 3d тел
- •6.1. Создание видов
- •6.2. Построение сечений 3d тел
- •6.2.1. Построение объектов-сечений
- •6.2.2. Задание режимов объекта-сечения
- •6.2.3. Применение псевдоразреза
- •6.2.4. Создание 2d и 3d сечений
- •7. Пространство листа
- •7.1. Создание и изменение видовых экранов листа
- •7.2. Управление видами на видовых экранах листа
- •7.3. Выравнивание видов на видовых экранах листа
- •7.3. Поворот видов на видовых экранах листа
- •8 Тонирование
- •8.1. Использование материалов
- •Свойства материала
- •Коэффициенты преломления материалов
- •8.1.1. Текстуры материала
- •8.1.2. Процедурные карты
- •8.2. Создание освещения
- •Параметры источников света
- •Фотометрические параметры источника света
- •Параметры теней
- •Параметры затухания
- •8.2.1. Точечные источники света
- •8.2.2. Прожекторы
- •8.2.4. Удаленные источники света
- •8.2.4. Сеточные источники света
- •8.3. Тонирование объектов
- •Параметры тонирования
- •Контекстное меню тонирования
- •Параметры тонирования матариалов
- •Параметры взятия образца
- •Параметры тонирования теней
- •Отслеживание лучей
- •Общее освещение
- •Чистовые пробы
- •Свойства источника света
- •9. Подготовка чертежей к печати
- •9.1. Настройка параметров листа
- •9.2. Задание параметров печати для видовых экранов с раскрашиванием
- •9.3. Печать чертежей
- •Список рекомендуемой литературы
Использование устройства указания «мышь»
Чаще всего в качестве устройства указания используется двухкнопочная «мышь». Левая кнопка мыши используется для выбора команд, указания точек и выбора объектов в области рисования. С помощью правой кнопки можно отображать контекстное меню, которое содержит соответствующие команды и параметры. В зависимости от расположения курсора отображаются различные контекстные меню.
Мышь с колесиком-кнопкой предоставляет пользователю дополнительные возможности. Вращением или нажатием колесика можно увеличивать и панорамировать чертеж без явного вызова предназначенных для этого команд.
Пользовательский интерфейс
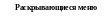
Командная строка Палитры Панель инструментов «Рисование» Панель инструментов «Редактирование» Строка состояния приложения Управляющие списки «Слой» «Цвет», «Тип линий»
Рис. 17.1.
Пользовательский интерфейс AutoCAD
2008
В AutoCAD 2008 предусмотрено удобное переключение между рабочими пространствами. В программном продукте заранее определены следующие рабочие пространства, ориентированные на конкретную задачу:
2D режим рисования с аннотациями;
3D моделирование;
Классический AutoCAD.
Например, при создании 3D моделей можно использовать рабочее пространство "3D моделирование", содержащее только ориентированные на работу с 3D объектами инструментальные панели, меню и палитры. Элементы интерфейса, не являющиеся необходимыми для 3D моделирования, скрываются, максимально освобождая область экрана, доступную для работы.
В данном учебном пособии рассматривается рабочее пространство «Классический AutoCAD».
Строка состояния приложения
В строке состояния приложения (рис. 17.2) отображаются координаты курсора наряду с несколькими кнопками для включения и отключения чертежных инструментов текстовая строка о выполнении команды (см. рис. 17.1). Можно выбрать, какие кнопки отображать в строке состояния.
Рис. 17.2. Строка
состояния приложения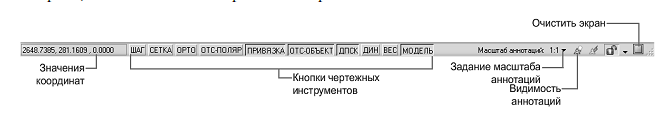
Команды, значения системных переменных, параметры, сообщения и подсказки отображаются в окне команд, которое можно закреплять и изменять его размеры. Нижняя строка окна команд называется командной строкой. В командной строке отображается выполняемая операция и точная информация о текущих действиях программы.
Пространство модели и листа
Вкладки "Модель" и "Лист" в нижней части окна приложения предоставляют два типа рабочей среды. На вкладке "Модель" выполняется построение полноразмерной модели какой-либо детали или конструкции. На вкладках разметок листа можно создавать несколько видов листов для печати.
На вкладке "Модель" обеспечивается доступ ко всей области чертежа. В пространстве модели следует сначала определить, какие единицы измерения будут использованы в качестве единиц чертежа: 1 миллиметр, 1 метр, 1 дюйм ит.д. Затем следует установить формат единиц чертежа. После этого можно выполнять построения в масштабе 1:1;
С помощью вкладок "Лист" можно работать на определенном листе чертежа. При настройке параметров листа указывается требуемый размер бумаги. Лист подобен листу бумаги, на котором вычерчиваются один или несколько видов модели с различными значениями масштаба. Эта среда называется пространством листа. В нем можно создавать видовые экраны листа, которые рассматриваются как "окна" в пространство модели. Каждый видовой экран может содержать различные виды модели (рис. 14.).
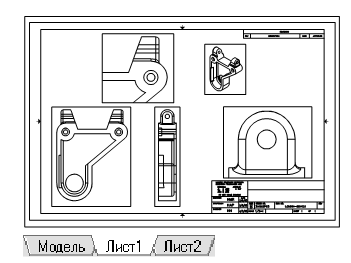
Рис. 17. 2 Вкладка
"Лист"
с видовыми
экранами в различных масштабах
Переключение из пространства листа в пространство модели осуществляется левой клавишей мыши.
Создание и редактирование чертежа выполняется в пространстве модели, пространство листа служит для вывода чертежей на печать.
