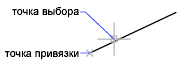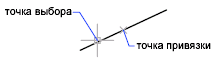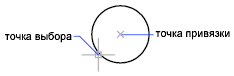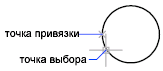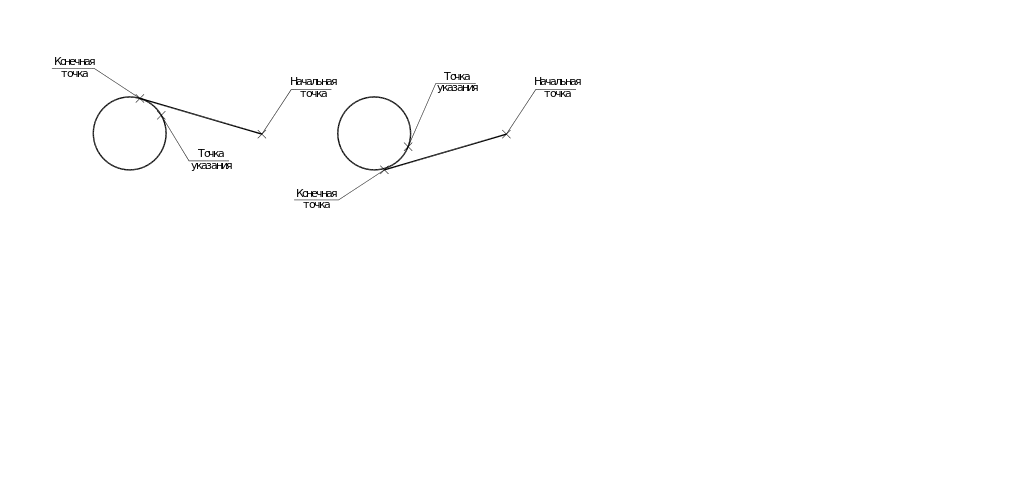- •И.Ю. Скобелева, и.А. Ширшова автокад 2008 Краткий сравочник
- •Оглавление
- •1. Начало работы 6
- •2. Ввод точек 20
- •3. Создание и редактирование 2d объектов 27
- •4. Нанесение размеров 57
- •5. Твердотельное моделирование 63
- •1 . Начало работы Запуск AutoCad 2008
- •Использование устройства указания «мышь»
- •Пользовательский интерфейс
- •Командная строка Палитры Панель инструментов «Рисование» Панель инструментов «Редактирование» Строка состояния приложения Управляющие списки «Слой» «Цвет», «Тип линий»
- •Строка состояния приложения
- •Пространство модели и листа
- •1.1. Создание чертежей
- •1.2. Открытие, поиск и сохранение чертежа
- •1.3. Ввод команд
- •1.4. Задание параметров интерфейса
- •1.5. Настройка рабочих параметров
- •1.5.1. Задание лимитов чертежа
- •1.5.2. Установка формата единиц чертежа
- •1.5.3. Настройка сетки и шаговой привязки
- •Ортогональное черчение
- •1.5.4. Полярное отслеживание и привязка
- •1.5.5. Организация чертежей с помощью слоев
- •1.5.6. Работа с изображением
- •2. Ввод точек
- •2.1. Координаты и системы координат
- •2.2. Объектная привязка
- •Режимы объектной привязки
- •3. Создание и редактирование 2d объектов
- •3.1. Создание двумерных объектов
- •3.1.1. Построение отрезков
- •3.1.2. Построение бесконечных линий и лучей
- •Опции команды прямая
- •3.1.3 Построение полилиний
- •Опции команды полилиния
- •Опции построения дуговых сегментов полилинии
- •3.1.4. Построение правильных многоугольников
- •Построение прямоугольников
- •3.1.5. Построение дуг
- •3.1.6. Построение окружностей
- •3.1.7. Построение колец
- •3.1.8. Построение эллипсов
- •3.1.9. Построение сплайнов
- •3.1.10. Создание объектов-точек
- •3.1.11. Создание штриховки
- •1. Выбрать пункт меню "Рисование" ➛ "Штриховка" или нажать кнопку ;
- •3.1.12. Создание облаков для пометок
- •3.1.13. Создание текста
- •Текстовый стиль
- •Создание однострочного текста
- •Создание многострочного текста
- •3.2 Редактирование объектов
- •3.2.1. Выбор объектов
- •3.2.2. Изменение свойств объектов
- •3.2.3. Редактирование с помощью ручек
- •3.2.4. Удаление объектов
- •3.2.5. Копирование объектов
- •3.2.6. Построение симметричных объектов
- •3.2.7. Построение подобных объектов
- •3.2.8. Создание массивов объектов
- •3.2.9. Перемещение объектов
- •3.2.10. Поворот объектов
- •3.2.11. Масштабирование объектов
- •3.2.12. Растягивание объектов
- •3.2.13. Обрезка и удлинение объектов
- •3.2.14. Разрыв объектов
- •3.2.15. Соединение объектов
- •3.2.16. Построение фасок
- •3.2.16. Построение сопряжений
- •3.2.18. Расчленение составных объектов
- •3.2.18. Выравнивание объектов
- •3.2.19. Редактирование полилинии
- •Опции команды полред
- •Опции редактирования вершин полилинии
- •4. Нанесение размеров
- •4.1. Размерные стили
- •4.2. Способы нанесения размеров
- •4.2.1. Нанесение горизонтальных или вертикальных размеров
- •4.2.2. Нанесение угловых размеров
- •4.2.3. Нанесение радиальных размеров
- •4.2.4. Нанесение базовых и продолженных размеров
- •5. Твердотельное моделирование
- •5.1. Пользовательские системы координат
- •Опции команды пск
- •Задание пск посредством выбора объекта
- •5.2. Видовые экраны пространства модели
- •5.3. Работа с изображением в трехмерном пространстве
- •5.3.1. Использование инструментов 3d перемещения
- •5.3.2. Раскраска модели и использование эффектов кромок
- •5.3.3. Создание перспективных изображений
- •5.3.4. Сохранение вида
- •5.4. Создание трехмерных объектов
- •5.4.1. Построение спиралей
- •5.4.2. Построение областей
- •5.4.3. Построение трехмерных полилиний
- •5.5. Создание твердотельных примитивов
- •5.5.1. Построение полител
- •5.5.2. Построение ящика
- •5.5.3. Построение клина
- •5.5.4. Построение конусов
- •5.5.5. Построение шаров
- •5.5.6. Построение цилиндров
- •5.5.7. Построение колец
- •5.5.8. Построение пирамид
- •5.6. Создание тел и поверхностей на основе 2d объектов
- •5.6.1. Выдавливание объектов
- •5.6.2. Построение тел сдвига
- •5.6.3. Построение тел вращения
- •5.6.5. Создание тела по сечениям
- •5.7. Создание составных тел
- •5.7.1. Объединение тел
- •5.7.2. Вычитание тел
- •5.7.3. Пересечение тел
- •5.8. Редактирование формы тел
- •5.8.1. Построение скруглений и фасок
- •5.8.2. Редактирование граней тел
- •5.8.3. Разделение 3d тел
- •5.8.4. Создание оболочек из 3d тел
- •5.8.5. Перемещение, поворот и масштабирование подобъектов
- •5.9. Редактирование в трехмерном пространстве
- •5.9.1. Перемещение и поворот объектов в трехмерном пространстве
- •5.9.2. Зеркальное отображение в трехмерном пространстве
- •5.9.3. Построение трехмерных массивов
- •5.9.3. Выравнивание объектов
- •6. Построение видов и сечений 3d тел
- •6.1. Создание видов
- •6.2. Построение сечений 3d тел
- •6.2.1. Построение объектов-сечений
- •6.2.2. Задание режимов объекта-сечения
- •6.2.3. Применение псевдоразреза
- •6.2.4. Создание 2d и 3d сечений
- •7. Пространство листа
- •7.1. Создание и изменение видовых экранов листа
- •7.2. Управление видами на видовых экранах листа
- •7.3. Выравнивание видов на видовых экранах листа
- •7.3. Поворот видов на видовых экранах листа
- •8 Тонирование
- •8.1. Использование материалов
- •Свойства материала
- •Коэффициенты преломления материалов
- •8.1.1. Текстуры материала
- •8.1.2. Процедурные карты
- •8.2. Создание освещения
- •Параметры источников света
- •Фотометрические параметры источника света
- •Параметры теней
- •Параметры затухания
- •8.2.1. Точечные источники света
- •8.2.2. Прожекторы
- •8.2.4. Удаленные источники света
- •8.2.4. Сеточные источники света
- •8.3. Тонирование объектов
- •Параметры тонирования
- •Контекстное меню тонирования
- •Параметры тонирования матариалов
- •Параметры взятия образца
- •Параметры тонирования теней
- •Отслеживание лучей
- •Общее освещение
- •Чистовые пробы
- •Свойства источника света
- •9. Подготовка чертежей к печати
- •9.1. Настройка параметров листа
- •9.2. Задание параметров печати для видовых экранов с раскрашиванием
- •9.3. Печать чертежей
- •Список рекомендуемой литературы
2.2. Объектная привязка
Вместо ввода значений координат пользователь имеет возможность задавать точки, привязывая курсор к характерным точками имеющихся объектов (к конечным точкам отрезков, центрам кругов и т.д.).
Объектную привязку можно включать во время любого запроса указания точек.
Для задания объектной привязки в запросе точки можно:
Для вызова контекстного меню объектной привязки нажать правую кнопку мыши при нажатой клавише SHIFT;
Нажать кнопку объектной привязки на панели "Объектная привязка" рис.;
В командной строке ввести имя режима объектной привязки.
Рис. 2. 3. Панель
инструментов "Объектная
привязка"

По умолчанию при перемещении курсора над объектной привязкой на объекте отображаются маркер и подсказка. Эта функция называется AutoSnap™ (Автопривязка); она обеспечивает визуальное отображение текущего режима объектной привязки.
Элементы автопривязки
Средства автопривязки включают в себя следующие элементы:
Маркеры. Указывают на ближайшую к курсору точку привязки с помощью соответствующего символа. Форма маркера зависит от режима привязки;
Всплывающие подсказки автопривязки. Поясняют режим объектной привязки в точке привязки ниже позиции курсора;
Магнит. Автоматически перемещает курсор в точку привязки, если курсор находится около возможной точки привязки;
Прицел. Окружает перекрестье курсора и ограничивает область, в которой производится оценка объектных привязок. Показ прицела можно включать и отключать, а его размер – изменять.
По умолчанию включены следующие элементы автопривязки: маркеры, всплывающие подсказки и магнит. Настройки автопривязки можно изменять на вкладке "Построения" диалогового окна "Параметры".
Для включения автопривязки нажать кнопку ПРИВЯЗКА в строке состояния приложения.
Для выбора необходимых режимов автопривязки нужно выбрать меню "Сервис" ➤ "Режимы рисования" или щелкнуть правой кнопку мыши на кнопке ПРИВЯЗКА в строке состояния приложения, в контекстном меню выбрать пункт «Настройка» и включить нужные режимы (рис. 2.3).
Рис. 2. 3. Вкладка
"Объектная
привязка"
диалогового
окна "Режимы
рисования"
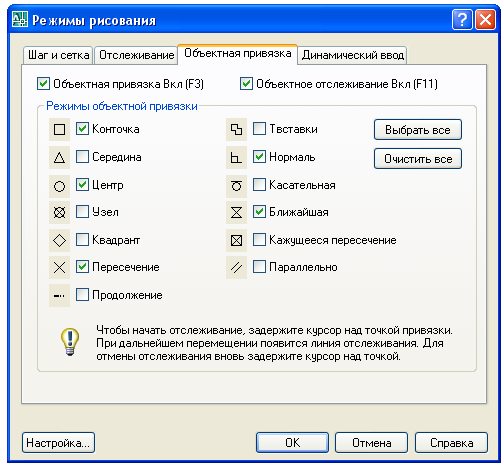
Таблица 2.1
Режимы объектной привязки
Режим объектной привязки |
Маркер авто-привязки |
Назначение |
Отслеживание (Слежение)
|
|
Привязка к точке, смещенной относительно одной или нескольких точек на заданные расстояния. Применяется для указания положения точки с помощью линий отслеживания, проходящих через указанные точки. Указанная точка помечается маркером + . Одновременно можно выбрать до семи точек. После выбора каждой точки на экране, по мере продвижения курсора, появляются линии отслеживания, проходящие через указанные точки. ПРИМЕР |
Смещение
|
|
Привязка к точке, смещенной относительно указанной точки на заданное расстояние. Смещение можно указать в относительных координатах декартовых (@ 25,12.5) или полярных (@40<30) координатах |
Конточка
|
|
Привязка к ближайшей конечной точке дуги, эллиптической дуги, отрезка, мультилинии, сегмента полилинии, сплайна, области или луча или к ближайшему углу полосы, фигуры или 3D грани.
|
Середина
|
|
Привязка к середине дуги, эллипса, эллиптической дуги, отрезка, мультилинии, сегмента полилинии, области, фигуры, сплайна или прямой.
|
Центр
|
|
Привязка к центру дуги, эллиптической дуги, эллипса или круга.
|
Узел
|
|
Привязка к объекту-точке, определяющей точке размера или начальной точке размерного текста.
|
Квадрант
|
|
Привязка к точке квадранта дуги, эллиптической дуги, эллипса или круга.
|
Продолжение табл. 2.1
Режим объектной привязки |
Маркер авто-привязки |
Назначение |
Пересечение
|
|
Привязка к пересечению дуг, окружностей, эллипсов, эллиптических дуг, отрезков, мультилиний, полилиний, лучей, границ областей, сплайнов или прямых. "Расширенное пересечение" как отдельный режим установить нельзя. В режимах "Пересечение" и "Расширенное пересечение" не осуществляется привязка к ребрам или углам 3D тел
Примечание. Одновременное включение режимов "Пересечение" и "Кажущееся пересечение" может привести к неоднозначным результатам |
Продолжение
|
|
Создание временной вспомогательной линии, являющейся продолжением объекта, над конечной точкой которого проходит курсор. Примечание. При работе в виде "Перспектива" нельзя провести курсор вдоль линии продолжения дуги или эллиптической дуги |
Вставка
|
|
Привязка к точке вставки текста, блока, формы или атрибута |
Нормаль
|
|
Привязка к месту пересечения нормали с дугой, окружностью, эллипсом, эллиптической дугой, отрезком, мультилинией, полилинией, лучом, границей области, фигурой, сплайном или прямой. Если для создаваемого объекта требуется более одной точки привязки в режиме "Нормаль", автоматически включается режим привязки "Задержанная нормаль". В качестве второго объекта (от которого строится нормаль) можно использовать отрезок, дугу, окружность, полилинию, луч, прямую, мультилинию или ребро 3D тела. Режим "Задержанная нормаль" может применяться для построения линий, перпендикулярных одновременно любым двум из перечисленных выше объектов. При наведении прицела на точку возможной привязки в режиме "Задержанная нормаль" выводится маркер и подсказка для автопривязки.
|
Продолжение табл. 2.1
Режим объектной привязки |
Маркер авто-привязки |
Назначение |
Касательная
|
|
Привязка к месту пересечения касательной с дугой, эллиптической дугой, эллипсом, окружностью или сплайном. Если для создаваемого объекта требуется более одной точки привязки в режиме "Касательная", автоматически включается режим привязки "Задержанная касательная". Имеется возможность использовать задержанную касательную для вычерчивания линии или прямой, которая касательна дугам, дугам из полилинии или окружностям. Объекты следует указывать в точке предполагаемого касания
Примечание. При использовании режима "Смещение" в сочетании с режимом "Касательная" для построения объектов, отличных от отрезков между дугами и кругами, первая точка построения будет лежать на касательной к дуге или окружности, проведенной через точку, которая указана в области чертежа последней |
Ближайшая
|
|
Привязка к ближайшей точке дуги, окружности, эллипса, эллиптической дуги, отрезка, мультилинии, объекта-точки, полилинии, луча, сплайна или прямой |
Кажущееся пересечение
|
|
Привязка к кажущемуся пересечению двух объектов, которые не лежат в одной плоскости, но выглядят пересекающимися на текущем виде. "Кажущееся пересечение продолжений" как отдельный режим установить нельзя. В режимах "Кажущееся пересечение" и "Кажущееся пересечение продолжений" не осуществляется привязка к ребрам или углам 3D тел. Примечание. Одновременное включение режимов "Пересечение" и "Кажущееся пересечение" может привести к неоднозначным результатам |
Окончание табл. 2.1
Режим объектной привязки |
Маркер авто-привязки |
Назначение |
Параллельно
|
|
Обеспечивает параллельность линейного сегмента, сегмента полилинии, луча или прямой относительно другого линейного объекта. После указания первой точки линейного объекта, укажите привязку к параллельному объекту. В отличие от других режимов привязки объектов, нужно перемещать курсор и задержать курсор над другим линейным объектом, пока не будет выдан запрос угла. Затем переместите курсор обратно к создаваемому объекту. Если путь объекта параллелен предыдущему линейному объекту, отображается путь выравнивания, который можно использовать для создания параллельного объекта. Примечание. До использования привязки параллельного объекта нужно выключить режим ОРТО. В процессе операции параллельной привязки объекта автоматически отключаются отслеживание привязки объекта и полярная привязка. Нужно указать первую точку линейного объекта перед использованием параллельной привязки объекта |
Быстрая |
|
Привязывает к первой найденной возможной точке привязки. Этот режим может использоваться совместно с другими режимами объектной привязки |
Ничего |
|
Отключает объектную привязку |