
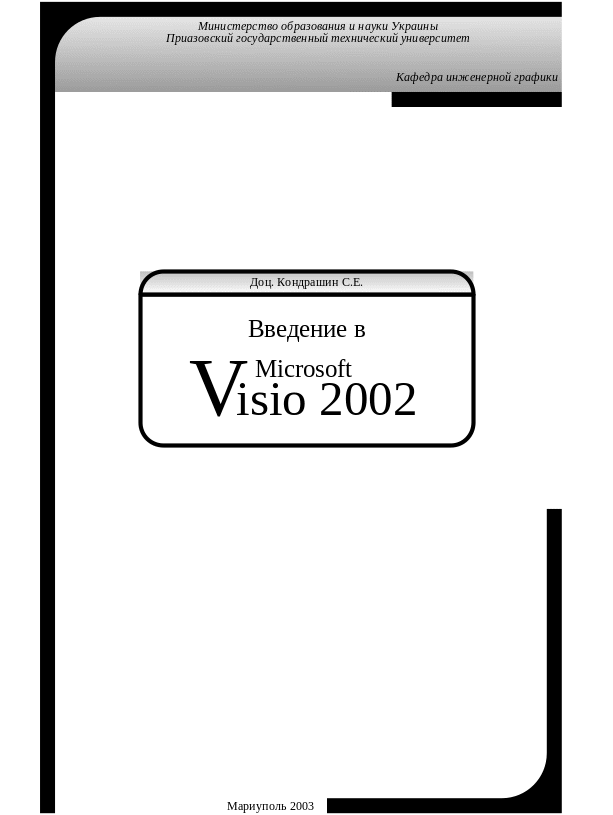
Пособие предназначено для желающих освоить графический редактор Visio 2002, который позволяет с помощью встроенных трафаретов эффективно создавать как простейшие схемы, так сложные чертежи. Применение основных инструментов Visio показано на примере построения конкретных изображений, что облегчает освоение простого интерфейса Visio.
Для понимания излагаемого материала не требуется большого опыта работы с компьютером. Visio совместимо с другими программными продуктами Microsoft, что позволяет использовать графику Visio при составлении научных отчетов, статей, курсовых и дипломных проектов и т.п.
Литература:
Карпов Б. Visio 2002: краткий курс.- СПб, 2002
02.12.03
Запуск Visio, открытие документа
Чтобы запустить приложение Visio, достаточно найти на рабочем столе ярлык приложения и дважды щелкнуть* по нему курсором. Если ярлык на столе отсутствует, нужно последовательно выбрать курсором команды Пуск › Программы › Microsoft Visio.
 В
открывшемся диалоговом окне (рис.1)
предлагается сделать выбор:
В
открывшемся диалоговом окне (рис.1)
предлагается сделать выбор:
Рис.1.
открыть уже созданный документ, для чего из списка Open a drawing в правой панели выбирается нужный;
cоздать новый чертёж, для чего нужно Выбрать тип чертежа (Choose drawing type). В левой панели Сategory предлагается список видов чертежей (строительный план, электрическая схема и т.д.), а в центральном окне Template – прототипы (образцы) чертежей.
В зависимости от выбранной категории чертежа и его прототипа Visio предложит для построения изображения (по методу детского конструктора) набор т.н. мастеров – фигур, снабженных средствами их редактирования (изменение формы, размеров и других параметров). Visio предлагает внушительную библиотеку таких мастеров, тематически объединённых в трафареты (Stencil), которые в свою очередь объединены в папки по типам (Сategory) графических документов.

*Договоримся о терминологии:
щелкнуть, нажать, выбрать, выделить – навести курсор на объект и быстро нажать-отпустить левую клавишу мыши;
зафиксировать - навести курсор на объект, нажать левую клавишу мыши и не отпускать её до окончания операции (поворот, перетаскивание и т.п.)
Для знакомства с методами редактирования фигур нам понадобится трафарет Basic shapes (основные формы), поэтому выберите Block diagram в панели Сategory и Basic diagram в центральном окне Template .
.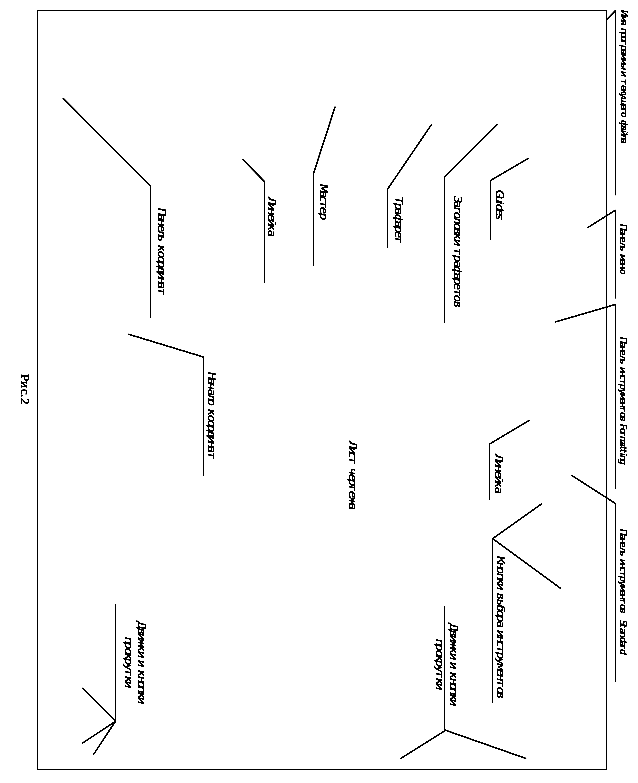 После выбора типа чертежа (щелчка по
Template)
откроется «окно приложения» или «главное
окно» (рис.2).
После выбора типа чертежа (щелчка по
Template)
откроется «окно приложения» или «главное
окно» (рис.2).
Интерфейс Visio
аналогичен интерфейсам других приложений
Microsoft Windows
(рис.3): панели меню, инструментов и т.д.
В окне приложения можно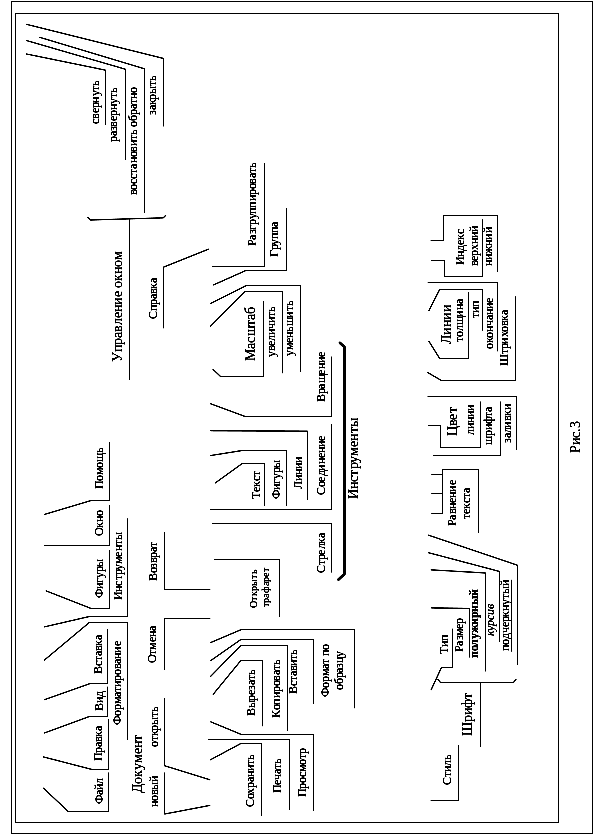
устанавливать дополнительные панели и инструменты, не входящие в стандартный набор, убирать ненужные. Самый простой способ проведения такой операции:
 щелкните
два раза на свободном поле панелей
справа от кнопок выбора инструментов
и на поле окна появится вкладка Сustomize
(настройка)
(рис.4);
щелкните
два раза на свободном поле панелей
справа от кнопок выбора инструментов
и на поле окна появится вкладка Сustomize
(настройка)
(рис.4);
если нужно добавить отдельные инструменты, нажмите клавишу Commands вкладки Сustomize. В левом окне Categories открывшейся вкладки найдите (пользуясь движком прокрутки) и выделите нужный набор инструментов, а в правом окне Commands, найдя нужный инструмент, зафиксируйте и перетащите его на панель инструментов в любое место левее кнопок выбора инструментов. Нажмите Close - операция завершена. По вышеописанному алгоритму установим на панели Standard инструменты Group (группа)
 и Ungroup
(негруппа)
и Ungroup
(негруппа)
 Рис.4
категории Shape
operations
(операции
с формами)
и Zoom
in
(увеличить)
Рис.4
категории Shape
operations
(операции
с формами)
и Zoom
in
(увеличить)
 Zoom
out
(уменьшить масштаб)
категории View(вид),
часто
применяемые при создании изображений.
Zoom
out
(уменьшить масштаб)
категории View(вид),
часто
применяемые при создании изображений.
если нужно поместить в окне приложения дополнительные панели инструментов, нажмите клавишу Toolbars (наборы инструментов) вкладки Сustomize. В открывшемся списке напротив нужной панели поставьте флажок и нажмите Close. Для удаления панели флажок нужно убрать щелчком левой клавиши мыши.
В левой части главного окна (см. рис.2) расположена «изюминка» Visio: набор трафаретов к выбранному типу чертежа. Управление пакетом осуществляется следующим образом:
листать пакет можно, нажимая на заголовки трафаретов.
новые трафареты можно добавить либо по команде File › Stencils либо нажать кнопку пиктограммы Open stencil
 .
В открывшемся меню выберите нужную
папку трафаретов, а в её меню – трафарет.
Щелкнув по выбранному трафарету, вы
переместите его в окно приложения.
.
В открывшемся меню выберите нужную
папку трафаретов, а в её меню – трафарет.
Щелкнув по выбранному трафарету, вы
переместите его в окно приложения.убрать ненужный трафарет можно, нажав правой клавишей на заголовок трафарета и в открывшемся меню выбрав команду Close.
Лист чертежа по умолчанию имеет размеры формата А4 (210х297мм). Для облегчения работы и удобства ориентации в поле чертежа отображена сетка, частота которой автоматически изменяется при изменении масштаба отображения чертежа. Левый и верхний края окна редактирования заняты линейками (rulers), которые служат для определения положения графических объектов относительно осей координат, точка пересечения которых (начало координат) по умолчанию расположена в левом нижнем углу листа. При необходимости начало координат можно перемещать в любую точку листа.
 Формат
чертежа, его ориентация, размерность
листа и изображения выбираются на
вкладке Page
setup,
открыть которую можно командой File
› Page
setup.
При нажа-тии клавиши Page
size
(размеры листа), открывается
вкладка (рис.5), на которой выбираются
размер листа, его ориентация (книжная
или альбомная
– portrait,
landscape)
и размерность листа (по умолчанию единицы
измерения – дюймы).
Формат
чертежа, его ориентация, размерность
листа и изображения выбираются на
вкладке Page
setup,
открыть которую можно командой File
› Page
setup.
При нажа-тии клавиши Page
size
(размеры листа), открывается
вкладка (рис.5), на которой выбираются
размер листа, его ориентация (книжная
или альбомная
– portrait,
landscape)
и размерность листа (по умолчанию единицы
измерения – дюймы).
Алгоритм настройки этих параметров:
нажимается кнопка Pre-defined size и в ниже расположен ных окошках выбираются: Рис.5
 в
верхнем –
Metric -
метрическая
система единиц; в нижнем – формат
чертежа.
в
верхнем –
Metric -
метрическая
система единиц; в нижнем – формат
чертежа.
в разделе Page orientation выбирается ориентация листа.
Результаты настройки отображаются в окне вкладки, расположенном справа.
Нажав клавишу Drawing scale переходим к следующей вкладке настройки (рис.6), где выбирается масштаб чертежа и его размерность.
Алгоритм настройки: нажимается кнопка Pre-defined scale и в ниже расположенных окошках выбираются – Metric Рис.6.
и масштаб чертежа. Если масштаб чертежа 1:1, нажмите кнопку No scale;
нажимаются последовательно клавиши Apply (применить) и ОК, после чего вкладка Page setup исчезнет с экрана. Настройка параметров чертежа завершена.
Чтобы сохранить эти настройки, нажмите пиктограмму в виде дискеты на панели инструментов. Откроется окно Save as (сохранить как…), где вновь открытому документу по умолчанию присвоено имя Drawing№… Чтобы дать ему другое имя, в строке File name удалите Drawing№… и впишите выбранное имя, не забыв нажать клавишу Сохранить. Последующее переименование документа - по команде File › Save as .
