
- •Автоматизированная система информационного обеспечения управления асиоу 7.0
- •Часть 1.
- •Содержание
- •Введение
- •9. Календарь
- •10. Количество отражаемых записей на странице
- •11. Основные поля
- •1. Настройка программной системы асиоу 7.0
- •1.1. Ввод параметров объекта «Образовательное учреждение» («оу»)
- •1.1.1 Основные сведения об общеобразовательном учреждении
- •1) Вкладка «Основное»
- •2) Вкладка «Общие сведения об оу»
- •3) Вкладка «Дополнительные сведения об оу»
- •4) Вкладка «Правовые основания оу»
- •1.1.2 Сведения о подразделениях общеобразовательного учреждения
- •1) Вкладка «Основное»
- •2) Вкладка «Общие сведения о подразделении»
- •1.1.3 Сведения о видах групп в общеобразовательном учреждении
- •1) Вид группы «Классы»
- •1.2.2 Справочник «Должности»
- •1.2.3 Справочник «Учебники»
- •1.2.4 Справочник «Программы»

Автоматизированная система информационного обеспечения управления асиоу 7.0
Часть 1.
Ярославль, 2011
Содержание
Введение 3
1.1. Ввод параметров объекта «Образовательное учреждение» («ОУ») 10
1.1.1 Основные сведения об общеобразовательном учреждении 11
1.1.2 Сведения о подразделениях общеобразовательного учреждения 19
1.1.3 Сведения о видах групп в общеобразовательном учреждении 21
1.1.4 Сведения об общественном управлении в общеобразовательном учреждении 26
Если органов общественного управления несколько, ввод повторяется. 27
1.1.5 Сведения об инновациях в общеобразовательном учреждении 28
1.1.6 Сведения о договорах с другими учреждениями 29
1.1.7 Сведения о методических объединениях в общеобразовательном учреждении 29
1.1.8 Сведения о зданиях, в которых размещается общеобразовательное учреждение 30
1.1.9 Сведения о помещениях в здании 31
1.2. Формирование локальных справочников 32
1.2.1 Справочник «Предметы» 33
1.2.2 Справочник «Должности» 34
1.2.3 Справочник «Учебники» 39
1.2.4 Справочник «Программы» 42
Введение
Последовательность изложения материала в данном методическом пособии полностью соответствует рекомендованной последовательности действий, необходимых для корректного ведения базы данных АСИОУ 7.0.
Элементы интерфейса
При разработке пользовательского интерфейса использовались принципы построения стандартного вебинтерфейса информационных систем.
Ниже приведена копия главной страницы АСИОУ.
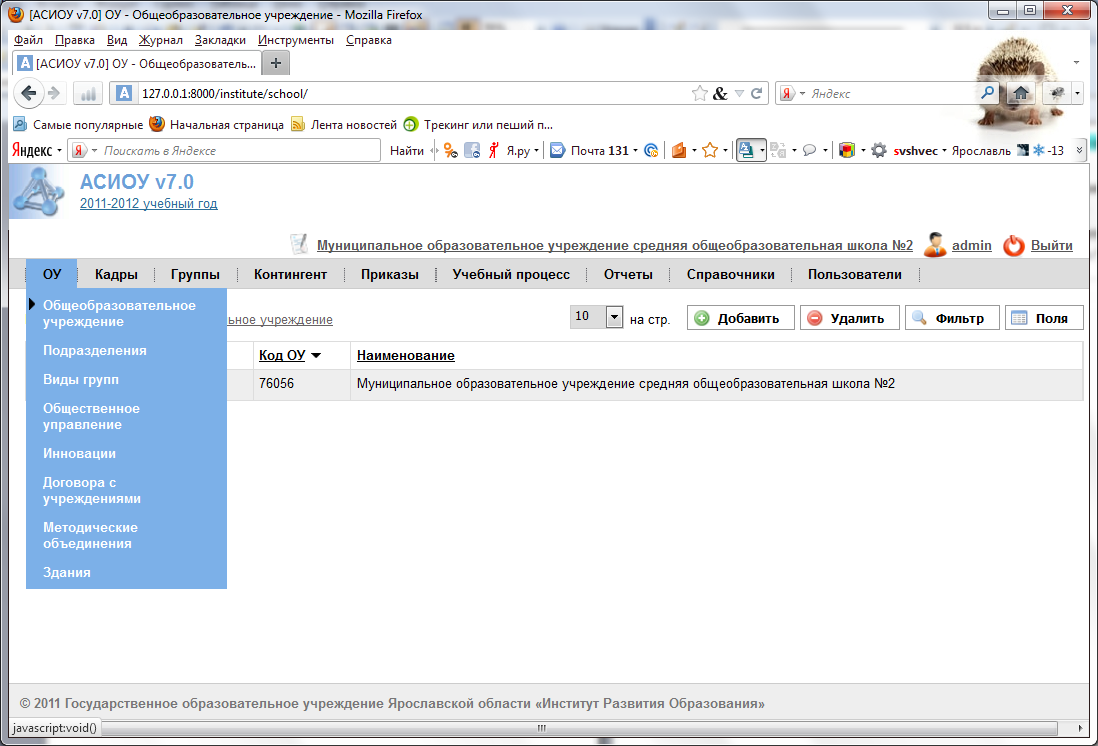
1. Адрес
В адресной строке указывается адрес, по которому располагается система.
2. Учебный год
Под названием информационной системы АСИОУv7.0 располагается учебный год, на который настроена работа системы. Для изменения учебного года необходимо щелкнуть по нему левой клавишей мыши. Откроется поле для ввода начала учебного года. Для подтверждения изменения данных необходимо нажать кнопку [Применить].
3. Название учреждения
Ниже размещается название образовательного учреждения, на которое настроена система.
4. Пользователь
Справа от названия учреждения размещается имя пользователя, который в настоящее время работает с системой. Для смены пользователя необходимо щелкнуть левой клавишей мыши по имени пользователя.
5. Выход

Для выхода из информационной системы обязательно необходимо нажать кнопку , чтобы при повторном запуске данного браузера (даже после повторного включения компьютера) не был осуществлен несанкционированный вход в систему под именем и с правами данного пользователя.
6. Меню
Для входа в разные модули системы служит главное меню. С помощью мыщи выбирается пункт меню и при наличии один из подпунктов меню.
7. Обновление страницы
Для того, чтобы выполненные изменения отразились на экране, нужно обновить текущую страницу (так, как предусмотрено в используемом для работы с системой браузере). Например, в FirеFox:
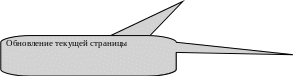
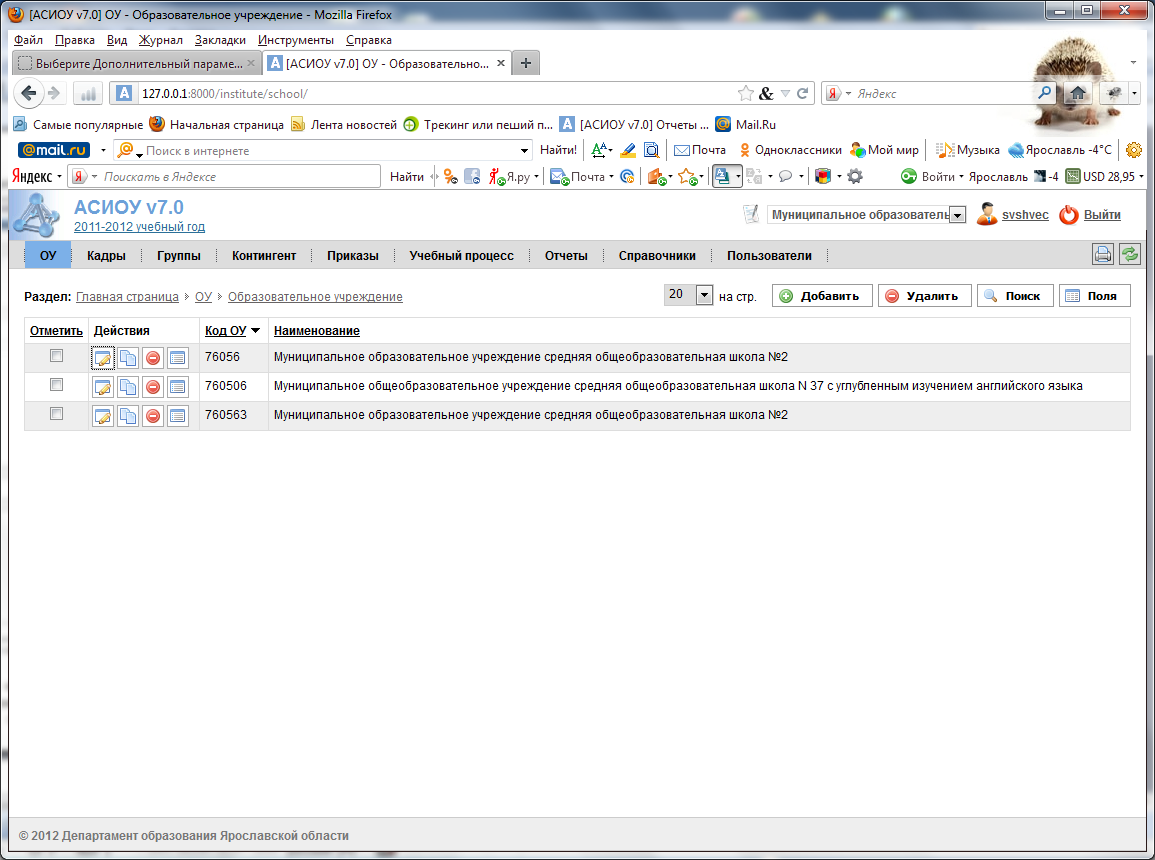
8. Основные кнопки
Для добавления записи нужно щелкнуть мышкой по кнопке или значку с зеленым плюсом .
Для
редактирования сделанной записи нужно
щелкнуть мышкой по кнопке или значку с
желтым карандашом
![]() .
.
Для удаления записи нужно щелкнуть мышкой по кнопке или значку с красным кругом с минусом .
Для копирования записи нужно щелкнуть мышкой по значку с двумя листами .
Для
просмотра списка связанных таблиц нужно
щелкнуть мышкой по значку с таблицей
![]() .
.
Для
сохранения изменений в введенной ранее
записи нужно щелкнуть мышкой по кнопке
![]() .
.
Для изменения состава отражаемых в списке полей необходимо нажать кнопку , отметить/очистить флаги у названий возможных для отражения полей базы данных и подтвердить изменения по кнопке [Сохранить]. Набор выбранных полей сохраняется для данного пользователя при повторном входе в систему.
Например:
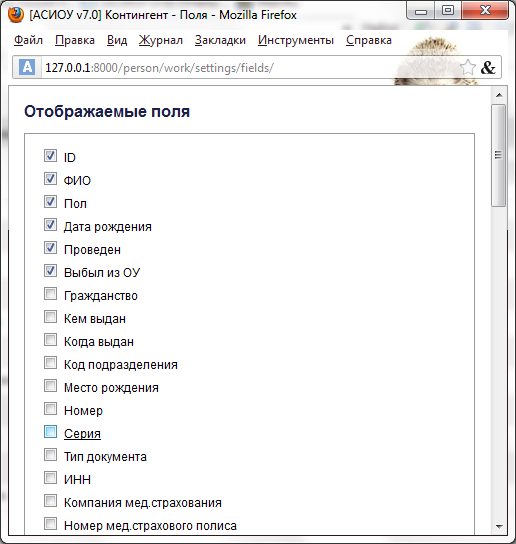
Для изменения состава отражаемых в списке записей базы данных необходимо нажать кнопку и указать условия формирования выборки из имеющихся записей в базе. По умолчанию отражаются все записи.
