
- •Метод "суммы чисел"
- •Метод двойного уменьшения остатка
- •Метод фиксированного уменьшения остатка
- •Расчет амортизации для любого выбранного периода
- •Анализ инвестиций
- •Расчет суммы вклада (величины займа)
- •Расчет стоимости инвестиции
- •Расчет процентных платежей
- •Расчет продолжительности платежей
- •Текущие дата и время
- •День недели произвольной даты
- •Текстовые функции о текстовых функциях
- •Преобразование регистра текста
- •Объединение текста
- •Расчет количества знаков
- •Использование логических функций о логических функциях
- •Проверка и анализ данных
- •Условные вычисления
- •Функции просмотра и ссылок о функции просмотра и ссылок
- •Поиск значений в таблице
- •Установка числовых форматов о числовых форматах
- •Форматы дробных чисел Изменение разрядности десятичных дробей
- •Форматы простых дробей
- •Процентный формат
- •Экспоненциальный формат
- •Финансовый и денежный формат
- •Форматирование дат и времени Формат даты
- •Формат времени
- •Текстовый формат
- •Дополнительные форматы
- •Использование личных числовых форматов о личных форматах
- •Создание числовых форматов Общие правила
- •Структура числового формата
- •Отображение чисел
- •Отображение дат и времени
- •Цвет шрифта
- •Условия
- •Текстовый раздел
- •Удаление личного формата
- •Установка параметров шрифта Общие положения
- •Размер шрифта
- •Цвет шрифта
- •Начертание шрифта
- •Подчеркивание
- •Горизонтальное выравнивание Выравнивание по краям ячейки
- •Установка отступов
- •Вертикальное выравнивание
- •Заполнение ячеек
- •Распределение текста в несколько строк
- •Объединение ячеек
- •Поворот содержимого ячеек
- •Установка границ ячеек
- •Заливка ячеек
- •Условное форматирование Об условном форматировании
- •Выделение значений
- •Выделение крайних значений
- •Форматирование с использованием гистограммы
- •Форматирование с использованием трехцветной шкалы
- •Форматирование с использованием набора значков
- •Управление правилами условного форматирования
- •Поиск ячеек с условным форматированием
- •Создание и оформление "Таблиц" о таблицах
- •Создание таблицы
- •Работа с таблицей
- •Преобразование таблицы в диапазон
- •Использование стилей о стилях
- •Применение стиля
- •Изменение стиля
- •Удаление стиля
- •Применение темы о темах
- •Применение темы
- •Настройка темы
- •Сохранение пользовательской темы
- •Копирование форматов Копирование формата по образцу
- •Копирование автозаполнением
- •Копирование с использованием буфера обмена
- •Копирование с использованием специальной вставки
- •Очистка (удаление) форматирования
- •Поиск и замена данных Поиск данных
- •Замена данных
- •Сортировка данных Правила сортировки Общие правила
- •Сортировка по формату
- •Сортировка по нескольким столбцам
- •Сортировка части диапазона
- •Отбор данных
- •Установка фильтра
- •Работа с фильтром
- •Отбор по значению
- •Отбор по формату
- •Отбор по условию
- •Отбор наибольших и наименьших значений
- •Отбор по ячейке
- •Отказ от отбора
- •Работа с примечаниями о примечаниях
- •Создание примечаний
- •Отображение и просмотр примечаний Отображение всех примечаний
- •Выборочное отображение примечаний
- •Последовательный просмотр примечаний
- •Редактирование примечаний
- •Оформление примечаний Общие правила
- •Параметры шрифта
- •Положение текста
- •Заливка и линии рамки
- •Изменение размера рамки
- •Копирование оформления
- •Копирование примечаний
- •Защита от несанкционированного просмотра Защита файлов от открытия
- •Открытие защищенных файлов
- •Снятие пароля
- •Защита листов от просмотра Скрытие листов
- •Отображение листов
- •Защита элементов листа от просмотра Скрытие строк и столбцов
- •Отображение строк и столбцов
- •Скрытие формул
- •Отображение формул
- •Защита от несанкционированного изменения Защита файлов
- •Открытие защищенных файлов
- •Снятие пароля
- •Защита листа Защита всех ячеек листа
- •Защита отдельных ячеек листа
- •Снятие защиты листа
- •Защита книги
- •Снятие защиты книги
- •О диаграммах
- •Создание диаграммы
- •Настройка и редактирование диаграмм Выделение диаграммы
- •Добавление и удаление элементов диаграммы Выбор макета диаграммы
- •Добавление и удаление элементов диаграммы
- •Изменение положения диаграммы и ее элементов Изменение положения всей диаграммы
- •Изменение положения элементов диаграммы
- •Изменение размеров диаграммы и ее элементов Изменение размеров всей диаграммы
- •Выбор стиля оформления элемента
- •Заливка элементов диаграммы
- •Контур (линии) элементов диаграммы
- •Эффекты оформления элементов диаграммы
- •Особенности оформления осей
- •Оформление шрифта элемента
- •Восстановление параметров оформления
- •О печати таблиц
- •Подготовка документа к печати Установка параметров страницы
- •Настройка масштаба печати
- •Создание колонтитулов
- •Настройка многостраничной печати
- •Настройка печати примечаний
- •Настройка выборочной печати
- •Предварительный просмотр листа
- •Печать документа Печать всего документа в одном экземпляре
- •Настройка параметров печати
- •Печать диаграмм о печати диаграмм
- •Настройка параметров страницы диаграммы
- •Создание колонтитулов страницы диаграммы
- •Предварительный просмотр диаграмм
- •Особенности печати цветных таблиц и диаграмм
Форматы дробных чисел Изменение разрядности десятичных дробей
Изменение разрядности позволяет изменять количество знаков после запятой, отображаемое в ячейке.
Выделите ячейку или диапазон ячеек.
Нажмите кнопку Увеличить разрядность или Уменьшить разрядность группы Число вкладки Главная (рис. 9.5). Одно нажатие соответствующей кнопки увеличивает или уменьшает на один знак количество отображаемых знаков после запятой.
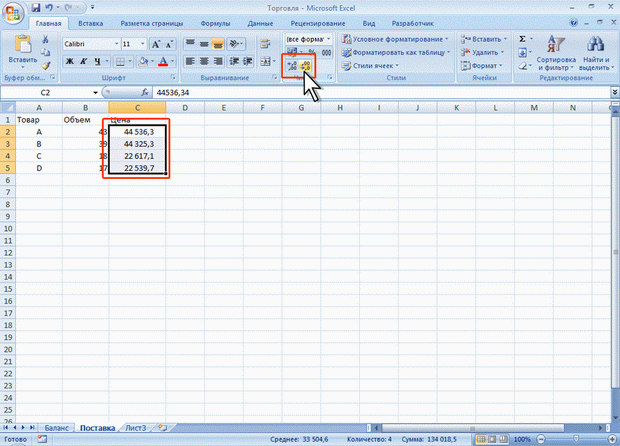
Рис. 9.5. Изменение разрядности (уменьшение)
Форматы простых дробей
Microsoft Excel позволяет отображать десятичные дроби в виде простых дробей. Дробный формат округляет десятичную дробь до ближайшей простой дроби в соответствии с выбранным типом. На рис. 9.6 в строках 3:6 показано отображение чисел из строки 2 в различных дробных форматах.
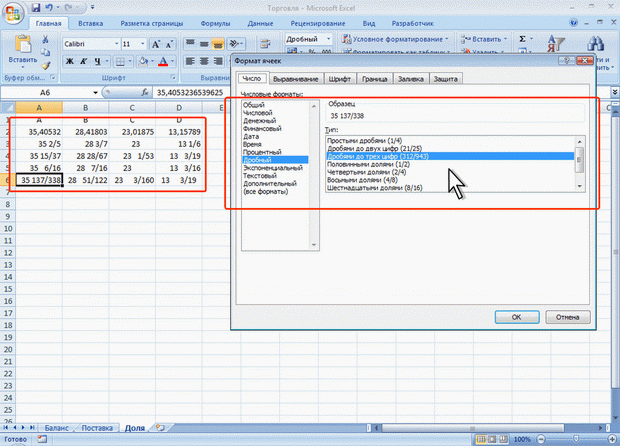
Рис. 9.6. Установка дробного формата
Выделите ячейку или диапазон ячеек.
Отобразите вкладку Число диалогового окна Формат ячейки.
В списке Числовые форматы выберите Дробный, в списке Тип выберите необходимый формат (см. рис. 9.6).
Дробный формат отображает в простых дробях только десятичные дроби. Отображение целых чисел не изменяется.
Процентный формат
Процентный формат позволяет установить обозначение знака процента (%) для числа, отображаемого в ячейке. Обычно это используют для представления результатов вычислений.
Выделите ячейку или диапазон ячеек.
Нажмите кнопку Процентный формат группы Число вкладки Главная (рис. 9.7).
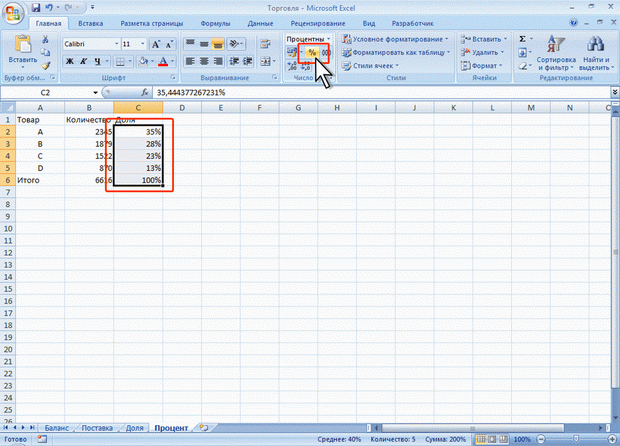
Рис. 9.7. Процентный формат
По умолчанию в процентном формате число отображается без десятичных разрядов. Для установки необходимого количества десятичных разрядов процентного формата можно воспользоваться кнопками Увеличить разрядность или Уменьшить разрядность группы Число вкладки Главная (см. рис. 9.5).
Для чисел, введенных с клавиатуры, процентный формат изменяет отображение не только в ячейке, но и в строке формул. Например, число 0,4 после применения процентного формата будет отображаться и в ячейке, и в строке формул как 40%. На результатах вычислений это никак не сказывается.
Экспоненциальный формат
Экспоненциальный формат используется для отображения очень больших или очень маленьких чисел в экспоненциальной записи.
Например, масса планеты Земля (5980000000000000000000000 кг) будет отображена как 5,98E+24, что означает 5,98 умноженное на 1024 (десять в двадцать четвертой степени), а масса атома водорода (0,000000000000000000000000001673 кг) будет отображена как 1,673E-27, что означает 1,673 умноженное на 10-27 (десять в минус двадцать седьмой степени) (рис. 9.8). Для установки экспоненциального формата проще всего воспользоваться раскрывающимся списком Числовой формат (см. рис. 9.2).
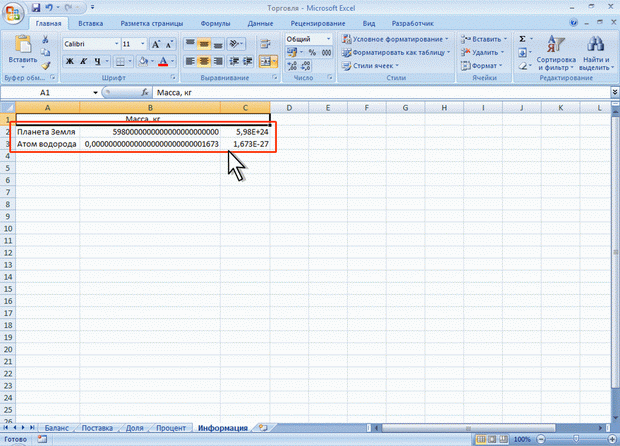
Рис. 9.8. Экспоненциальный формат
Финансовый и денежный формат
Установка финансового или денежного формата позволяет отображать в ячейке число с указанием денежной единицы. На рис. 9.9 показано отображение чисел с различными денежными единицами. В столбцах В и D приведены денежные форматы, а столбцах С и Е – финансовые.
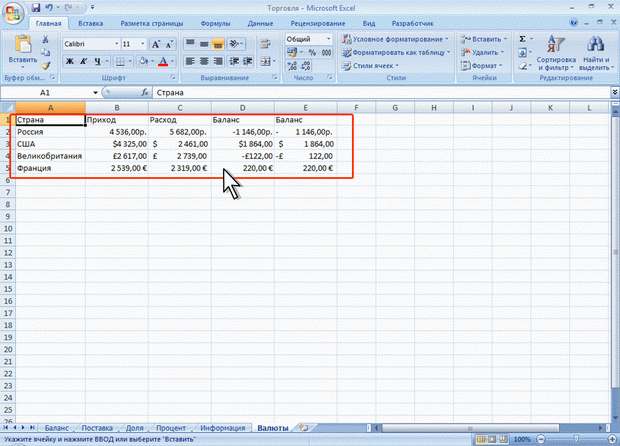
Рис. 9.9. Финансовый и денежный формат
Финансовый формат можно установить с использованием кнопки Финансовый числовой формат группы Число вкладки Главная.
Выделите ячейку или диапазон ячеек.
Щелкните по стрелке кнопки Финансовый числовой формат и выберите обозначение денежной единицы (рис. 9.10).
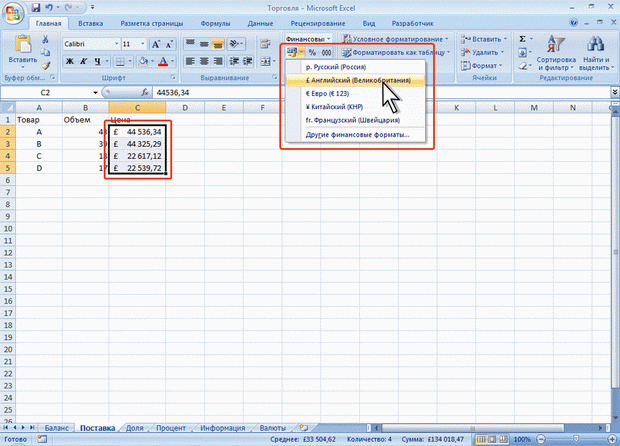
Рис. 9.10. Установка финансового формата
Если требуемой денежной единицы нет в списке (см. рис. 9.10), выберите команду Другие финансовые форматы.
Во вкладке Число диалогового окна Формат ячеек в раскрывающемся списке Обозначение выберите обозначение нужной денежной единицы (рис. 9.11).
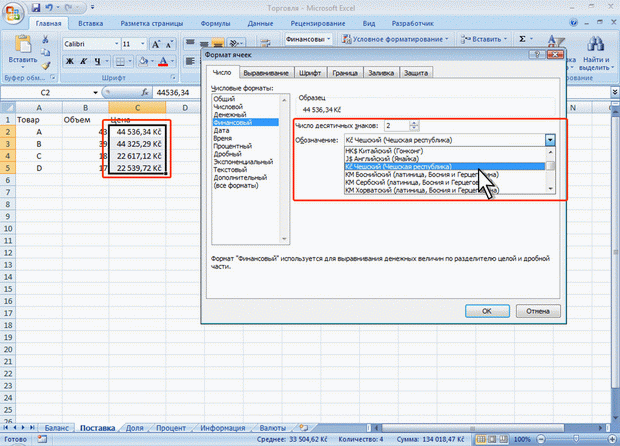
Рис. 9.11. Установка произвольного финансового формата
В денежном формате, в отличие от финансового, можно выбрать способ отображения отрицательных чисел. Кроме того, денежный и финансовый формат отличаются способом выравнивания обозначения денежной единицы и знака минус (-) у отрицательных значений (см. рис. 9.9).
Выделите ячейку или диапазон ячеек.
Отобразите вкладку Число диалогового окна Формат ячейки.
В списке Числовые форматы выберите Денежный, в раскрывающемся списке Обозначение выберите обозначение нужной денежной единицы, в списке Обозначения числа выберите необходимый формат (рис. 9.12).
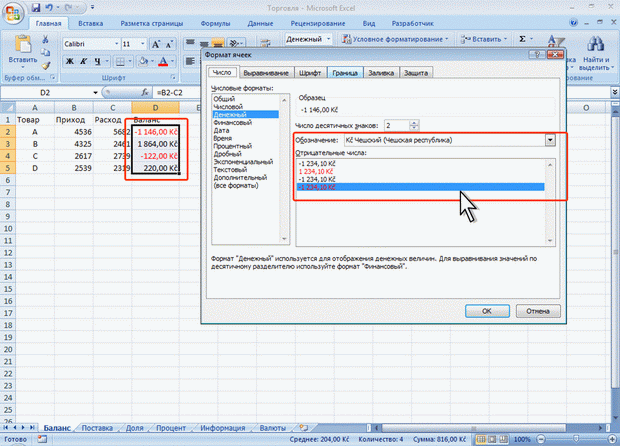
Рис. 9.12. Установка произвольного денежного формата
В списке Обозначение финансового и денежного форматов можно найти условные обозначения денежных единиц всех государств Европы, некоторых других стран, а также коды валют почти 200 стран всего мира.
Кроме того, в обоих случаях в счетчике Число десятичных разрядов при необходимости можно установить количество десятичных разрядов.
Для установки финансового формата с указанием российской денежной единицы (р.) достаточно выделить ячейки и нажать кнопку Финансовый числовой формат (см. рис. 9.1).
Для установки финансового или денежного формата с указанием российской денежной можно также воспользоваться раскрывающимся списком Числовой формат (см. рис. 9.2).
