
- •Метод "суммы чисел"
- •Метод двойного уменьшения остатка
- •Метод фиксированного уменьшения остатка
- •Расчет амортизации для любого выбранного периода
- •Анализ инвестиций
- •Расчет суммы вклада (величины займа)
- •Расчет стоимости инвестиции
- •Расчет процентных платежей
- •Расчет продолжительности платежей
- •Текущие дата и время
- •День недели произвольной даты
- •Текстовые функции о текстовых функциях
- •Преобразование регистра текста
- •Объединение текста
- •Расчет количества знаков
- •Использование логических функций о логических функциях
- •Проверка и анализ данных
- •Условные вычисления
- •Функции просмотра и ссылок о функции просмотра и ссылок
- •Поиск значений в таблице
- •Установка числовых форматов о числовых форматах
- •Форматы дробных чисел Изменение разрядности десятичных дробей
- •Форматы простых дробей
- •Процентный формат
- •Экспоненциальный формат
- •Финансовый и денежный формат
- •Форматирование дат и времени Формат даты
- •Формат времени
- •Текстовый формат
- •Дополнительные форматы
- •Использование личных числовых форматов о личных форматах
- •Создание числовых форматов Общие правила
- •Структура числового формата
- •Отображение чисел
- •Отображение дат и времени
- •Цвет шрифта
- •Условия
- •Текстовый раздел
- •Удаление личного формата
- •Установка параметров шрифта Общие положения
- •Размер шрифта
- •Цвет шрифта
- •Начертание шрифта
- •Подчеркивание
- •Горизонтальное выравнивание Выравнивание по краям ячейки
- •Установка отступов
- •Вертикальное выравнивание
- •Заполнение ячеек
- •Распределение текста в несколько строк
- •Объединение ячеек
- •Поворот содержимого ячеек
- •Установка границ ячеек
- •Заливка ячеек
- •Условное форматирование Об условном форматировании
- •Выделение значений
- •Выделение крайних значений
- •Форматирование с использованием гистограммы
- •Форматирование с использованием трехцветной шкалы
- •Форматирование с использованием набора значков
- •Управление правилами условного форматирования
- •Поиск ячеек с условным форматированием
- •Создание и оформление "Таблиц" о таблицах
- •Создание таблицы
- •Работа с таблицей
- •Преобразование таблицы в диапазон
- •Использование стилей о стилях
- •Применение стиля
- •Изменение стиля
- •Удаление стиля
- •Применение темы о темах
- •Применение темы
- •Настройка темы
- •Сохранение пользовательской темы
- •Копирование форматов Копирование формата по образцу
- •Копирование автозаполнением
- •Копирование с использованием буфера обмена
- •Копирование с использованием специальной вставки
- •Очистка (удаление) форматирования
- •Поиск и замена данных Поиск данных
- •Замена данных
- •Сортировка данных Правила сортировки Общие правила
- •Сортировка по формату
- •Сортировка по нескольким столбцам
- •Сортировка части диапазона
- •Отбор данных
- •Установка фильтра
- •Работа с фильтром
- •Отбор по значению
- •Отбор по формату
- •Отбор по условию
- •Отбор наибольших и наименьших значений
- •Отбор по ячейке
- •Отказ от отбора
- •Работа с примечаниями о примечаниях
- •Создание примечаний
- •Отображение и просмотр примечаний Отображение всех примечаний
- •Выборочное отображение примечаний
- •Последовательный просмотр примечаний
- •Редактирование примечаний
- •Оформление примечаний Общие правила
- •Параметры шрифта
- •Положение текста
- •Заливка и линии рамки
- •Изменение размера рамки
- •Копирование оформления
- •Копирование примечаний
- •Защита от несанкционированного просмотра Защита файлов от открытия
- •Открытие защищенных файлов
- •Снятие пароля
- •Защита листов от просмотра Скрытие листов
- •Отображение листов
- •Защита элементов листа от просмотра Скрытие строк и столбцов
- •Отображение строк и столбцов
- •Скрытие формул
- •Отображение формул
- •Защита от несанкционированного изменения Защита файлов
- •Открытие защищенных файлов
- •Снятие пароля
- •Защита листа Защита всех ячеек листа
- •Защита отдельных ячеек листа
- •Снятие защиты листа
- •Защита книги
- •Снятие защиты книги
- •О диаграммах
- •Создание диаграммы
- •Настройка и редактирование диаграмм Выделение диаграммы
- •Добавление и удаление элементов диаграммы Выбор макета диаграммы
- •Добавление и удаление элементов диаграммы
- •Изменение положения диаграммы и ее элементов Изменение положения всей диаграммы
- •Изменение положения элементов диаграммы
- •Изменение размеров диаграммы и ее элементов Изменение размеров всей диаграммы
- •Выбор стиля оформления элемента
- •Заливка элементов диаграммы
- •Контур (линии) элементов диаграммы
- •Эффекты оформления элементов диаграммы
- •Особенности оформления осей
- •Оформление шрифта элемента
- •Восстановление параметров оформления
- •О печати таблиц
- •Подготовка документа к печати Установка параметров страницы
- •Настройка масштаба печати
- •Создание колонтитулов
- •Настройка многостраничной печати
- •Настройка печати примечаний
- •Настройка выборочной печати
- •Предварительный просмотр листа
- •Печать документа Печать всего документа в одном экземпляре
- •Настройка параметров печати
- •Печать диаграмм о печати диаграмм
- •Настройка параметров страницы диаграммы
- •Создание колонтитулов страницы диаграммы
- •Предварительный просмотр диаграмм
- •Особенности печати цветных таблиц и диаграмм
Настройка многостраничной печати
В том случае, когда таблица при печати не помещается на одну страницу, Excel автоматически разделяет ее на страницы. Автоматическое разбиение на страницы происходит не всегда удачно с точки зрения размещения данных на страницах. Разрыв страницы можно установить самостоятельно между другими столбцами и/или строками.
Выделите столбец (строку), левее которого (выше которой) устанавливается разрыв.
В группе Параметры страницы вкладки Разметка страницы нажмите кнопку Разрывы и выберите команду Вставить разрыв страницы (рис. 15.11).
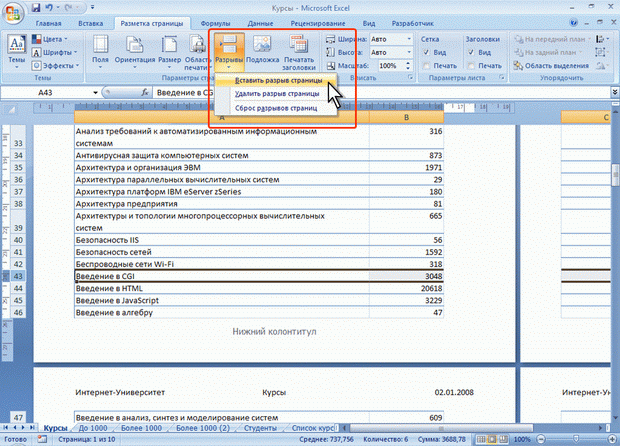
Рис. 15.11. Вставка разрыва страницы
Для удаления принудительно установленных разрывов страниц в группе Параметры страницы вкладки Разметка страницы нажмите кнопку Разрывы и выберите команду Сброс разрывов страниц (см. рис. 15.11).
При многостраничной печати, при разделении таблицы на несколько страниц, названия строк и столбцов таблицы по умолчанию будут печататься не на всех страницах, что затрудняет восприятие напечатанных данных. Например, при печати таблицы на рис. 15.12 на странице справа названия строк таблицы не печатаются.
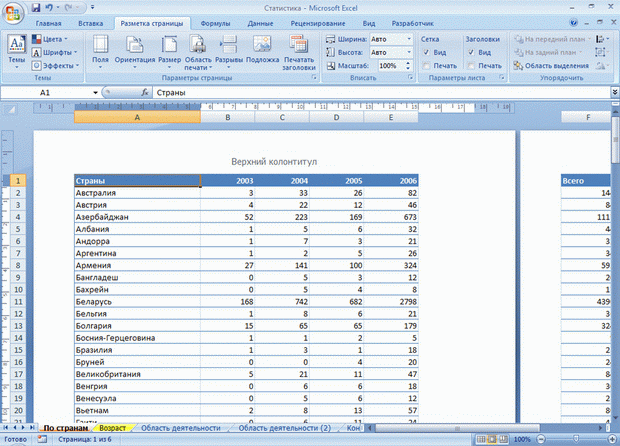
Рис. 15.12. Многостраничная печать таблицы
Можно настроить печать названий столбцов и строк таблицы на каждой странице.
В группе Параметры страницы нажмите кнопку Печатать заголовки (см. рис. 15.1 или рис. 15.12).
Во вкладке Лист окна Параметры страницы (рис. 15.13) поставьте курсор в поле сквозные строки и на листе выделите строку, которую следует печатать на каждой странице (в данном случае строка 1); поставьте курсор в поле сквозные столбцы и на листе выделите столбец, который следует печатать на каждой странице (в данном случае столбец А).
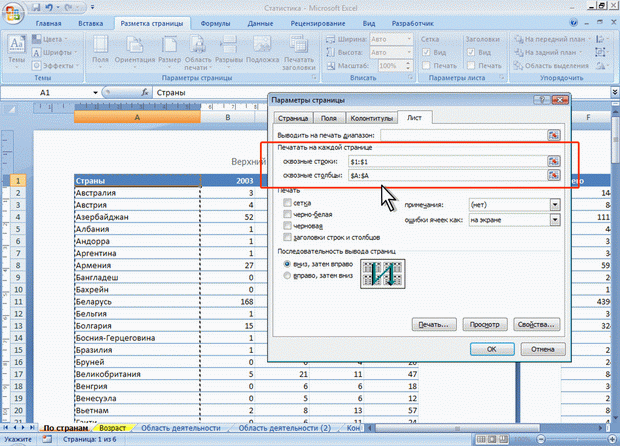
Рис. 15.13. Настройка печати названий строк и столбцов таблицы
В некоторых случаях чтобы на распечатке было проще найти строки и столбцы, можно распечатать их заголовки (заголовки строк – номера строк, отображаемые в левой части листа, заголовки столбцов – буквы, отображаемые в верхней части столбцов листа. Для этого в группе Параметры листа вкладки Разметка страницы установите флажок Заголовки/Печать (см. рис. 15.1).
Настройка печати примечаний
Независимо от режима отображения примечаний на листе, по умолчанию на печать они не выводятся.
Можно настроить режим печати примечаний.
Щелкните по кнопке группы Параметры листа вкладки Разметка страницы (см. рис. 15.1).
В раскрывающемся списке примечания вкладки Лист окна Параметры страницы выберите режим печати примечаний (рис. 15.14).
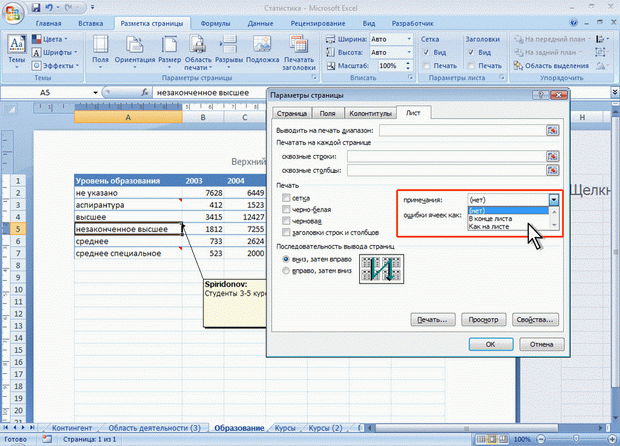
Рис. 15.14. Настройка печати примечаний
При выборе режима В конце листа все примечания ко всем ячейкам печатаются в текстовом виде на отдельной странице.
При выборе режима печати примечаний Как на листе будут напечатаны только отображаемые примечания так, как они отображаются на листе.
Настройка выборочной печати
Для постоянной печати из всей таблицы какого-либо диапазона следует определить его как область печати.
Выделите печатаемый диапазон.
В группе Параметры страницы вкладки Разметка страницы нажмите кнопку Область печати и выберите команду Задать (рис. 15.15).
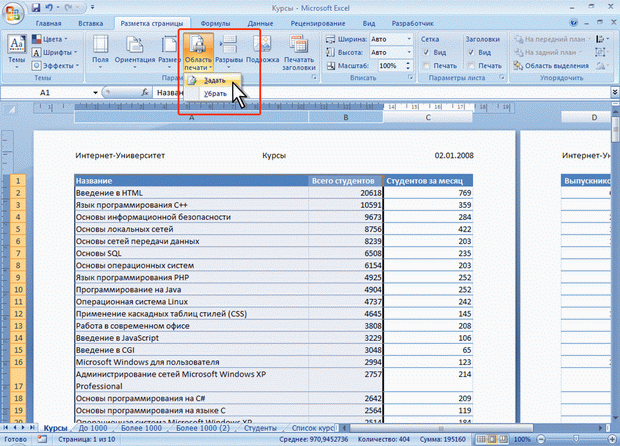
Рис. 15.15. Настройка выборочной печати
Область печати на листе в режиме просмотра Обычный и Разметка страницы отделяется от остальных частей листа тонкой пунктирной линией. В режиме просмотра Страничный область печати отображается на обычном фоне и выделена синей линией границы страницы, в то время как остальная область листа затенена (рис. 15.16). При необходимости размеры области печати можно изменить перетаскиванием границы страницы.
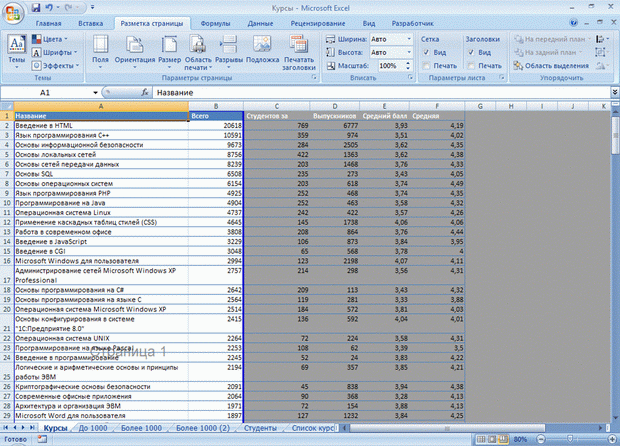
Рис. 15.16. Отображение области печати
При задании области печати для несмежных диапазонов каждый их них будет печататься на отдельной странице.
Для обеспечения печати всей таблицы или для возможности задания другой области печати следует в меню кнопки Область печати выбрать команду Убрать (см. рис. 15.15).
