
- •Метод "суммы чисел"
- •Метод двойного уменьшения остатка
- •Метод фиксированного уменьшения остатка
- •Расчет амортизации для любого выбранного периода
- •Анализ инвестиций
- •Расчет суммы вклада (величины займа)
- •Расчет стоимости инвестиции
- •Расчет процентных платежей
- •Расчет продолжительности платежей
- •Текущие дата и время
- •День недели произвольной даты
- •Текстовые функции о текстовых функциях
- •Преобразование регистра текста
- •Объединение текста
- •Расчет количества знаков
- •Использование логических функций о логических функциях
- •Проверка и анализ данных
- •Условные вычисления
- •Функции просмотра и ссылок о функции просмотра и ссылок
- •Поиск значений в таблице
- •Установка числовых форматов о числовых форматах
- •Форматы дробных чисел Изменение разрядности десятичных дробей
- •Форматы простых дробей
- •Процентный формат
- •Экспоненциальный формат
- •Финансовый и денежный формат
- •Форматирование дат и времени Формат даты
- •Формат времени
- •Текстовый формат
- •Дополнительные форматы
- •Использование личных числовых форматов о личных форматах
- •Создание числовых форматов Общие правила
- •Структура числового формата
- •Отображение чисел
- •Отображение дат и времени
- •Цвет шрифта
- •Условия
- •Текстовый раздел
- •Удаление личного формата
- •Установка параметров шрифта Общие положения
- •Размер шрифта
- •Цвет шрифта
- •Начертание шрифта
- •Подчеркивание
- •Горизонтальное выравнивание Выравнивание по краям ячейки
- •Установка отступов
- •Вертикальное выравнивание
- •Заполнение ячеек
- •Распределение текста в несколько строк
- •Объединение ячеек
- •Поворот содержимого ячеек
- •Установка границ ячеек
- •Заливка ячеек
- •Условное форматирование Об условном форматировании
- •Выделение значений
- •Выделение крайних значений
- •Форматирование с использованием гистограммы
- •Форматирование с использованием трехцветной шкалы
- •Форматирование с использованием набора значков
- •Управление правилами условного форматирования
- •Поиск ячеек с условным форматированием
- •Создание и оформление "Таблиц" о таблицах
- •Создание таблицы
- •Работа с таблицей
- •Преобразование таблицы в диапазон
- •Использование стилей о стилях
- •Применение стиля
- •Изменение стиля
- •Удаление стиля
- •Применение темы о темах
- •Применение темы
- •Настройка темы
- •Сохранение пользовательской темы
- •Копирование форматов Копирование формата по образцу
- •Копирование автозаполнением
- •Копирование с использованием буфера обмена
- •Копирование с использованием специальной вставки
- •Очистка (удаление) форматирования
- •Поиск и замена данных Поиск данных
- •Замена данных
- •Сортировка данных Правила сортировки Общие правила
- •Сортировка по формату
- •Сортировка по нескольким столбцам
- •Сортировка части диапазона
- •Отбор данных
- •Установка фильтра
- •Работа с фильтром
- •Отбор по значению
- •Отбор по формату
- •Отбор по условию
- •Отбор наибольших и наименьших значений
- •Отбор по ячейке
- •Отказ от отбора
- •Работа с примечаниями о примечаниях
- •Создание примечаний
- •Отображение и просмотр примечаний Отображение всех примечаний
- •Выборочное отображение примечаний
- •Последовательный просмотр примечаний
- •Редактирование примечаний
- •Оформление примечаний Общие правила
- •Параметры шрифта
- •Положение текста
- •Заливка и линии рамки
- •Изменение размера рамки
- •Копирование оформления
- •Копирование примечаний
- •Защита от несанкционированного просмотра Защита файлов от открытия
- •Открытие защищенных файлов
- •Снятие пароля
- •Защита листов от просмотра Скрытие листов
- •Отображение листов
- •Защита элементов листа от просмотра Скрытие строк и столбцов
- •Отображение строк и столбцов
- •Скрытие формул
- •Отображение формул
- •Защита от несанкционированного изменения Защита файлов
- •Открытие защищенных файлов
- •Снятие пароля
- •Защита листа Защита всех ячеек листа
- •Защита отдельных ячеек листа
- •Снятие защиты листа
- •Защита книги
- •Снятие защиты книги
- •О диаграммах
- •Создание диаграммы
- •Настройка и редактирование диаграмм Выделение диаграммы
- •Добавление и удаление элементов диаграммы Выбор макета диаграммы
- •Добавление и удаление элементов диаграммы
- •Изменение положения диаграммы и ее элементов Изменение положения всей диаграммы
- •Изменение положения элементов диаграммы
- •Изменение размеров диаграммы и ее элементов Изменение размеров всей диаграммы
- •Выбор стиля оформления элемента
- •Заливка элементов диаграммы
- •Контур (линии) элементов диаграммы
- •Эффекты оформления элементов диаграммы
- •Особенности оформления осей
- •Оформление шрифта элемента
- •Восстановление параметров оформления
- •О печати таблиц
- •Подготовка документа к печати Установка параметров страницы
- •Настройка масштаба печати
- •Создание колонтитулов
- •Настройка многостраничной печати
- •Настройка печати примечаний
- •Настройка выборочной печати
- •Предварительный просмотр листа
- •Печать документа Печать всего документа в одном экземпляре
- •Настройка параметров печати
- •Печать диаграмм о печати диаграмм
- •Настройка параметров страницы диаграммы
- •Создание колонтитулов страницы диаграммы
- •Предварительный просмотр диаграмм
- •Особенности печати цветных таблиц и диаграмм
Размер шрифта
Размер шрифта определяет высоту и ширину символов текста. Размер шрифта устанавливается в специальных единицах – пунктах. 1 пункт (1 пт) равен 0,35 мм.
Выделите ячейку или диапазон ячеек.
В раскрывающемся списке Размер шрифта вкладки Главная выберите размер шрифта (рис. 10.3). При наведении указателя мыши на выбираемый шрифт срабатывает функция предпросмотра, и содержимое фрагмента листа отображается указанным размером шрифта.
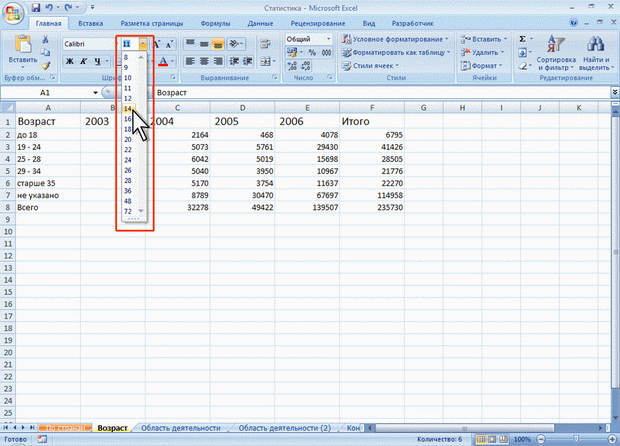
Рис. 10.3. Выбор размера шрифта
Можно выбрать любой размер шрифта из раскрывающегося списка. Если же подходящего размера в списке нет, то необходимо щелкнуть левой кнопкой в поле раскрывающегося списка, ввести требуемое значение размера и нажать клавишу Enter. Размер шрифта может быть установлен от 1 пт (0,3528 мм) до 409,5 пт (144 мм) с точностью 0,5 пт.
Для изменения размера шрифта можно воспользоваться также кнопками Увеличить размер и Уменьшить размер вкладки Главная (см. рис. 10.1).
Цвет шрифта
По умолчанию в Excel 2007 при создании новой книги установлен цвет шрифта авто, который на белом фоне отображается как черный.
Выделите ячейку или диапазон ячеек.
Щелкните по стрелке кнопки Цвет текста вкладки Главная и выберите требуемый цвет шрифта (рис. 10.4). При наведении указателя мыши на выбираемый цвет срабатывает функция предпросмотра, и содержимое фрагмента листа отображается указанным цветом шрифта.

Рис. 10.4. Выбор цвета шрифта
Последний из примененных цветов шрифта остается на основной части кнопки Цвет шрифта. Для того чтобы снова применить этот же цвет, достаточно щелкнуть по основной части кнопки.
Определенных правил выбора цвета шрифта документа не существует. Не рекомендуется использовать бледные цвета на белом фоне.
Следует обратить внимание, что цвет Авто в Excel всегда черный и в отличие от Word автоматически не изменяется на белый цвет при заливке ячейки темными цветами.
Следует обратить внимание, что цвет шрифта нельзя изменить для ячеек, к которым применен числовой формат с красным цветом для отрицательных чисел (числовой или денежный), а также личный формат с использованием цвета. Нельзя произвольно изменять цвет шрифта и для ячеек, к которым применено условное форматирование.
Начертание шрифта
Начертание определяет особенности внешнего вида символов. Можно установить полужирное начертание и курсив.
Выделите ячейку или диапазон ячеек.
Для установки полужирного начертания шрифта нажмите кнопку Полужирный (Ж), а для установки курсивного – кнопку Курсив (К) вкладки Главная (рис. 10.5).
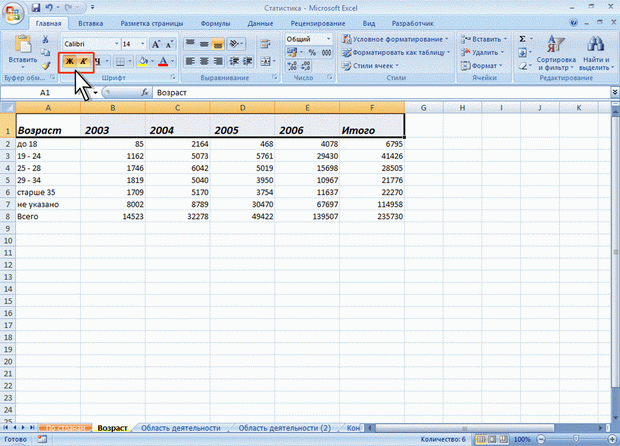
Рис. 10.5. Установка начертания
Обе эти кнопки работают в режиме переключателя, то есть после того, как будет установлено начертание для выделенного фрагмента, кнопка так и останется нажатой. Для того чтобы убрать оформление полужирным начертанием или курсивом следует еще раз нажать на соответствующую кнопку.
Подчеркивание
Можно установить одинарное или двойное подчеркивание.
Выделите ячейку или диапазон ячеек.
Щелкните по стрелке кнопки Подчеркнутый вкладки Главная и выберите способ подчеркивания (рис. 10.6). При наведении указателя мыши на выбираемый способ функция предпросмотра не работает.

Рис. 10.6. Установка подчеркивания
Независимо от выбранного способа подчеркивания чтобы снять подчеркивание выделите ячейку или диапазон ячеек и нажмите кнопку Подчеркнутый вкладки Главная.
Можно установить подчеркивание не только содержимого в ячейках, но и ячеек целиком.
Выделите ячейку или диапазон ячеек.
Отобразите вкладку Шрифт диалогового окна Формат ячейки.
В раскрывающемся списке Подчеркивание выберите способ подчеркивания (рис. 10.7).
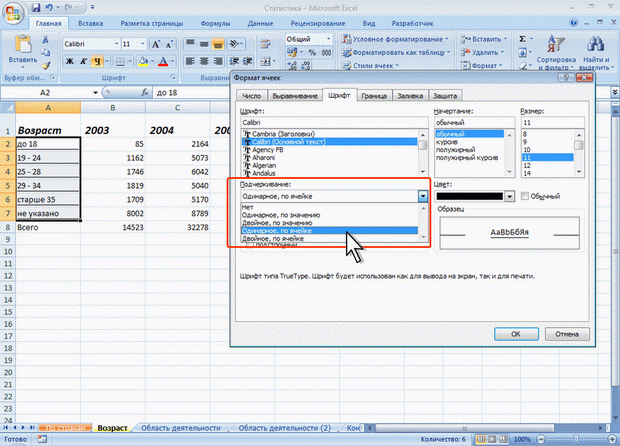
Рис. 10.7. Установка особых способов подчеркивания
Независимо от выбранного способа подчеркивания чтобы снять подчеркивание следует выделить ячейку или диапазон ячеек и нажать кнопку Подчеркнутый вкладки Главная.
Зачеркивание
Зачеркивание содержимого может применяться как способ выделения данных на листе
Выделите ячейку или диапазон ячеек.
Отобразите вкладку Шрифт диалогового окна Формат ячейки.
Установите флажок зачеркнутый (рис. 10.8).
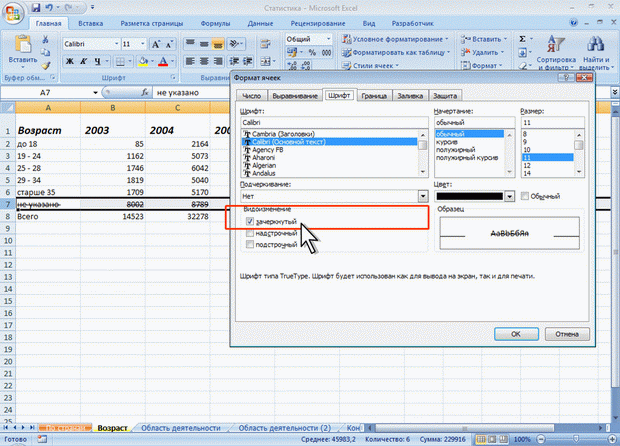
Рис. 10.8. Зачеркивание содержимого ячеек
Сброс параметров шрифта
Можно отказаться от всех установленных параметров шрифта.
Выделите ячейку или диапазон ячеек.
Отобразите вкладку Шрифт диалогового окна Формат ячейки.
Установите флажок Обычный (рис. 10.9).

Рис. 10.9. Сброс параметров шрифта
Выравнивание в ячейках
Общие положения
Выравнивание в ячейках изменяет отображение данных на листе и при печати. Отображение данных в строке формул не изменяется.
Для установки выравнивания используют элементы группы Выравнивание вкладки Главная, мини-панель инструментов, а также вкладку Выравнивание диалогового окна Формат ячеек (рис. 10.10).

Рис. 10.10. Установка выравнивания по краям ячейки
Для перехода к вкладке Выравнивание диалогового окна Формат ячеек можно щелкнуть по значку группы Выравнивание вкладки Главная (см. рис. 10.10).
