
Использование ячеек таблицы Excel
Любое количество ячеек из электронной таблицы Excelможно скопировать в документWordс помощью операций вставки, внедрения или связывания.
Вставка ячеек
Чтобы вставить в документ Wordячейки электронной таблицыExcel, поступайте следующим образом:
1. Щелкните по кнопке MicrosoftExcelна панели инструментовMicrosoft, чтобы запуститьExcel.
2. Либо откройте одну из существующих книг, либо введите нужное содержимое в новую таблицу.
3. Выделите ячейки, которые вы хотите скопировать в документ Word, и выберите командуПравка Копировать.
4. Переключитесь в документ Word, поместите курсор вставки в том месте, где вы хотите вставить ячейки, и выберите командуПравкаВставить. С помощью командыПравкаСпециальная вставкавы можете также вставить форматированное содержимое ячеек в документWord.
После вставки содержимое ячеек будет оформлено в виде таблицы Wordи не будет иметь никакой связи сExcelили файлом, созданным вExcel.
Внедрение ячеек
Чтобы внедрить ячейки таблицы Excelв документWord, поступайте следующим образом:
1. Щелкните по кнопке Добавить таблицу Excelна стандартной панели инструментов и протаскиванием в появившейся сетке укажите число строк и столбцов, которые вы хотите вставить в документWord(точно так же, как при использовании кнопки Вставить таблицу). После этого вы увидите в своем документе объектExcel, который выглядит так:
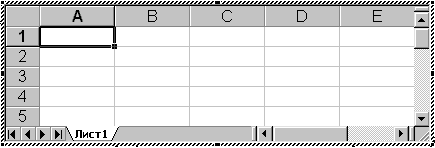
2. В ячейках созданной таблицы вводите текст, числа и формулы, которые вы хотите использовать.
3. Щелкните в документе Wordза пределами таблицы, чтобы вернуться к работе с документом. Тех же самых результатов можно добиться, выбрав командуВставкаОбъект, указав вкладку Создание, выбрав из списка Тип объекта пункт ЛистMicrosoftExcelи щелкнув по ОК.
Связывание ячеек
Чтобы связать ячейки книги Excelс документомWord, поступайте так:
1. Щелкните по кнопке MicrosoftExcelна панели инструментовMicrosoft, чтобы запуститьExcel.
2. Либо откройте одну из существующих книг, либо введите нужное содержимое в новую таблицу. Если вы создаете новую таблицу, не забудьте потом сохранить ее.
3. Выделите ячейки, которые вы хотите связать с документом Word, и выберите командуПравкаКопировать.
4. Переключитесь в документ Wordи поместите курсор вставки в том месте, где вы хотите расположить связываемые ячейки.
5. Выберите команду ПравкаСпециальная вставка.
6. В диалоговом окне Специальная вставкаустановите опцию Форматированный текст (RTF). Установите флажок Связать и щелкните по ОК.
После этого вставленные ячейки сохранят связь с Excel. Содержимое этих ячеек будет храниться в файлеExcel.
Использование диаграмм Excel
Вставка диаграммы Excelв документWordосуществляется теми же методами, что и вставка ячеек таблицы. Для этого вы можете использовать как обычную вставку через буфер, так и связывание или внедрение диаграммыMicrosoftExcel.
Самостоятельно создайте в Excelдиаграмму и выполните вставку и внедрение диаграммы вWord.
