
- •Учебно-метдические указания к лабораторным работам Лабораторная работа № 1. Ole - технологии при создании документов средствами ms Word.
- •В текстовом процессоре ms Word
- •Лабораторная работа № 5. Пакет ms InfoPath. Разработка и заполнение электронных форм документов
- •Лабораторная работа № 6. Пакет ms PowerPoint. Разработка структуры и создание тематической презентации
- •Лабораторная работа № 7. Пакет ms PowerPoint. Эффекты анимации, настройка презентации
- •Вывод изображения на печать
- •Создание визиток средствами photoshop cs
Лабораторная работа № 7. Пакет ms PowerPoint. Эффекты анимации, настройка презентации
Цель работы: изучить эффекты анимации и настроить слайд-фильм для демонстрации возможностей программы EffectOffice.
Материал для работы: папка "Презентация", содержащая текстовые и графические документы.
Выполнение работы.
Прежде, чем проводить презентацию программного продукта, необходимо настроить созданный слайд-фильм для показа, выбрав соответствующие эффекты анимации и способы управления.
Откройте созданную на предыдущей лабораторной работе презентацию EffectOffice_ФИО.ppt.
Макет первого слайда включает два объекта: текст и рисунок. Эффекты анимации применяются для каждого объекта.
Выделите текстовый объект, щелкнув по нему указателем мыши. Выберите команду Показ слайдов/Настройка анимации. В правой части экрана появится область Настройка анимации. Откройте список Добавить эффект и выберите Вход/Вылет. Если пункт Вылет отсутствует, то выберите Другие эффекты и найдите данный эффект в окне диалога.
В списке Начало установите параметр После предыдущего, для того, чтобы эффект применялся автоматически. В списке Направление – параметр Снизу. В списке Скорость – Быстро.
Окно Настройки анимации оставьте открытым. Выделите графический объект и установите для него эффект Вылет, С предыдущим, Сверху, Быстро.
Нажмите кнопку Просмотр. Просмотрите показ слайда, если данные эффекты не понравились – измените их. Перед изменением эффектов удалите старые с помощью кнопки Удалить.
Настройте эффекты анимации для всех слайдов. Используйте разнообразные параметры анимации.
Для управления презентацией используют кнопки управления, появляющиеся в режиме Показа слайдов в левом нижнем углу (функции кнопок появляются при наведении на них указателя мыши); кнопки управления, создаваемые пользователем; автоматический режим показа. В создаваемой презентации будем использовать различные способы управления.
Для первого и второго слайдов установите автоматический переход. Выполните команду Показ слайдов/Настройка времени (эта команда позволяет установить необходимое время для демонстрации каждого слайда в зависимости от его назначения). На экране появится таймер, отсчитывающий секунды. Для того, чтобы прочитать текст слайда необходимо примерно 5 секунд. Остановите таймер на этом показателе кнопкой Закрыть и сохраните время показа. Программа переведет презентацию в режим Структуры слайдов, а возле 1-го слайда появится его время показа. Вернитесь в Обычный режим (Вид/Обычный).
Выберите команду Показ слайдов/Смена слайдов. В окне диалога команды должен быть указан параметр автоматически после с указанием выбранного времени.
Для смены слайда выберите эффект Наплыв влево-вниз из списка Применить к выделенным слайдам. В списке Скорость установите параметр Средне, в списке Звук – Ветер. Выполните просмотр.
Перейдите на 2-ой слайд и установите параметры смены слайда (параметры слайда могут быть выбраны произвольно). При выборе времени учтите, что на 2-ом слайде текста больше и для его прочтения потребуется больше времени.
Смена 3-го слайда будет происходить с помощью кнопок управления, расположенных на экране при показе, поэтому в окне диалога команды <Смена слайдов> установите параметр по щелчку, а эффекты смены слайдов установите В форме круга, Средне, Нет звука.
На 4-ом слайде переход будет осуществляться с помощью кнопок, которые создаются командой Показ слайдов/Управляющие кнопки. Выполните команду и в списке пиктограмм выберите кнопку домой (переход на слайд содержания).
Нарисуйте ее в нижнем левом угле слайда. Появится окно диалога <Настройка действия>. Оформите переход к содержанию презентации. Для этого установите переключатель перейти по гиперссылке. В списке выберите параметр Слайд. В окне диалога <Гиперссылка на слайд> укажите слайд Содержание/ОК. В списке Звук выберите Стрела/ОК.
Создайте управляющую кнопку Cведения. По этой кнопке будет открываться файл MS Word, содержащий информацию по доступу в систему. Устанавливая параметры, выберите Другой файл, а затем укажите документ Доступ.doc из папки "Презентация".
Настройте управление для оставшихся слайдов самостоятельно. Используйте разные возможности.
Просмотрите презентацию в режиме Сортировщика слайдов, а затем в режиме Показа слайдов (Показ слайдов/Начать показ). Если возникают ошибки, исправьте их.
Подготовьте файл презентации к печати для создания конспект-форм. Для этого:
Выберите команду Вид/Колонтитулы/установите параметры Номер слайда и Нижний колонтитул/ОК.
Установите параметры листа командой Файл/Параметры страницы/Ориентация – книжная./ОК.
Выберите команду Файл/Предварительный просмотр. В окне документа установите в списке Печать следующее параметр Выдачи (по 3 слайда на стр.). В списке Параметры – Обрамление слайда. С помощью Линейки прокрутки информации просмотрите презентацию.
Создайте pps-файл. Это файл демонстрации MS PowerPoint. При его открытии устанавливается режим показа слайдов. Для этого выберите команду Файл/Сохранить как/установите свою личную папку, в строке Тип файла выберите Демонстрация PowerPoint/ОК.
Самостоятельно создайте exe-файл, который будет показывать презентацию независимо от наличия пакета MS PowerPoint.
Лабораторная работа № 8. Основы работы с пакетом PHOTOSHOP CS
Структура окна приложения PHOTOSHOP CS
Запустите приложение PHOTOSHOP CS Пуск/Программы/Adobe Photoshop CS2
Создайте новое изображение командой Файл/Новый/Да примите установки по умолчанию
Рассмотрите структуру окна графического редактора, находя сходство элементов структуры с названиями на рисунке.
Строка
заголовка изображения
Палитры
Окно изображения
Меню программы
Панель
параметров
Панель
инструментов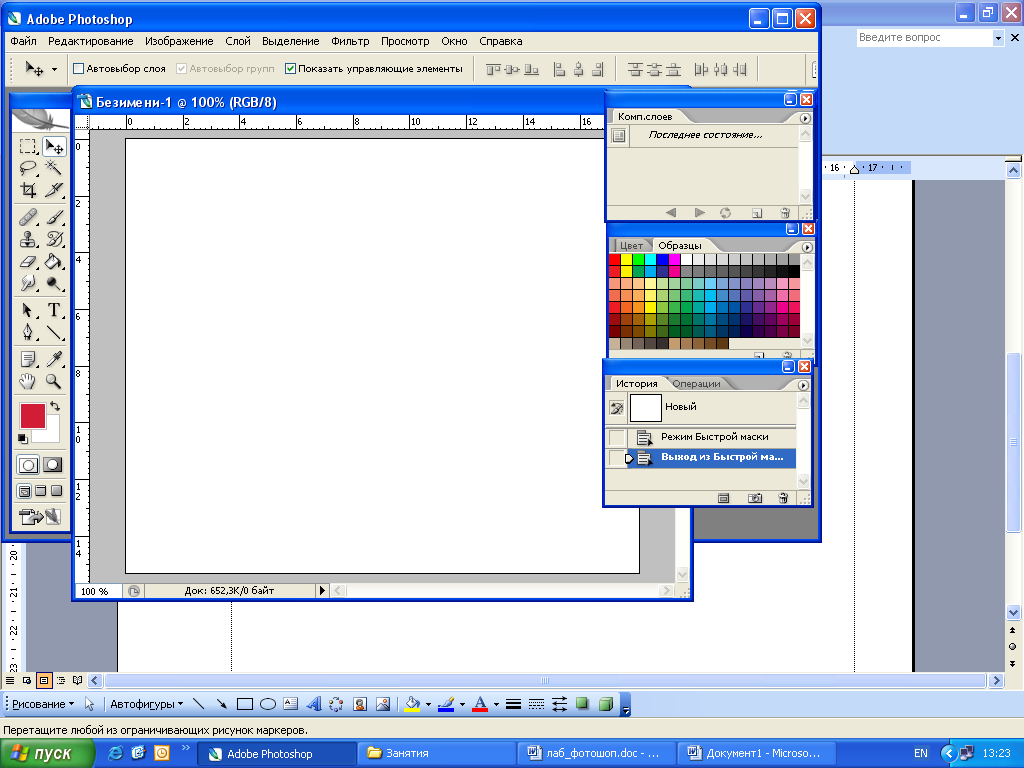







Д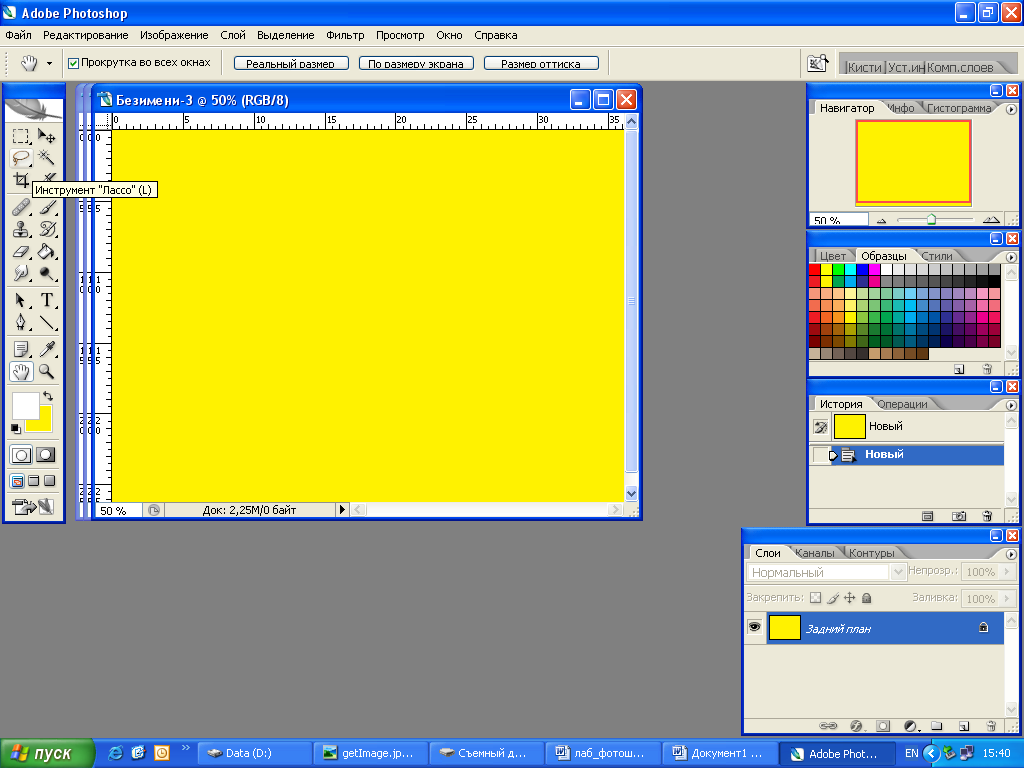 ля
того, чтобы убрать все палитры с экрана,
достаточно нажать клавишу Tab,
повторное
нажатие на клавишу
Tab
возвращает
видимость всем палитрам. Для того, чтобы
убрать все палитры, кроме панели
инструментов, надо нажать комбинацию
клавиш Shift+Tab.
Назначение
каждого инструмента отображается при
наведении указателя мыши на значок
инструмента, если рядом со значком есть
треугольник, то предполагается, что
можно открыть список с выбором
инструментов. Цвет фона создаваемого
изображения будет таким, каким был
фоновый цвет при закрытии последнего
сеанса работы в графредакторе.
ля
того, чтобы убрать все палитры с экрана,
достаточно нажать клавишу Tab,
повторное
нажатие на клавишу
Tab
возвращает
видимость всем палитрам. Для того, чтобы
убрать все палитры, кроме панели
инструментов, надо нажать комбинацию
клавиш Shift+Tab.
Назначение
каждого инструмента отображается при
наведении указателя мыши на значок
инструмента, если рядом со значком есть
треугольник, то предполагается, что
можно открыть список с выбором
инструментов. Цвет фона создаваемого
изображения будет таким, каким был
фоновый цвет при закрытии последнего
сеанса работы в графредакторе.
З
основной цвет
изображения, в данном случае - белый
фоновый цвет
изображения, в данном случае - желтый
цвет переднего и
заднего плана по умолчанию: фоновый -
белый, основной - черный

