
Создание схемы
Откройте вкладку Файл. Откроется представление Backstage.
Примечание. При первом запуске Visio открывается представление Backstage. Если приложение Visio только что было запущено, перейдите к следующему действию.
Выберите команду Создать.
В разделе Выберите шаблон в группе Другие способы приступить к работе выберите вариант Новый документ.
Нажмите кнопку Создать.
Когда откроется шаблон схемы, большая часть пространства будет занята пустой страницей схемы. Рядом будет находиться окно Фигуры , содержащее различные наборы элементов с фигурами.
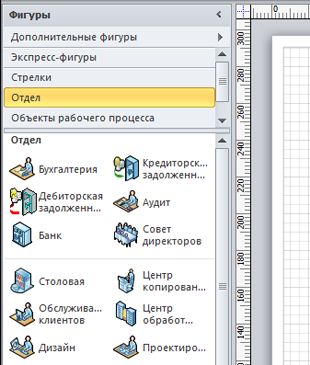
Наборы элементов можно отличить по названиям в верхней части окна Фигуры; возможно, чтобы просмотреть все наборы элементов, нужно будет прокрутить область названий. Если щелкнуть название набора элементов, фигуры из этого набора появятся в области ниже.
К началу страницы
Открытие схемы
На вкладке Файл выберите команду Открыть.
В левой области диалогового окна Открыть выберите диск или папку с документом.
В правой области диалогового окна Открыть откройте папку, содержащую нужный документ.
Щелкните документ и нажмите кнопку Открыть.
К началу страницы
Сохранение схемы
Можно сохранить схему как обычный файл Visio и работать над ним вместе с другими пользователями, на компьютере которых установлено приложение Visio. Кроме того, при сохранении схемы можно выбрать один из множества других форматов непосредственно в диалоговом окне Сохранить как.
Откройте вкладку Файл.
Выберите команду Сохранить как, а затем выберите нужный формат в списке Тип файла.
В зависимости от того, как планируется использовать схему и организовать совместную работу с ней, могут потребоваться разные форматы:
обычный файл изображения, в том числе в форматах JPG, PNG и BMP;
веб-страница в формате HTM (файлы изображений и другие файлы ресурсов сохраняются во вложенной папке в том же расположении, в котором сохранен HTM-файл);
PDF- или XPS-файл;
чертеж AutoCAD в формате DWG или DXF.
К началу страницы
Добавление фигуры
В окне Фигуры щелкните нужную фигуру и удерживайте нажатой кнопку мыши.
Перетащите фигуру на страницу схемы.
Дополнительные сведения о добавлении фигур см. в разделах Использование окна "Фигуры" для организации и поиска фигур и Поиск дополнительных фигур и наборов элементов.
К началу страницы
Добавление соединителя между двумя фигурами
Чтобы добавить фигуру на страницу документа с автоматическим соединением, выполните указанные ниже действия.
Перетащите первую фигуру на страницу документа.
Задержите указатель мыши над фигурой, которая уже находится на странице. Обратите внимание на небольшие голубые стрелки на четырех сторонах фигуры. Это стрелки автосоединения, которые можно использовать для соединения фигур.
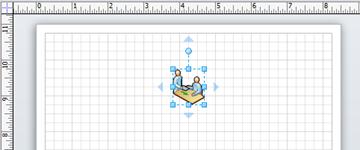
Фигура Запрос на обслуживание со стрелками автосоединения
Переместите указатель мыши на одну из этих стрелок.
Появится мини-панель инструментов с четырьмя фигурами. Кроме того, на странице может появиться образец фигуры. Если навести указатель на фигуры на мини-панели инструментов, появятся образцы фигур. На этой панели отображаются четыре самых верхних фигуры из области Экспресс-фигуры.
Щелкните одну из фигур на мини-панели инструментов, чтобы добавить ее на страницу.
Чтобы при перетаскивании второй фигуры на страницу автоматически соединить ее с первой, выполните указанные ниже действия.
Перетащите одну фигуру на страницу документа.
Перетащите вторую фигуру на страницу документа и расположите ее поверх первой фигуры, но не отпускайте ее. Обратите внимание на появившиеся стрелки автосоединения.
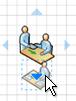
Фигура Анализ размещена на нижней стрелке автосоединения фигуры Запрос на обслуживание.
Переместите вторую фигуру на стрелку автосоединения, указывающую в нужном направлении, и отпустите кнопку мыши.
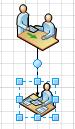
Фигура Анализ находится на стандартном расстоянии от фигуры Запрос на обслуживание и соединяется с ней автоматически.
Чтобы соединить две фигуры, уже размещенные на странице, выполните указанные ниже действия.
Наведите указатель мыши на одну из фигур, которые нужно соединить.
Когда появится стрелка автосоединения, наведите указатель на стрелку, указывающую в сторону фигуры, с которой нужно соединить первую фигуру.
Щелкните стрелку автосоединения и, удерживая нажатой кнопку мыши, перетащите соединитель в центр второй фигуры.
Когда стрелка будет находиться над центром второй фигуры, вокруг нее появится красная рамка. Отпустите соединитель, чтобы "прилепить" его к фигуре.
Дополнительные сведения о соединении фигур см. в статье Соединение фигур с помощью автосоединения или соединительной линии.
К началу страницы
Добавление текста в фигуры или на страницу
Добавление текста в фигуру
Выделите фигуру, в которую нужно добавить текст.
Введите нужный текст.
Как только будет начат ввод, Visio переключит выделенную фигуру в режим редактирования текста. Чтобы добавить еще одну строку текста, нажмите клавишу ВВОД.
После завершения ввода щелкните пустую область на странице или нажмите клавишу ESC.
Снова выделите фигуру. В области текста появится маленький желтый управляющий маркер. Перетащите этот маркер, чтобы переместить текст.
К началу страницы
Добавление текста на страницу
На вкладке Главная в группе Сервис выберите инструмент Текст.
Щелкните пустую область на странице, после чего появится текстовое поле.
Введите нужный текст.
Чтобы завершить работу с инструментом Текст, на вкладке Главная в группе Сервис выберите инструмент Указатель.
Теперь текстовое поле имеет те же характеристики, что и другие фигуры. Можно выделить это поле и изменить текст, перетащить поле в другую часть страницы или отформатировать текст с помощью групп Шрифт и Абзац на вкладке Главная. Кроме того, если навести на текстовое поле указатель, появятся стрелки автосоединения, позволяющие связать текст с другими фигурами.
Дополнительные сведения о добавлении текстовых блоков см. в статье Добавление, изменение, перемещение или поворот текста и текстовых блоков.
К началу страницы
