
- •1. Построение и расчет моделей сетевого планирования и управления
- •Основные понятия и определения
- •2. Терминология и задачи управления проектами
- •3. Процесс создания проекта
- •Подготовка к созданию нового проекта
- •4. Проект создания рекламного буклета
- •5. Решение проблемы перегрузки ресурсов
- •6. Способы оптимизации графика работ
- •7. Методы планирования стоимости проекта
- •8. Анализ рисков
- •9. Статистика проекта
3. Процесс создания проекта
После того как определена цель проекта, следует найти лучший путь ее достижения. Чтобы сделать это, необходимо составить список работ, которые нужно выполнить для достижения цели, и установить продолжительность каждой работы. Затем вся эта информация должна быть введена в программу Microsoft Project для создания графика выполнения работ.
В зависимости от цели проекта планирование работ может вестись от даты его начала или от той даты, к которой проект должен быть завершен. Например, если проект предусматривает подготовку к выставке, то он должен быть завершен за несколько дней до ее начала, так как открытие выставки отложить нельзя. В этом случае график выполнения работ будет составляться от конечной даты.
Большинство задач для своего выполнения требуют ресурсов: людских, различного оборудования, материалов или любых других, необходимых для выполнения работ. Поэтому на следующем этапе создания проекта следует указать, какие ресурсы будут использованы. Ресурсы могут быть определены для каждого вида работ и в дальнейшем при необходимости в любое время изменены. Обычно Microsoft Project вычисляет продолжительность каждого вида работ, основываясь на количестве назначенных ресурсов. Кроме того, программа может предоставить информацию, которая поможет управлять ресурсами. Например, Microsoft Project может определить, кто из работников должен работать сверхурочно и каких затрат это потребует.
После того как ресурсы назначены, следует определить и ввести планируемую стоимость каждого ресурса или вида работ, на основании которой будет вычислена общая стоимость проекта.
После создания первоначального варианта проекта может оказаться, что он не в полной мере отвечает вашим целям. Например, проект может оказаться слишком продолжительным или его стоимость слишком высокой. Для решения этих проблем следует оптимизировать график выполнения работ и стоимость ресурсов.
Когда создание проекта будет закончено и начнется выполнение работ, вы можете отслеживать ход его реализации и оперативно корректировать график работ и фактические затраты.
Подготовка к созданию нового проекта
Мы рассмотрим простой пример создания проекта, цель которого - выпуск рекламного буклета для выставки. Прежде всего необходимо четко представить себе, какие виды работ следует выполнить для достижения цели.
Создание рекламного буклета должно начинаться с разработки содержания и эскизов будущих иллюстраций. Затем пишется текст и создаются сами иллюстрации, после чего текст отправляется на литературное редактирование. Далее к работе подключается верстальщик, который готовит макет буклета; одновременно художник разрабатывает макет обложки. На следующем этапе макет и обложка подвергаются корректуре, после окончания которой выполняется цветоделение. Проект должен завершаться сдачей макета в типографию. Для упрощения в описание задач не включены работы, связанные с внесением редакторской правки и корректуры.
4. Проект создания рекламного буклета
Программа Microsoft Project является одним из наиболее распространенных программных продуктов для планирования проектов.
Рассмотрим простой пример создания проекта в Microsoft Project, цель которого — выпуск рекламного буклета для выставки. Прежде всего, необходимо четко представить себе, какие виды работ следует выполнить для достижения цели.
Создание рекламного буклета должно начинаться с разработки содержания и эскизов будущих иллюстраций. Затем пишется текст и создаются сами иллюстрации, после чего текст отправляется на литературное редактирование. Далее к работе подключается верстальщик, который готовит макет буклета; одновременно художник разрабатывает макет обложки. На следующем этапе макет и обложка подвергаются корректуре, после окончания которой выполняется цветоделение. Проект должен завершаться сдачей макета в типографию. Для упрощения в описание задач не включены работы, связанные с внесением редакторской правки и корректуры.
Для каждого вида перечисленных работ необходимо указать предполагаемую продолжительность. Описание видов работ и их предполагаемой длительности может выглядеть следующим образом.
№ |
Название работы |
Предполагаемая длительность |
1 |
Разработка содержания |
5 дней |
2 |
Разработка эскизов иллюстраций |
3 дня |
3 |
Написание текста |
14 дней |
4 |
Создание иллюстраций |
7 дней |
5 |
Литературное редактирование |
4 дня |
6 |
Верстка |
5 дней |
7 |
Разработка макета обложки |
8 дней |
8 |
Корректура |
4 дня |
9 |
Цветоделение |
2 дня |
10 |
Сдача в типографию |
1 день |
Далее следует определить, какие ресурсы и в каком количестве будут использоваться при выполнении различных работ, а также их стоимость.
Разработкой содержания должны заниматься менеджер и писатель, разработкой эскизов иллюстраций — менеджер и художник, созданием иллюстраций и макета обложки — художник, написанием текста буклета — писатель, литературным редактированием — редактор, корректурой — корректор, версткой и цветоделением — верстальщик, сдачей в типографию — менеджер.
Для выполнения указанных видов работ потребуются четыре персональных компьютера: для писателя, художника, верстальщика и менеджера.
Работа писателя оплачивается единовременно после ее выполнения. У остальных специалистов оплата труда повременная.
Перечень ресурсов будет выглядеть так.
№ |
Ресурсы |
Количество человек/единиц оборудования |
Оплата/затраты |
1 |
Писатель |
1 |
3000 руб. |
2 |
Редактор |
1 |
50 руб./день |
3 |
Художник |
1 |
70 руб./день |
4 |
Верстальщик |
1 |
50 руб./день |
5 |
Корректор |
1 |
50 руб./день |
б |
Менеджер |
1 |
100 руб./день |
7 |
Компьютер |
4 (для писателя, художника, верстальщика, менеджера) |
|
Начнем создание проекта с создания базового календаря, в котором отмечаются выходные и праздничные дни:
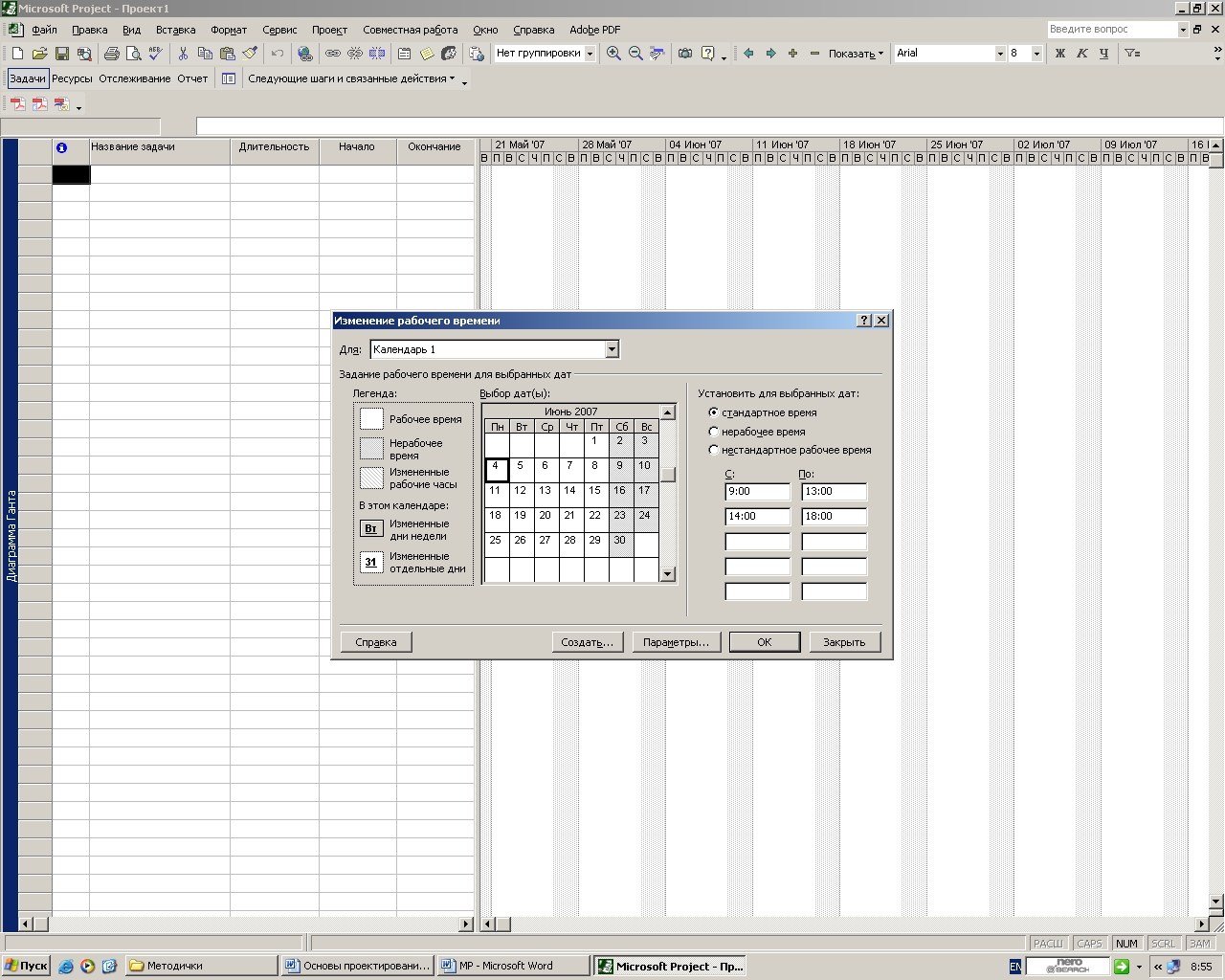
После создания базового календаря введем основные параметры проекта, где укажем метод планирования (проект может планироваться от начальной или конечной даты, в зависимости от типа проекта), дату начала проекта и базовый календарь.
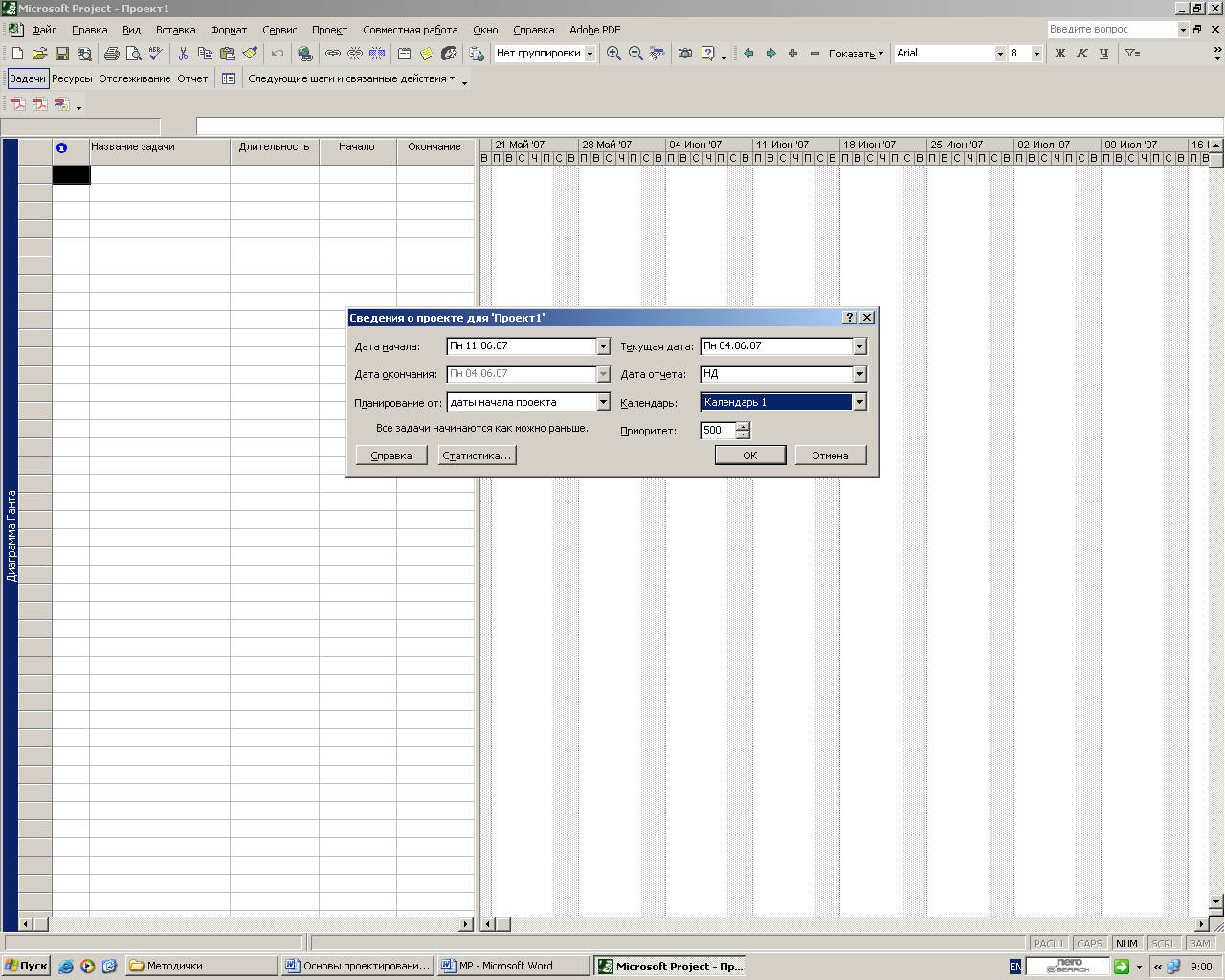
Следующим этапом является ввод работ проекта.
Microsoft Project предлагает различные средства для создания и ведения проекта. Одним из наиболее удобных инструментов является диаграмма Гантта (Gantt Chart), на которой каждая работа представляется в виде полосы, расположенной на временной шкале.
Длина полосы определяет длительность работы в выбранном масштабе времени, а края — даты начала и окончания этого вида работ. Связь отдельных видов работ отображается на диаграмме различными стрелками, которые характеризуют тип этой связи. Рядом с полосками-работами указываются ресурсы, назначенные этой работе. Диаграмма Гантта (Gantt Chart) особенно удобна для создания графика работ и отслеживания хода его выполнения.
Работы вводятся в режиме диаграммы Ганта, и особенностью является то, что необходимо вводить только список работ и их длительность, расчеты в программе осуществляются автоматически.
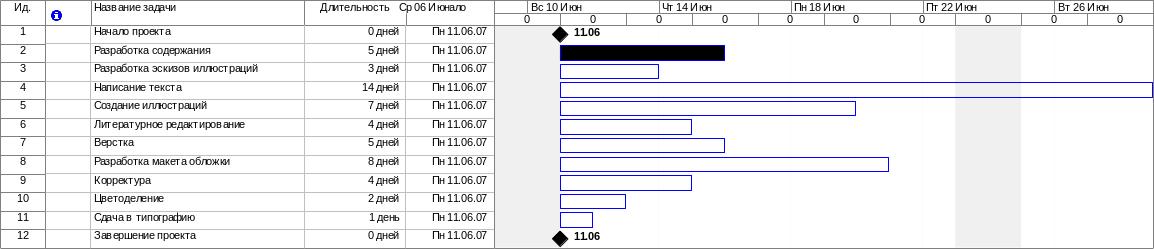
Для работы с проектом необходимо ввести контрольные точки или вехи, относительно которых будет производиться контроль выполнения проекта. Контрольные точки являются событиями, и их длительность равна нулю.
После ввода работ проекта необходимо создать график выполнения работ проекта.
В Microsoft Project создание графика работ сводится к установке связей между работами. При этом нужно указать тип связи: выполняется ли одна работа после другой или перед ней. Если же работы выполняются параллельно, то должны ли они одновременно начинаться или заканчиваться.
Существует четыре типа возможных связей:
Finish-to-Start (FS) (Завершение к началу) - последующая работа начинается после окончания предыдущей);
Start-to-Start (SS) (Начало к началу) - работы начинаются одновременно;
Finish-to-Finish (FF) (Завершение к завершению) - работы заканчиваются одновременно;
Start-to-Finish (SF) (Начало к завершению) - одна работа не может закончиться до тех пор, пока другая не начнется.
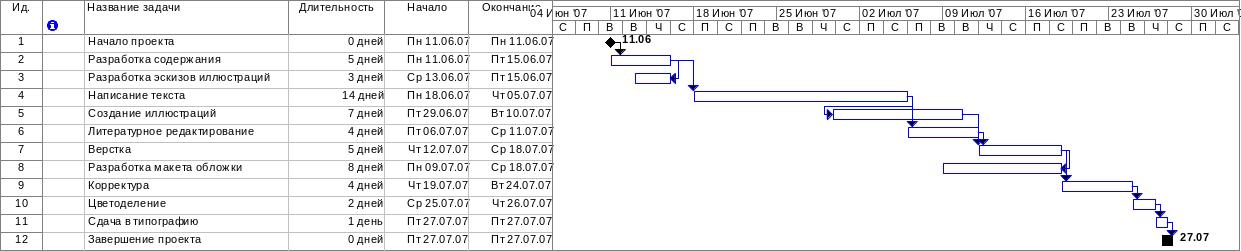
В процессе создания графика даты начала и завершения каждой работы рассчитываются автоматически.
После создания графика диаграмма Ганта форматируется для выявления критического пути. Этот метод, основанный на анализе ситуаций типа «крышу нельзя настелить, пока не воздвигнуты стены», позволяет предсказать, сколько времени займет проект, какие его работы являются критическими и какие наиболее растянуты во времени. Критические (Critical Tasks) — это такие работы, задержка выполнения которых может отразиться на сроках завершения проекта. Критические работы образуют критический путь (Critical path). Задержка выполнения работ, которые не являются критическими, не повлияет на срок окончания проекта.
Метод критического пути — стандартный метод определения критических работ. Он базируется на математической модели, которая учитывает связь между видами работ, их длительностями и условиями доступности ресурсов. Microsoft Project позволяет быстро определить критический путь и сосредоточить особое внимание на критических работах.
С помощью метода критического пути можно также прогнозировать и оптимизировать трудовые затраты. Например, если мы сделаем теплообменник за две недели, то это не отразится на сроках его поставки, определенных в три недели, зато тогда мы сможем освободившихся инженеров использовать для завершения другой работы. Этот анализ можно сделать и вручную, но Microsoft Project выполнит это гораздо быстрее и лучше и при необходимости позволит ежедневно контролировать развитие событий и получать ответы на все «а что, если?».
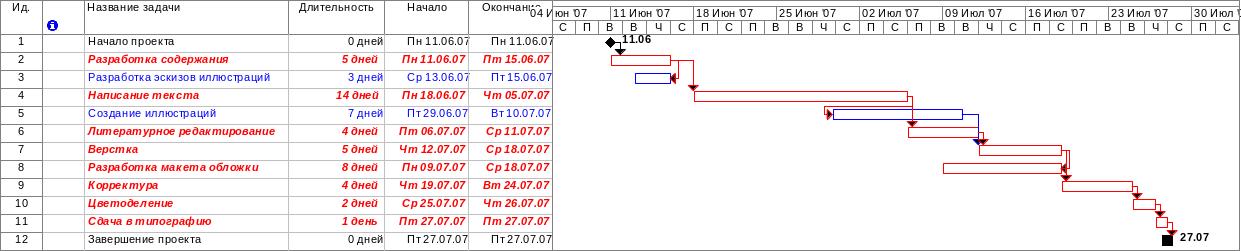
Другим мощным инструментом, который использует Microsoft Project, является ПЕРТ-диаграмма (PERT Chart) (PERT - Programme Evaluation and Review Technique (Программа оценки и руководства разработками)). ПЕРТ-диаграмма, называемая также сетевой, отображает зависимости между отдельными видами работ. Каждая работа на этой диаграмме представлена в виде прямоугольника, внутри которого содержится информация о ее названии, сроках начала и окончания, длительности и др. Связи между видами работ отображаются стрелками. ПЕРТ-диаграмма (PERT Chart) будет для вас наиболее информативна, когда вам требуется сосредоточить внимание на связях между видами работ.
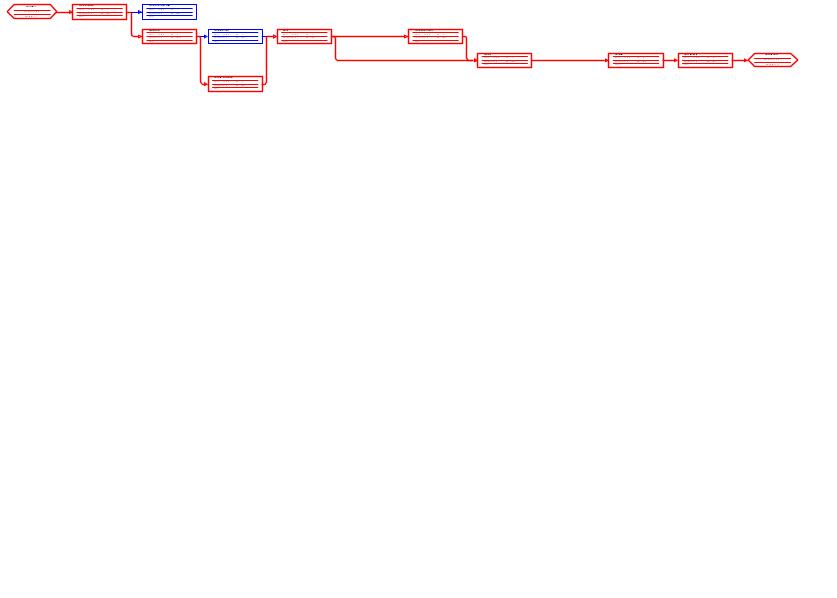
Часто бывает удобно разбить проект на этапы, для лучшего отслеживания выполнения проекта и управления его ходом. Рассмотрим, как можно разбить на этапы наш проект.
В первый этап — Планирование — мы включим две первых работы: разработка содержания и разработка эскизов иллюстраций. Второй этап - Подготовка материалов - включает три вида работ: Написание текста, Создание иллюстраций и Литературное редактирование. В третий этап – Подготовка к печати войдут оставшиеся работы. Посмотрим, как будет выглядеть наша работа после разбиения проекта на этапы.
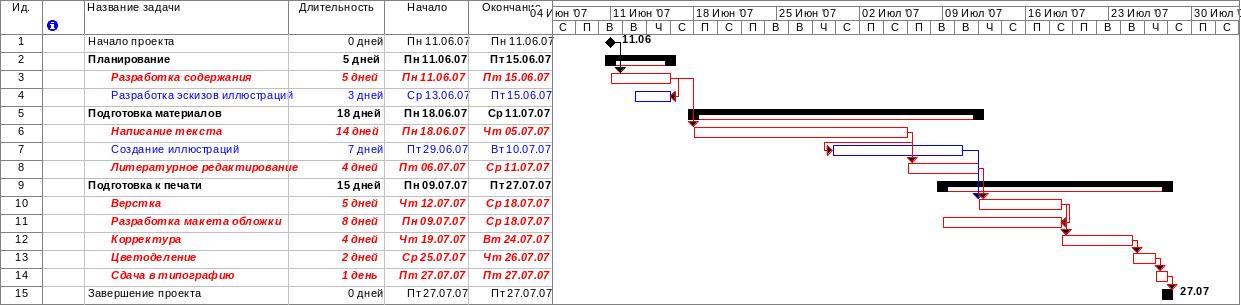
После создания графика работ и форматирования критического пути назначим ресурсы для выполнения проекта. Определение и ввод ресурсов проводится в виде: Таблица ресурсов.

Особенностью ввода ресурсов является единица измерения – проценты (один человек – 100%, если человек работает неполный рабочий день – менее 100%).
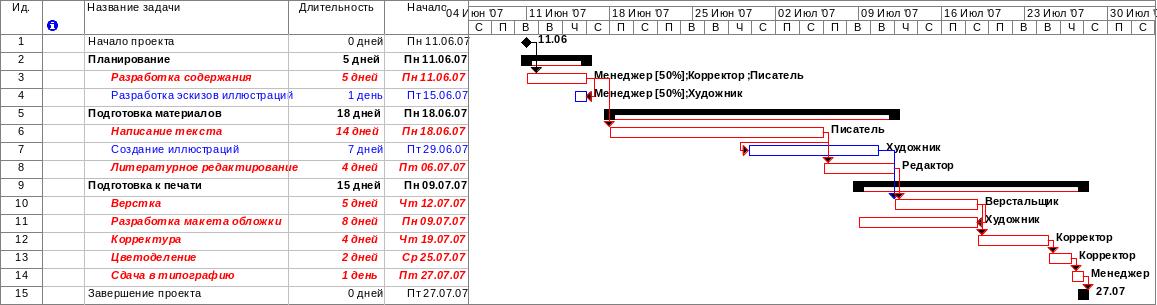
После назначения ресурсов планирование проекта завершено.
Рассмотрим способы просмотра информации.
Microsoft Project способен сохранять огромное количество информации - гораздо больше, чем он может одновременно отобразить на экране. Поэтому программа предлагает различные режимы представления информации в разных форматах, позволяющих значительно облегчить ее восприятие. Каждый раз при работе с Microsoft Project вы можете использовать различные виды, или режимы. В большинстве из них можно просмотреть, ввести и отредактировать информацию. По умолчанию и чаще всего используется режим диаграммы Гантта (Gantt Chart), который представляет наиболее важную информацию о работах в виде легко редактируемой таблицы и наглядной диаграммы. С этим режимом мы уже детально познакомились. Теперь рассмотрим другие наиболее важные возможности просмотра.
Н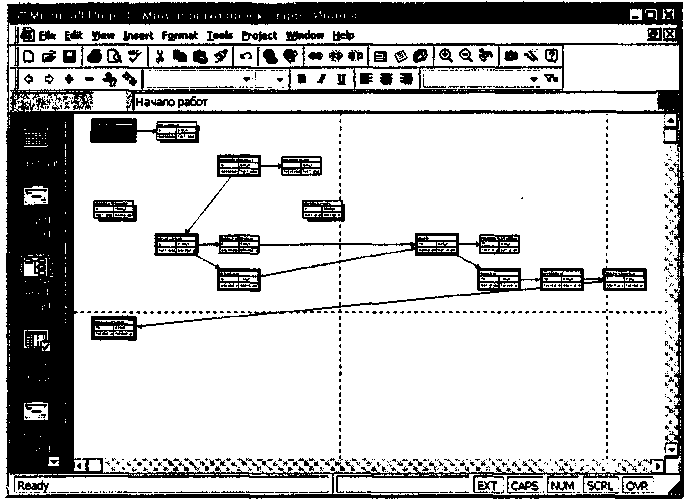 ажмите
кнопку PERT
Chart
(ПЕРТ-диаграмма)
ажмите
кнопку PERT
Chart
(ПЕРТ-диаграмма)![]() на панели режимов (View
Bar).
Наш проект появится на экране в виде
ПЕРТ-диаграммы (PERT
Chart).
на панели режимов (View
Bar).
Наш проект появится на экране в виде
ПЕРТ-диаграммы (PERT
Chart).
Режим ПЕРТ-диаграммы (PERT Chart)
Этот режим отображает работы и зависимости между ними в виде сетевого графика. Каждый вид работы здесь представлен прямоугольником, а стрелки, соединяющие эти прямоугольники, символизируют связи между работами.
Внутри каждого прямоугольника указано название работы, ее порядковый номер в таблице, длительность, даты начала и окончания.
>•
Просмотрите ПЕРТ-диаграмму в различных
масштабах, воспользовавшись кнопками
![]() и
и
![]() на панели инструментов Standard
(Стандартная).
на панели инструментов Standard
(Стандартная).
ПЕРТ-диаграмма может использоваться для:
создания и оптимизации графика работ;
связывания работ и определения их последовательности, а также начальной и конечной даты выполнения каждого вида работ;
графического представления завершенных, выполняющихся и неначатых работ;
назначения людских и других ресурсов для каждого из видов работ.
Вы можете изменить внешний вид ПЕРТ-диаграммы в соответствии со своими требованиями или создать собственную ее версию. При сохранении проекта эта версия также будет сохранена.
Microsoft Project предоставляет широкие возможности для настройки ПЕРТ-диаграммы, которые позволят:
Отображать в каждом прямоугольнике наиболее важную информацию. Например, вместо начальной и конечной дат можно выводить объем и стоимость работ.
Назначать различные стили рамок прямоугольников для разных видов работ.
Изменять внешний вид стрелок, соединяющих прямоугольники.
Различным образом форматировать различные категории информации, чтобы отличать один тип от другого. Например, названия этапов выделить курсивным, а контрольные точки - полужирным начертанием.
Изменять масштаб изображения, чтобы видеть одновременно большее или меньшее количество информации.
Располагать прямоугольники-работы в определенном порядке.
Создавать комбинации видов ПЕРТ-диаграммы для отображения дополнительной информации о работах или о ресурсах, назначенных им.
Следующий важный режим - использование работ (Task Usage).
>
Нажмите
кнопку Task
Usage
(Использование работ)![]() на
панели
на
панели
режимов (View Bar). Проект будет представлен в режиме использования работ (Task Usage) (рис. 40).
В этом режиме рабочее окно программы состоит из двух панелей. В левой панели отображается таблица со структурированным списком работ, под каждым из которых указываются назначенные ему ресурсы. Для каждого вида работ и ресурса в соседних колонках выводится объем работ (Work) в часах (hrs), длительность (Duration), даты начала (Start) и окончания (Finish) работ.
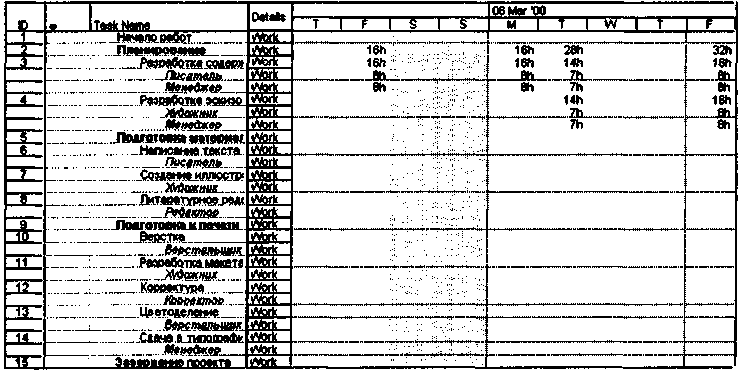
В режиме использования работ (Task Usage) вы можете:
назначать работам людские и другие ресурсы;
вводить и редактировать различную информацию о видах работ и ресурсах: их объемах, стоимости, начальной и конечной датах и др.;
определять количество часов, планируемых для каждого ресурса на конкретный вид работ;
изменять количество рабочих часов, планируемых для того или иного ресурса;
разделять работу на части таким образом, чтобы следующая ее часть начиналась с более поздней даты.
Так же, как и для ПЕРТ-диаграммы (PERT Chart) и диаграммы Гантта (Gantt Chart), Microsoft Project позволяет в широких пределах изменять характер отображения информации на экране и в режиме использования работ (Task Usage).
Рассмотрим еще один режим просмотра - график ресурсов (Resource Graph).
Нажмите
кнопку Resource Graph
(График ресурсов)![]() на
панели режимов (View
Bar).
на
панели режимов (View
Bar).
График ресурсов (Resource Graph) отображает на временной шкале информацию о распределении, объемах работ и стоимости ресурсов.
Рабочее окно программы разделено на две панели. На левой отображается название ресурса, а на правой - диаграмма использования этого ресурса в выбранном масштабе времени.
Диаграмму для каждого следующего ресурса можно отобразить, используя горизонтальную полосу прокрутки левой панели.
С помощью графика ресурсов (Resource Graph) можно:
определять, какие ресурсы перегружены и как сильно. Об этом мы будем подробно говорить в следующем опыте;
определять количество часов, планируемых на каждый вид работ;
определять процент работ от общего объема, выполняемый каждым ресурсом;
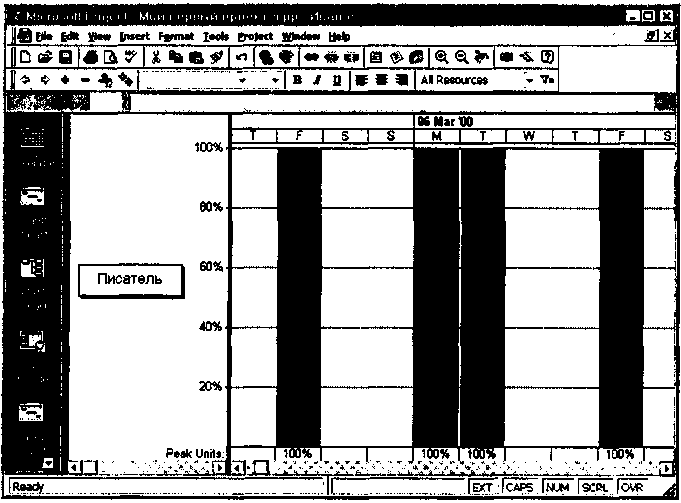
График ресурсов (Resource Graph)
определять время, в которое ресурс может быть задействован на других работах;
определять стоимости различных ресурсов.
С
помощью кнопки Resource
Usage
(Использование
ресурсов)![]() на
панели режимов (View
Bar).
на
панели режимов (View
Bar).
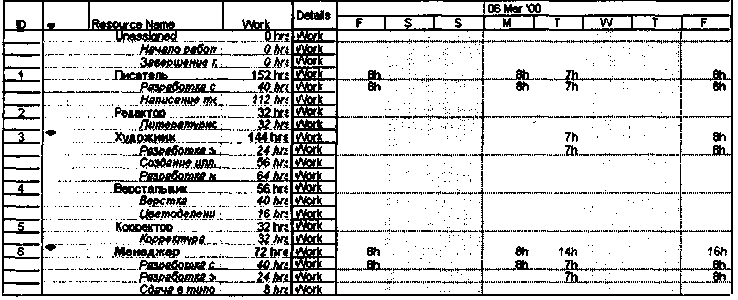
На правой панели, в таблице-календаре отображаются ежедневные объемы работ в часах (h) для каждого ресурса и вида работ.
Режим использования ресурсов (Resource Usage) позволяет:
вводить и редактировать информацию о ресурсах, назначенных различным видам работ, такую, как их стоимость, объемы и распределение;
определять, какие ресурсы перегружены и в какой степени;
более точно распределять назначение ресурсов;
определять количество рабочих часов, планируемых каждому ресурсу;
определять процент от общего объема работ, планируемый для каждого ресурса;
определять количество времени, которое каждый ресурс может быть задействован на других работах;
определять количество часов, которые планируются каждому ресурсу для определенного вида работы;
пересматривать стоимость ресурсов для конкретного вида работ;
изменять объем работ для каждого ресурса и каждого вида работ.
На панель режимов выводятся кнопки не всех доступных возможностей просмотра.
Для
просмотра проект в режимах, кнопки
которых отсутствуют, используйте кнопку
More
Views
(Другие режимы)![]() на
панели режимов (View
Bar).
На экране появится диалог More
Views
(Другие режимы) (рис. 43), в котором вы
можете выбрать любой доступный режим
просмотра, и нажать кнопку Apply
(Применить).
на
панели режимов (View
Bar).
На экране появится диалог More
Views
(Другие режимы) (рис. 43), в котором вы
можете выбрать любой доступный режим
просмотра, и нажать кнопку Apply
(Применить).
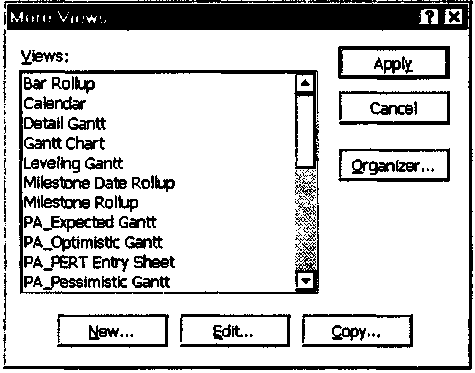
Вы можете самостоятельно посмотреть на созданный проект в других режимах.
