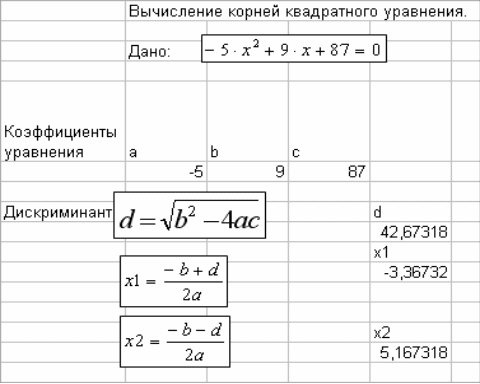- •Введение
- •Рабочая программа
- •1. Контрольная работа №1 Тема - «Технические и программные средства обработки информации»
- •Часть 1. Текстовый редактор word
- •Создать текстовый документ – Вычисления в таблице Word.
- •Создать текстовый документ – Работа с шаблоном в Word.
- •Создать текстовый документ – Форматирование текста в Word.
- •Часть 2. Табличный процессор Excel
- •Создать документ в Excel – Вычисление уравнений в Excel
- •Создать документ в Excel – Вычисление функций в Excel
- •Создать документ в Excel – Графики и функции в Excel
- •Часть 3. PowerPoint презентации
- •Темы для самостоятельного изучения.
- •Раздел 1.
- •2. Методические материалы
- •2.1 Работа в среде Microsoft Word Область применения и возможности
- •Режимы представления документа на экране
- •Режим “во весь экран” позволяет представить текст в максимально увеличенном виде. Команда для перехода в данный режим – Вид/ Во весь экран;
- •Создание нового документа
- •Открытие существующего документа
- •Выделение фрагмента текста
- •Перемещение, копирование и удаление текста
- •Проверка правописания
- •Вставка символов, отсутствующих на клавиатуре.
- •Автозамена
- •Автотекст
- •Печать документа.
- •Отмена действия
- •Оформление документа Вставка содержимого одного документа в другой
- •Работа с несколькими документами
- •Табуляция
- •Использование Колонок
- •Перенос слов
- •Разбиение документа на страницы
- •Вставка формул
- •Разделы в документе
- •Структура документа
- •Использование стилей Создание оглавлений на основе стилей заголовков
- •Оформление текстов с помощью стилей
- •Определение текущего стиля
- •Создание стиля текста
- •Применение стиля в документе
- •Изменение стиля документа
- •Шаблоны документов
- •Создание нового файла на основе выбранного шаблона
- •Создание совершенно нового шаблона
- •Сохранение документа в виде шаблона
- •2.2 Работа в среде Microsoft Excel
- •Запуск и завершение работы в Excel
- •Окно Excel и его элементы
- •Основы построения и редактирования таблиц
- •Ввод данных и редактирование содержимого ячейки
- •Оформление таблиц.
- •1 Этап – создание таблицы, рис. 2.
- •3 Этап – оформление и вставка рисунка
- •Дополнительные возможности Excel. Использование списков в таблицах Применение форм и фильтров при работе со списками
- •1. Для работы со списком использовать исходные данные - таблицу, рис.9., в которой поле с именем Оборот является расчетным (Цена * Количество).
- •Работа в PowerPoint презентации Основные понятия Введение
- •Окно приложения PowerPoint
- •Режимы просмотра
- •Создание новой презентации (мастер автосодержания, шаблон оформления, пустая презентация)
- •Мастер автосодержания
- •Шаблон оформления
- •Новая презентация
- •Оформление презентации
- •Ввод текста в Рамку
- •Добавление текста в Надпись
- •Добавление текста в автофигуру
- •Добавления фигурного текста или графического объекта WordArt
- •Форматирование текста на слайдах
- •Форматирование слайда
- •Форматирование образца слайдов и образца заголовков
- •Работа с прикладной программой PowerPoіnt
- •Добавление новой страницы в презентацию
- •Удаление
- •Перестановка
- •Скрытие
- •Перемещение
- •Расширенные возможности PowerPoіnt
- •Рисунки и графические объекты
- •Видеоклипы
- •Вставка звуков
- •Запись речевого сопровождения
- •Анимация
- •Организационные диаграммы
- •Диаграммы
- •Диаграммы на базе электронных таблиц
- •Представление презентаций
- •Установка параметров показа презентации
- •Настройка времени показа слайда
- •Создание управляющих кнопок (метод ветвления)
- •Использование инструментов показа презентаций
- •Эффекты при смене слайдов
- •Скрыть слайды
- •Настройка порядка следования слайдов
- •Контрольная работа №1
- •Номер студенческого билета …
Создать текстовый документ – Работа с шаблоном в Word.
Выполнение работы:
Создайте файл WORD и сохраните его под именем Контр_Резюме_ФИО.
В меню Файл выберите команду Создать.
В области задач Создание документа в группе Создание с помощью шаблона выберите команду Общие шаблоны.
Выберите вкладку Другие документы.
Дважды щелкните значок Мастер резюме.
Следуйте дальнейшим указаниям мастера.
Образец:
Резюме - это документ, содержащий краткие сведения биографического характера, представляемый лицом ори трудоустройстве некоммерческое предприятие, инофирму.
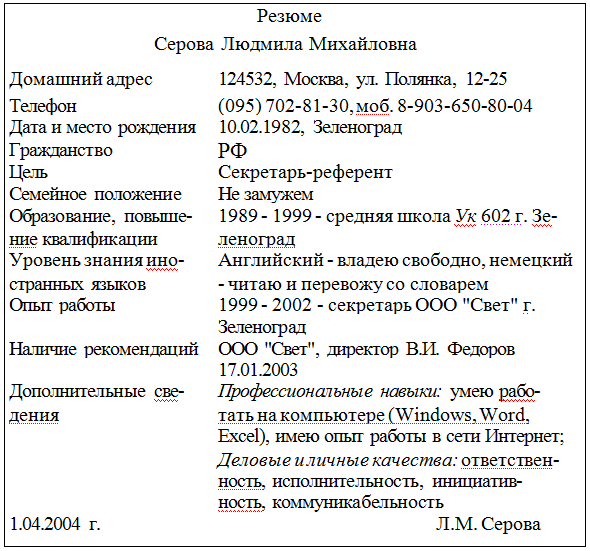
Создать текстовый документ – Форматирование текста в Word.
Выполнение работы:
Создать в папке «WORD» файл под именем Контр_Форматирование_ФИО
Набрать текст, указанный на Рис.1, соблюдая все форматы абзацев и символов: выравнивания; левые и правые отступы; расстояния между абзацами; тип, размер и начертание шрифтов; интервалы между символами.
При возникновении трудностей с выполнением задания помощь по заданию – см. ниже Указания.
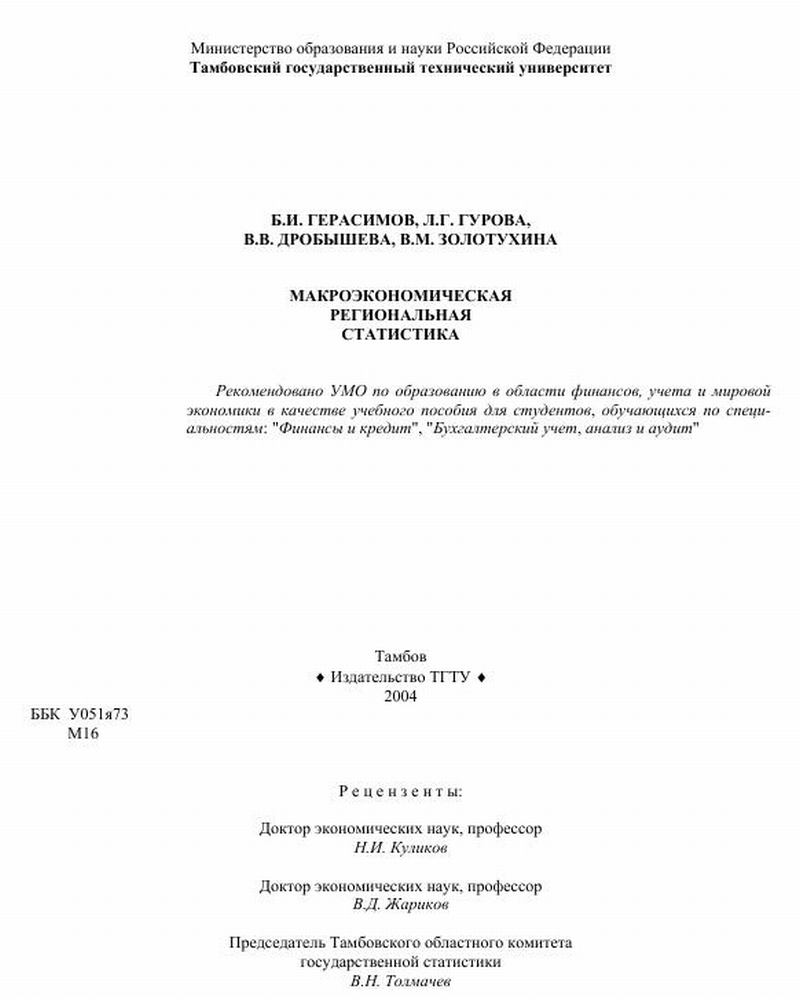
Рис. 1
Указания:
1. Чтобы обеспечить положение текста по центру страницы, нужно выбрать выравнивание По центру. Для этого нужно поставить курсор на редактируемый абзац и нажать указанную на рис. 2 кнопку. Второй вариант – кликнуть правой кнопкой мыши на редактируемый текст, в выпавшем меню выбрать Абзац и на вкладке Отступы и интервалы выбрать По центру.
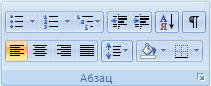
Рис. 2. Группа Абзац вкладки Главная. По центру
2. Чтобы обеспечить полужирный текст, нужно выделить нужный текст, затем либо нажать кнопку Полужирный (Ж) в группе Абзац вкладки Главная (см. рис. 3), либо нажать сочетание клавиш Ctrl+B.
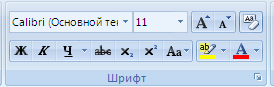
Рис. 3. Группа Абзац вкладки Главная. Полужирный
3. Чтобы весь нужный текст имел ВЕРХНИЙ РЕГИСТР, нужно либо нажимать кнопку Shift при его наборе, либо при начале набора нажать Caps Lock, а набрав текст – нажать Caps Lock снова.
4. Чтобы обеспечить отступ для первой строки абзаца, нужно кликнуть правой кнопкой мыши на редактируемый текст, в выпавшем меню выбрать Абзац и на вкладке Отступы и интервалы (рис. 4)ввести нужное значение в окне Первая строка/Отступ/на (число).
5. Чтобы обеспечить отступ слева для всего абзаца, нужно кликнуть правой кнопкой мыши на редактируемый текст, в выпавшем меню выбрать Абзац и на вкладке Отступы и интервалы (рис. 4) ввести нужное значение в окне Отступ/Слева.

Рис. 4. Абзац/Отступы и интервалы
6. Чтобы ввести символы, отличающиеся от букв, нужно в группе Символы вкладки Вставка нажать Символ, Другие символы и найти нужный. Необходимый для выполнения задания символ (ромб рядом с текстом “Издательство ТГТУ”) находится в шрифте Symbol (кликнуть на выпадающее меню шрифт).
7. Чтобы обеспечить текст курсивом, нужно выделить нужный текст, затем либо нажать кнопку Курсив (К) в группе Абзац вкладки Главная (см. рис. 5), либо нажать сочетание клавиш Ctrl+I.
Рис. 5. Группа Абзац вкладки Главная. Курсив
Часть 2. Табличный процессор Excel
Создать документ в Excel – Вычисление уравнений в Excel
Указания:
1.Формулы необходимо создать в Word (2003: ВСТАВКА→ОБЪЕКТ и выбрать из списка MICROSOFT EQUATION или 2007: ВСТАВКА→Группа «Символы»/Формула) и скопировать в требуемое место в Excel.
2.Рассчитать d, x1 и x2.
3.Проверить правильность вычислений.
Выполнение:
Создать файл Excel и сохранить под именем «Контр_расчеты1_ФИО»