
- •Введение
- •Рабочая программа
- •1. Контрольная работа №1 Тема - «Технические и программные средства обработки информации»
- •Часть 1. Текстовый редактор word
- •Создать текстовый документ – Вычисления в таблице Word.
- •Создать текстовый документ – Работа с шаблоном в Word.
- •Создать текстовый документ – Форматирование текста в Word.
- •Часть 2. Табличный процессор Excel
- •Создать документ в Excel – Вычисление уравнений в Excel
- •Создать документ в Excel – Вычисление функций в Excel
- •Создать документ в Excel – Графики и функции в Excel
- •Часть 3. PowerPoint презентации
- •Темы для самостоятельного изучения.
- •Раздел 1.
- •2. Методические материалы
- •2.1 Работа в среде Microsoft Word Область применения и возможности
- •Режимы представления документа на экране
- •Режим “во весь экран” позволяет представить текст в максимально увеличенном виде. Команда для перехода в данный режим – Вид/ Во весь экран;
- •Создание нового документа
- •Открытие существующего документа
- •Выделение фрагмента текста
- •Перемещение, копирование и удаление текста
- •Проверка правописания
- •Вставка символов, отсутствующих на клавиатуре.
- •Автозамена
- •Автотекст
- •Печать документа.
- •Отмена действия
- •Оформление документа Вставка содержимого одного документа в другой
- •Работа с несколькими документами
- •Табуляция
- •Использование Колонок
- •Перенос слов
- •Разбиение документа на страницы
- •Вставка формул
- •Разделы в документе
- •Структура документа
- •Использование стилей Создание оглавлений на основе стилей заголовков
- •Оформление текстов с помощью стилей
- •Определение текущего стиля
- •Создание стиля текста
- •Применение стиля в документе
- •Изменение стиля документа
- •Шаблоны документов
- •Создание нового файла на основе выбранного шаблона
- •Создание совершенно нового шаблона
- •Сохранение документа в виде шаблона
- •2.2 Работа в среде Microsoft Excel
- •Запуск и завершение работы в Excel
- •Окно Excel и его элементы
- •Основы построения и редактирования таблиц
- •Ввод данных и редактирование содержимого ячейки
- •Оформление таблиц.
- •1 Этап – создание таблицы, рис. 2.
- •3 Этап – оформление и вставка рисунка
- •Дополнительные возможности Excel. Использование списков в таблицах Применение форм и фильтров при работе со списками
- •1. Для работы со списком использовать исходные данные - таблицу, рис.9., в которой поле с именем Оборот является расчетным (Цена * Количество).
- •Работа в PowerPoint презентации Основные понятия Введение
- •Окно приложения PowerPoint
- •Режимы просмотра
- •Создание новой презентации (мастер автосодержания, шаблон оформления, пустая презентация)
- •Мастер автосодержания
- •Шаблон оформления
- •Новая презентация
- •Оформление презентации
- •Ввод текста в Рамку
- •Добавление текста в Надпись
- •Добавление текста в автофигуру
- •Добавления фигурного текста или графического объекта WordArt
- •Форматирование текста на слайдах
- •Форматирование слайда
- •Форматирование образца слайдов и образца заголовков
- •Работа с прикладной программой PowerPoіnt
- •Добавление новой страницы в презентацию
- •Удаление
- •Перестановка
- •Скрытие
- •Перемещение
- •Расширенные возможности PowerPoіnt
- •Рисунки и графические объекты
- •Видеоклипы
- •Вставка звуков
- •Запись речевого сопровождения
- •Анимация
- •Организационные диаграммы
- •Диаграммы
- •Диаграммы на базе электронных таблиц
- •Представление презентаций
- •Установка параметров показа презентации
- •Настройка времени показа слайда
- •Создание управляющих кнопок (метод ветвления)
- •Использование инструментов показа презентаций
- •Эффекты при смене слайдов
- •Скрыть слайды
- •Настройка порядка следования слайдов
- •Контрольная работа №1
- •Номер студенческого билета …
Форматирование образца слайдов и образца заголовков
Для изменения стандартного форматирования текста на слайдах необходимо эти изменения внести в образец слайдов. Образец слайдов обычно форматируется в следующих случаях:
При изменении шрифтов и маркеров.
Для вставки картинок, которые должны появиться на слайдах презентации.
Изменение расположения, размера и формата рамок.
Известно, что все слайды презентации основываются на образце слайдов и образце заголовков. Для форматирования образца слайдов и образца заголовков необходимо перейти в режим образца, выполнив команду Вид/Образец/Образец слайдов при открытой презентации.
После этого в области слайда будет отображен образец слайдов, а в области Структура/Слайды будут отображены эскизы (миниатюры) образца слайдов и образца заголовков, кроме того, появится плавающая панель инструментов «Образец».
Затем вносятся изменения (например, изменения размера шрифта) либо на образце слайдов, либо на образце заголовков, и после завершения настройки нужно щелкнуть на кнопке Закрыть на панели инструментов «Образец». PowerPoint закроет образцы и откроет презентацию с измененными параметрами форматирования на всех слайдах.
Работа с прикладной программой PowerPoіnt
В процессе создания презентаций в прикладной программе PowerPoіnt добавление, удаление и перестановку слайдов (страниц презентации) приходится выполнять довольно часто. Выполнение этих операций можно осуществлять в режиме Обычный и Сортировщика слайдов. Рассмотрим более подробно оба режима или приема работы в приложении PowerPoіnt.
Добавление новой страницы в презентацию
Вставку новой страницы в презентацию можно осуществлять следующим образом: 1. В режиме Обычный выполните одно из следующих действий:
На панели инструментов Форматирование щелкните на пиктограмме Создать слайд
Выберите команду Вставка/Создать слайд
Для вставки слайда щелкните в том месте области Структура/Слайды, куда хотите вставить новый слайд и нажмите клавишу Enter.
В области Структура/Слайды примените контекстное меню для создания слайда

2. Вставку новой страницы в режиме Сортировщика слайдов можно осуществить следующим образом:
На панели Сортировщик слайдов щелкните на кнопке Создать слайд
Выберите команду Вставка / Создать слайд
Примените контекстное меню для создания слайда
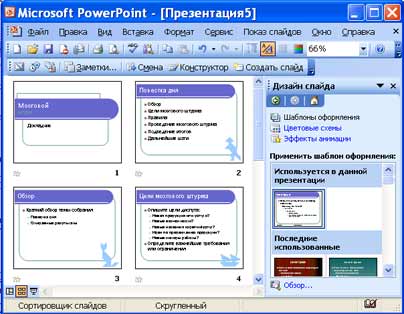
Удаление
1. Для удаления страницы презентации в режиме Обычный выполните одно из следующих действий:
В области Структура или Слайды в обычном режиме выделите слайды (манипулятором мышь или стрелками на клавиатуре), которые требуется удалить.
В меню Правка выберите команду Удалить слайд или примените контекстное меню (команда: удалить)
2. Удаление слайда в режиме Сортировщика слайдов можно осуществить следующим образом:
Выделить слайд и нажать клавишу Del
Выделить слайд и применить контекстное меню (команда: удалить слайд)
Выделить слайд и в меню Правка выберите команду Удалить
Перестановка
Изменение порядка следования страниц в презентации осуществляется с целью улучшения презентации.
1. Для изменение порядка следования слайдов в режиме Обычный выполните одно из следующих действий:
В области Структура выделите значок слайда и перетащите выделенный значок на новое место.
В области Слайды выделите эскиз слайда и перетащите выделенный эскиз на новое место.
2. Перестановку слайдов в режиме Сортировщика слайдов можно осуществить следующим образом:
Выделите эскиз слайда и перетащите выделенный эскиз на новое место, вертикальная линия показывает, куда будет вставлен слайд после вставки.
